LFCS Particionando dispositivos de armazenamento, formatação de sistemas de arquivos e configuração de partição de troca - Parte 4

- 2142
- 185
- Robert Wunsch DVM
Em agosto passado, a Fundação Linux lançou o LFCs certificação (Linux Foundation Certified Sysadmin), uma chance brilhante para os administradores do sistema mostrarem, por meio de um exame baseado em desempenho, de que eles podem executar o suporte operacional geral de sistemas Linux: suporte do sistema, diagnóstico e monitoramento de primeiro nível, além de escalada - se necessário - para outras equipes de suporte.
 Linux Foundation Certified Sysadmin - Parte 4
Linux Foundation Certified Sysadmin - Parte 4 Consciente que as certificações da Fundação Linux são precisas, totalmente baseadas no desempenho e disponíveis em um portal online a qualquer hora, em qualquer lugar. Portanto, você não precisa mais viajar para um centro de exame para obter as certificações necessárias para estabelecer suas habilidades e conhecimentos.
Assista ao vídeo abaixo que explica o programa de certificação Linux Foundation.
Esta postagem é a Parte 4 de uma série 10-Tutorial, aqui nesta parte, abordaremos os dispositivos de armazenamento de particionamento, formatando os sistemas de arquivos e configurando a partição de troca, necessários para o exame de certificação LFCS.
Particionando dispositivos de armazenamento
O particionamento é um meio de dividir um único disco rígido em uma ou mais partes ou “fatias“Chamado Partições. Uma partição é uma seção em uma unidade que é tratada como um disco independente e que contém um único tipo de sistema de arquivos, enquanto uma tabela de partição é um índice que relaciona as seções físicas do disco rígido para identificações de partição.
No Linux, a ferramenta tradicional para gerenciar partições MBR (até ~ 2009) em sistemas compatíveis com PC IBM é fdisk. Para partições GPT (~ 2010 e mais tarde), usaremos gdisk. Cada uma dessas ferramentas pode ser invocada digitando seu nome seguido por um nome de dispositivo (como /dev/sdb).
Gerenciando as partições MBR com fdisk
Vamos cobrir fdisk primeiro.
# fdisk /dev /sdb
Aparece um prompt solicitando a próxima operação. Se você não tiver certeza, pode pressionar o 'm'Chave para exibir o conteúdo da ajuda.
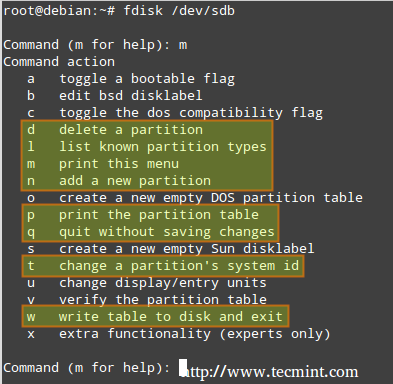 Menu de ajuda do fdisk
Menu de ajuda do fdisk Na imagem acima, as opções mais usadas são destacadas. A qualquer momento, você pode pressionar 'p'Para exibir a tabela de partição atual.
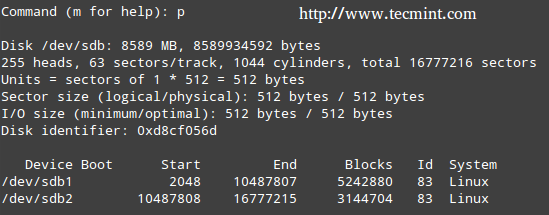 Mostrar tabela de partição
Mostrar tabela de partição O Eu ia A coluna mostra o tipo de partição (ou ID de partição) que foi atribuído pelo FDISK à partição. Um tipo de partição serve como um indicador do sistema de arquivos, a partição contém ou, em palavras simples, a maneira como os dados serão acessados nessa partição.
Observe que um estudo abrangente de cada tipo de partição está fora do escopo deste tutorial - pois esta série está focada no LFCs exame, que é baseado em desempenho.
Algumas das opções usadas pelo FDISK da seguinte forma:
Você pode listar todos os tipos de partição que podem ser gerenciados pelo FDISK pressionando o 'eu'Opção (minúscula L).
Imprensa 'd'Para excluir uma partição existente. Se mais de uma partição for encontrada na unidade, você será perguntado qual deve ser excluído.
Digite o número correspondente e depois pressione 'c'(Escreva modificações na tabela de partições) para aplicar alterações.
No exemplo seguinte, vamos excluir /dev/sdb2, e então imprima (p) a tabela de partição para verificar as modificações.
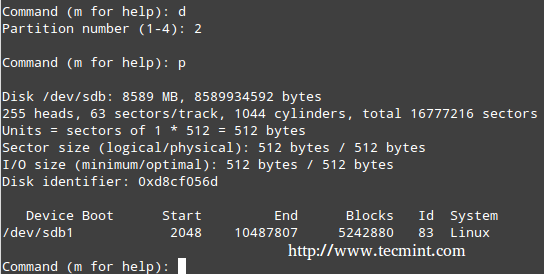 Opções de comando fdisk
Opções de comando fdisk Imprensa 'n'Para criar uma nova partição, então'p'Para indicar que será uma partição primária. Por fim, você pode aceitar todos os valores padrão (nesse caso, a partição ocupará todo o espaço disponível) ou especificar um tamanho como segue.
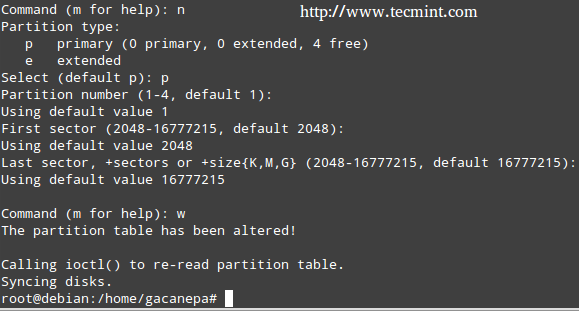 Crie uma nova partição
Crie uma nova partição Se a partição Eu ia Esse fdisk escolheu não é o certo para a nossa configuração, podemos pressionar 't'Para mudar isso.
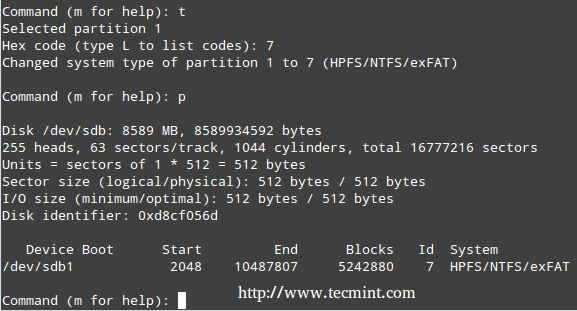 Alterar o nome da partição
Alterar o nome da partição Quando terminar de configurar as partições, pressione 'c'Cometer as mudanças no disco.
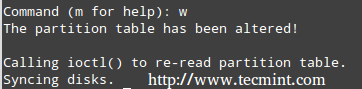 Salvar mudanças de partição
Salvar mudanças de partição Gerenciando partições GPT com GDISK
No exemplo a seguir, usaremos /dev/sdb.
# gdisk /dev /sdb
Devemos observar que o gdisk pode ser usado para criar partições MBR ou GPT.
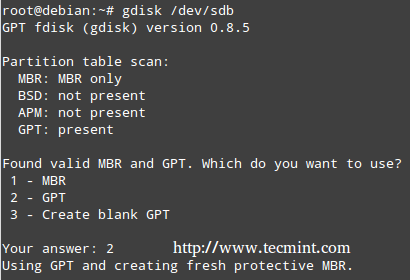 Crie partições GPT
Crie partições GPT A vantagem de usar o particionamento GPT é que podemos criar até 128 Partições no mesmo disco cujo tamanho pode estar de acordo com a ordem dos petabytes, enquanto o tamanho máximo para partições MBR é 2 TB.
Observe que a maioria das opções no fdisk é a mesma em Gdisk. Por esse motivo, não entraremos em detalhes sobre eles, mas aqui está uma captura de tela do processo.
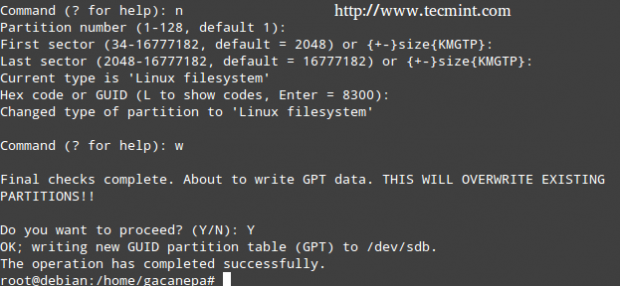 Opções de comando gdisk
Opções de comando gdisk Formatação de sistemas de arquivos
Depois de criarmos todas as partições necessárias, devemos criar sistemas de arquivos. Para descobrir a lista de sistemas de arquivos suportados em seu sistema, execute.
# ls /sbin /mk*
 Verifique o tipo de sistemas de arquivos
Verifique o tipo de sistemas de arquivos O tipo de sistema de arquivos que você deve escolher depende de seus requisitos. Você deve considerar os prós e contras de cada sistema de arquivos e seu próprio conjunto de recursos. Dois atributos importantes a procurar em um sistema de arquivos são.
- Suporte ao diário, que permite uma recuperação de dados mais rápida no caso de uma falha no sistema.
- Suporte ao Linux (Selinux) aprimorado de segurança, conforme o Wiki do projeto, “Um aprimoramento de segurança para o Linux, que permite que usuários e administradores sejam mais controle sobre controle de acesso”.
Em nosso próximo exemplo, criaremos um ext4 FileSystem (suporta o diário e o Selinux) rotulado Tecmint sobre /dev/sdb1, usando mkfs, cuja sintaxe básica é.
# mkfs -t [FileSystem] -l [Label] dispositivo ou # mkfs.[FileSystem] -l [Label] Dispositivo
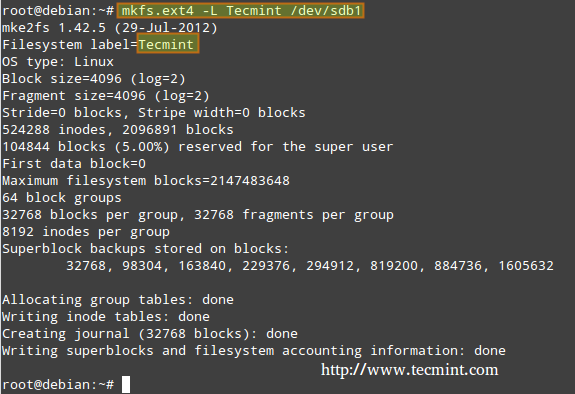 Crie sistemas de arquivos ext4
Crie sistemas de arquivos ext4 Criando e usando partições de troca
Partições de troca são necessárias se precisarmos do nosso sistema Linux para ter acesso à memória virtual, que é uma seção do disco rígido designado para uso como memória, quando a memória principal do sistema (RAM) está em uso. Por esse motivo, uma partição de troca pode não ser necessária em sistemas com RAM suficiente para atender a todos os seus requisitos; No entanto, mesmo nesse caso, cabe ao administrador do sistema decidir se deve usar uma partição de troca ou não.
Uma regra simples para decidir o tamanho de uma partição de troca é a seguinte.
A troca geralmente deve ser igual 2x RAM física para até 2 GB de carneiro físico e depois um adicional 1x RAM física para qualquer quantidade acima 2 GB, Mas nunca menos que 32 MB.
Então se:
M = Quantidade de RAM em GB e S = Quantidade de troca em GB, então
Se m < 2 S = M *2 Else S = M + 2
Lembre -se de que isso é apenas uma fórmula e que somente você, como um sysadmin, tem a palavra final quanto ao uso e tamanho de uma partição de troca.
Para configurar uma partição de troca, crie uma partição regular, conforme demonstrado anteriormente com o tamanho desejado. Em seguida, precisamos adicionar a seguinte entrada ao /etc/fstab arquivo (X pode ser b ou c).
/dev/sdx1 swap swap sw 0 0
Finalmente, vamos formatar e ativar a partição de troca.
# mkswap /dev /sdx1 # swapon -v /dev /sdx1
Para exibir um instantâneo das partições de troca.
# gato /proc /swaps
Para desativar a partição de troca.
# swapoff /dev /sdx1
Para o próximo exemplo, usaremos /dev/sdc1 (= 512 MB, para um sistema com 256 MB de RAM) para configurar uma partição com fdisk que usaremos como troca, seguindo as etapas detalhadas acima. Observe que especificaremos um tamanho fixo neste caso.
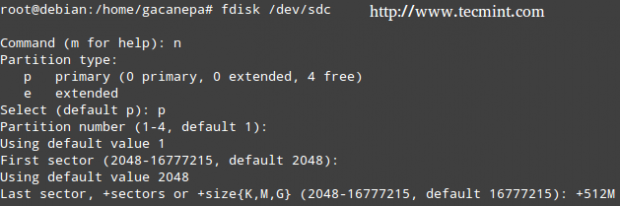 Crie partição de troca
Crie partição de troca 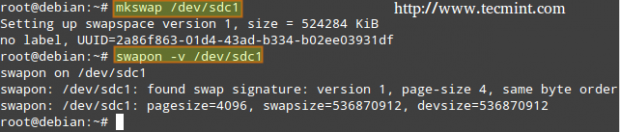 Ativar partição de troca
Ativar partição de troca Conclusão
Criando partições (incluindo troca) e formatação de sistemas de arquivos são cruciais no seu caminho para o sysadminship. Espero que as dicas fornecidas neste artigo o guiem para alcançar seus objetivos. Sinta -se à vontade para adicionar suas próprias dicas e idéias na seção de comentários abaixo, para o benefício da comunidade.
Links de referência
- Sobre os LFCs
- Por que obter uma certificação Linux Foundation?
- Registre -se para o exame LFCS
- « Como aumentar o tamanho do upload de arquivo em php
- LFCs como arquivar/compactar arquivos e diretórios, definir atributos de arquivo e encontrar arquivos no Linux - Parte 3 »

