O armazenamento do iPhone não está atualizando depois de excluir fotos [resolvidas]
![O armazenamento do iPhone não está atualizando depois de excluir fotos [resolvidas]](https://ilinuxgeek.com/storage/img/images/iphone-storage-not-updating-after-deleting-photos-[solved].png)
- 3049
- 553
- Mrs. Willie Beahan
Há momentos em que recebemos um erro que diz Armazenamento quase cheio ou Sem espaço de armazenamento suficiente Ao clicar em novas fotos ou vídeos, tentando baixar quaisquer arquivos da Internet, etc. Como o iPhone vem com um espaço de armazenamento fixo, os usuários não têm permissão para estender o espaço, mas, em vez disso, eles podem excluir alguns arquivos do armazenamento interno.
Recentemente, vários usuários do iPhone encontraram um problema com seus iPhones onde o armazenamento ainda está aparecendo, mesmo depois que eles excluíram muitas fotos com sucesso. Isso significa que o espaço não está disponível para uso nos iPhones, o que é muito problemático para usá -lo efetivamente.
Se você está enfrentando muito esse problema, não precisa se preocupar porque encontramos algumas soluções que são explicadas muito bem para os usuários do iPhone no artigo abaixo.
Índice
- Fix preliminar
- Fix 1 - Limpe o álbum recentemente excluído no seu iPhone
- Fix 2 - Altere a data e a hora para encontrar as fotos ocultas
- Corrigir 3 - Desligue as configurações das fotos do iCloud
- Correção 4 - Use a opção de armazenamento para iPhone otimizada
- Fix 5 - Redefina o seu iPhone de fábrica
Fix preliminar
Reinicie seu iPhone
Às vezes, verifica -se que existem alguns aplicativos ou recursos disponíveis no seu iPhone que começam a agir estranhamente e você não tem idéia do porquê disso está acontecendo. Apesar de atualizar seu iPhone, esses problemas podem ocorrer devido a falhas técnicas internas que podem ser corrigidas reiniciando seu iPhone. Portanto, tente reiniciar seu iPhone e verifique se o problema de armazenamento está resolvido no seu iPhone.
Fix 1 - Limpe o álbum recentemente excluído no seu iPhone
Sempre que excluímos quaisquer fotos do aplicativo Fotos no iPhone, ele vai para o álbum recentemente excluído e permanece lá por cerca de 30 dias e após o qual eles são excluídos permanentemente. Então você precisa excluir essas fotos do álbum recentemente excluído também usando as etapas abaixo.
Etapa 1: Abra o Fotos aplicativo no seu iPhone.
Etapa 2: depois toque no Álbuns guia na parte inferior da janela do aplicativo de fotos, como mostrado abaixo.
Etapa 3: agora role para baixo no Álbuns página para o fundo e toque no Recentemente excluído como mostrado.
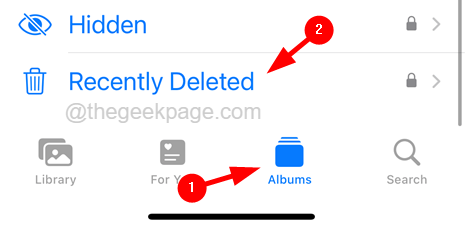
Etapa 4: ele será aberto somente depois de autenticado usando o faceID.
Etapa 5: Uma vez que o Recentemente excluído Álbum abre, toque no Selecione opção no lado superior direito, como mostrado.
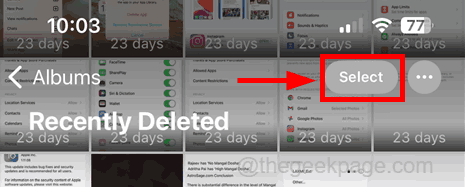
Etapa 6: agora na parte inferior, toque no Excluir Todos opção.
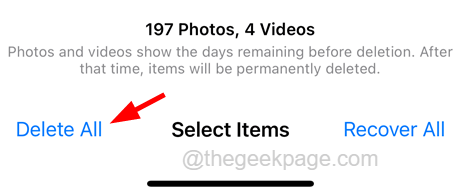
Etapa 7: ele aparecerá uma janela de confirmação onde você precisa tocar no Excluir opção como mostrado na imagem abaixo.
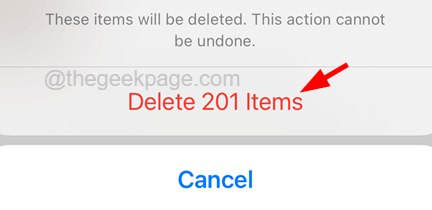
Etapa 8: depois de limpar o álbum recentemente excluído, verifique se o armazenamento é limpo um pouco.
Fix 2 - Altere a data e a hora para encontrar as fotos ocultas
Às vezes, nem todas as fotos são mostradas no aplicativo Fotos e algumas fotos estão ocultas devido a data e hora. Então, primeiro altere a data e a hora do seu iPhone, provavelmente defina uma data 1 ou 2 anos atrás e exclua essas fotos antigas.
Etapa 1: Abra o Configurações página no seu iPhone.
Etapa 2: toque no Em geral opção como mostrado abaixo.
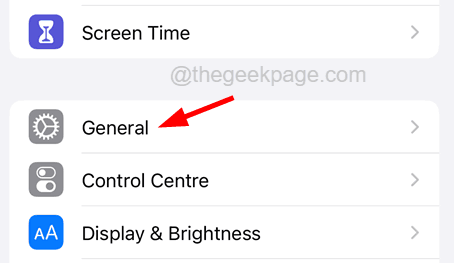
Etapa 3: agora selecione o Data & Tempo opção tocando nele uma vez.
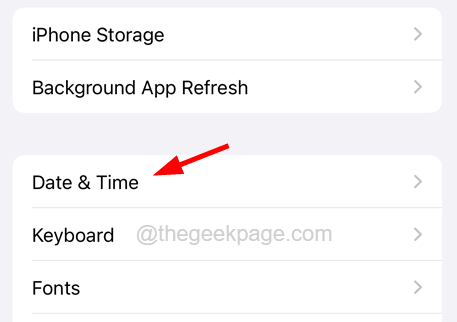
Etapa 4: Desative o Defina automaticamente opção por desligando isso é alternar botão para que você possa definir manualmente a data e a hora, como mostrado abaixo.
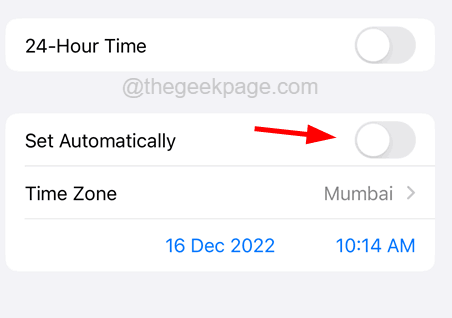
Etapa 5: agora mude a data e hora para 1 ou 2 anos atrás. (Se você estiver no ano de 2022, altere -o para o ano de 2021 ou 2020)
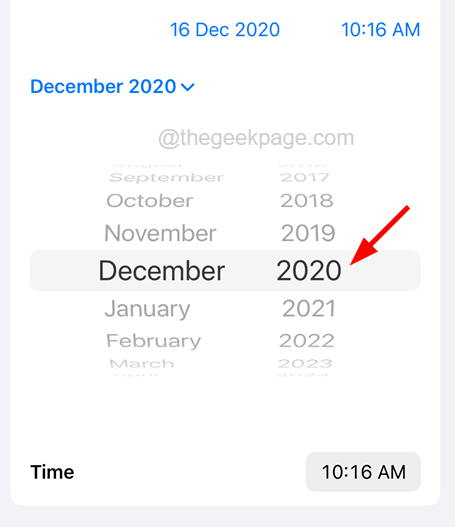
Etapa 6: depois de mudar a data, vá para o Fotos aplicativo.
Etapa 7: agora role para baixo no Álbuns página para o fundo e toque no Recentemente excluído álbum.
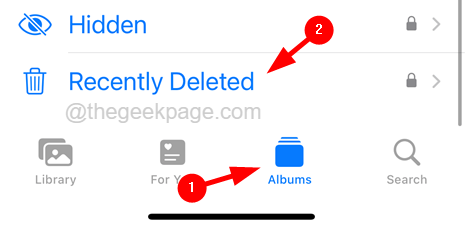
Etapa 8: Se você encontrar alguma foto, limpe essas fotos do Recentemente excluído Álbum para excluir permanentemente essas fotos do seu iPhone.
OBSERVAÇÃO - Se você não encontrar fotos, reinicie seu iPhone uma vez e repita o mesmo processo explicado nas etapas acima neste método.
Corrigir 3 - Desligue as configurações das fotos do iCloud
Quando a configuração de fotos do iCloud é ativada em um iPhone, ela permite armazenar todas as fotos do iPhone no iCloud e utiliza o espaço que é ideal em geral, mas neste caso, pode ser consumindo espaço. Então, precisamos desligar a configuração das fotos do iCloud e, antes, certifique -se de fazer backup de todas as fotos para o seu PC.
Etapa 1: Primeiro de tudo, você tem que abrir o Configurações Página no iPhone.
Etapa 2: Em seguida, role a página e toque no Fotos Opção de configuração como mostrado abaixo.
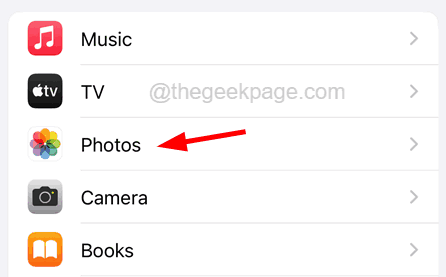
Etapa 3: agora na página de fotos, desative o Fotos do iCloud opção tocando em seu interruptor de alternância.
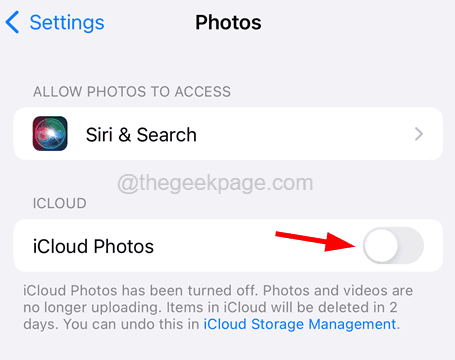
Etapa 4: isso desativa as fotos do iCloud e você não enfrentará esse problema novamente.
Correção 4 - Use a opção de armazenamento para iPhone otimizada
Se não houver opção, mas você precisar usar o iCloud para as fotos do seu iPhone, há uma opção chamada armazenamento otimizado para iPhone que reduz a resolução de fotos quando armazenado no iPhone, mas a resolução real é preservada no iCloud que pode ser baixada a qualquer momento.
Etapa 1: Abra o Configurações página no iPhone e role para baixo.
Etapa 2: procure o Fotos opção e toque nela uma vez.
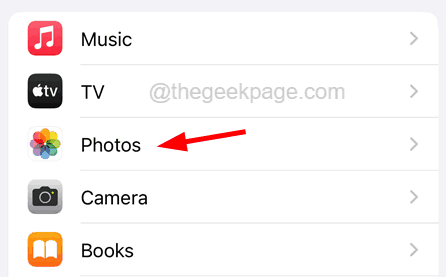
Etapa 3: verifique se o Fotos do iCloud opção é habilitado Tocando no botão de alternância.
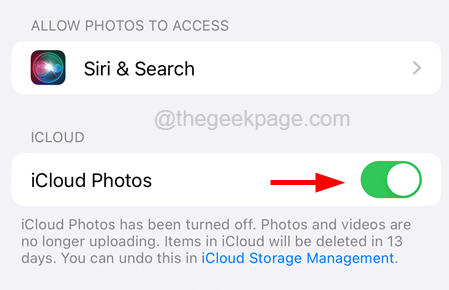
Etapa 4: agora toque no Otimize o armazenamento do iPhone opção logo abaixo da opção ICLOUD Fotos, como mostrado na captura de tela abaixo.
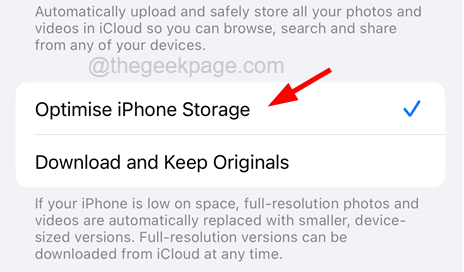
Etapa 5: Uma vez feito, você pode fechar a página de configurações.
Fix 5 - Redefina o seu iPhone de fábrica
Quando nenhuma das idéias de solução de problemas discutidas acima neste artigo ajudou a resolver o problema para você, você sempre pode tentar executar a redefinição de fábrica no seu iPhone e verificar se isso ajuda.
OBSERVAÇÃO - Faça backup de todos os seus dados pessoais necessários do iPhone para o seu PC ou iCloud, porque a redefinição da fábrica apagará todos os conteúdos e dados do seu iPhone.
Etapa 1: Abra o Configurações página e toque no Em geral opção.
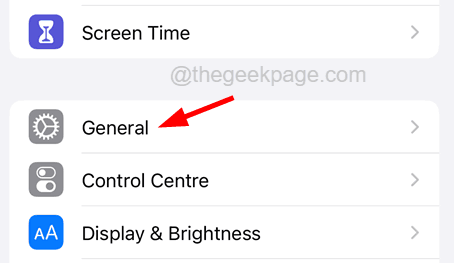
Etapa 2: agora role para baixo até o fundo e escolha o Transferir ou redefinir iPhone opção.
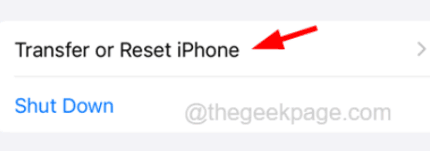
Etapa 3: Em seguida, toque no Apague todo o conteúdo e configurações opção na parte inferior da página, como mostrado na captura de tela abaixo.
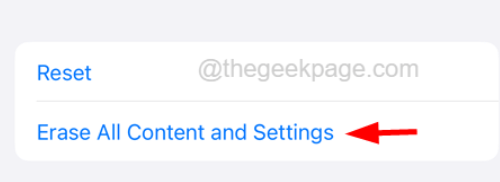
Etapa 4: toque no Continuar opção.
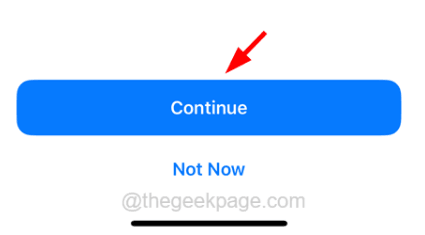
Etapa 5: Agora siga todas as instruções na tela no seu iPhone.
Etapa 6: Depois que o iPhone foi redefinido de fábrica, o problema deve ser resolvido.
Dicas adicionais
- Continue checando qualquer aplicativo não utilizado regularmente e desinstale -os do iPhone para abrir espaço extra para outras coisas.
- Se você não verificou seu aplicativo de mensagens, agora é a hora. Fique de olho nas mensagens de leitura acumuladas no seu iPhone. Exclua todos eles de vez em quando para esclarecer o espaço.
- Se o armazenamento do iCloud for utilizado totalmente, você precisará verificar alguns planos melhores e atualizá -lo para ter mais espaço.
- Ocasionalmente, continue limpando o álbum recentemente excluído no aplicativo Fotos no iPhone, para que nenhum espaço extra para as fotos excluídas seja usado.
- Além disso, não se esqueça de atualizar seu iPhone para a versão mais recente do iOS, que às vezes pode resolver a maioria dos problemas.
- « Não registrado em edição de rede no Android Phone [resolvido]
- Não é possível deslizar para a esquerda ou direita na tela do iPhone [resolvido] »

