Introdução ao Ranger File Manager
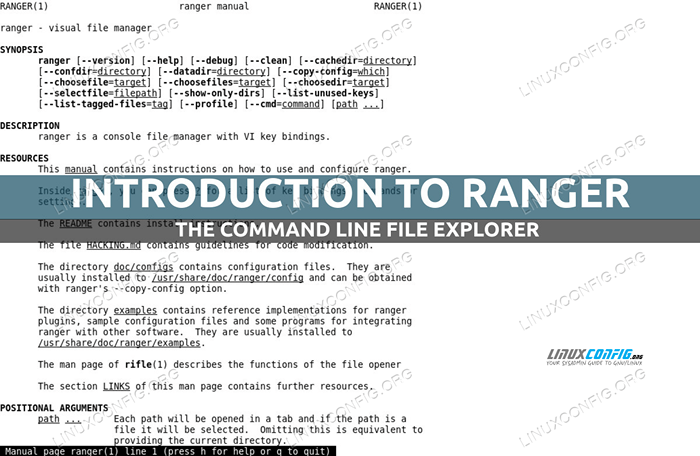
- 872
- 40
- Howard Fritsch
Ranger é um gerente de arquivos de código aberto e gratuito escrito em Python. Ele foi projetado para funcionar na linha de comando e seus pedidos de chaves são inspirados no editor de texto Vim. O aplicativo possui muitos recursos e, trabalhando em conjunto com outros utilitários, pode exibir visualizações para uma vasta gama de arquivos. Neste tutorial, aprendemos a usá -lo e explorar parte de sua funcionalidade.
Neste tutorial, você aprenderá:
- Como instalar o Ranger nas distribuições Linux mais usadas
- Como lançar o Ranger e copiar seus arquivos de configuração localmente
- Ranger Movimentos Básicos e Cindos de Chaves
- Como visualizar arquivos ocultos
- Como obter a visualização de vários tipos de documentos
- Como criar, acessar e remover os favoritos
- Como selecionar arquivos e executar ações neles
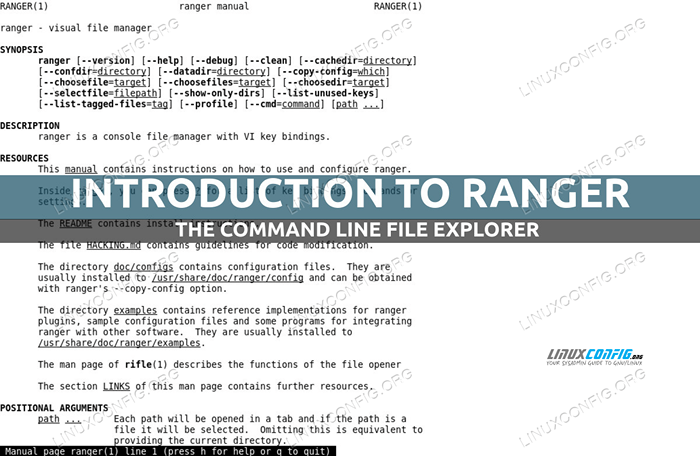
Requisitos de software e convenções usadas
| Categoria | Requisitos, convenções ou versão de software usada |
|---|---|
| Sistema | Distribuição Independente |
| Programas | Ranger, pdftoppm e w3m-img para visualizações de pdf e imagem, transmissão para visualizar informações de torrent |
| Outro | nenhum |
| Convenções | # - requer que os comandos linux -comidos sejam executados com privilégios de raiz diretamente como usuário root ou por uso de sudo comando$-exige que o Linux-Commands seja executado como um usuário não privilegiado regular |
Instalação
O Ranger File Explorer está escrito em Python e está disponível nos repositórios oficiais de todas as distribuições Linux mais usadas; portanto, podemos instalar simplesmente usando seus respectivos gerentes de pacotes. Se estiver usando o Debian ou um de seus derivados, uma das escolhas é usar apt-get:
$ sudo apt-get update && sudo apt-get install ranger
Em Fedora, usamos o DNF Gerenciador de pacotes em vez disso. A instalação do pacote "Ranger" é apenas uma questão de executar o seguinte:
$ sudo dnf install ranger
Archlinux é outra distribuição famosa, por isso não precisa de apresentações. Podemos instalar o pacote "Ranger" do repositório "comunitário" usando o Pacman gerenciador de pacotes:
$ sudo pacman -ranger
Lançando o gerenciador de arquivos
Para lançar o Ranger, tudo o que precisamos fazer é invocá -lo de um emulador de terminal ou tty. Uma vez lançado, o aplicativo deve ficar assim:
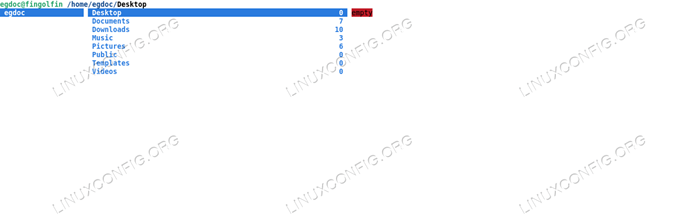
O gerenciador de arquivos usa nosso diretório de trabalho atual como ponto de partida ($ home neste caso). No entanto, podemos especificar o diretório inicial explicitamente, passando -o como um argumento ao invocar o gerenciador de arquivos; Para abrir o Ranger e usar o ~/Downloads Diretório como ponto de partida, nós funcionaríamos:
$ ranger ~/downloads
Uma coisa importante que devemos fazer na primeira vez que usamos Ranger é copiar os arquivos de configuração padrão no local ~/.Config/Ranger diretório; Fazendo isso, poderemos personalizar o Ranger sem a necessidade de privilégios administrativos. Podemos executar a ação executando:
$ ranger-cópia-config = all
O comando retornará a seguinte saída, que confirma que os arquivos foram copiados:
Criando:/home/egdoc/.Config/Ranger/Rifle.conf criando:/home/egdoc/.Config/Ranger/Comandos.py criando:/home/egdoc/.Config/Ranger/Commands_full.py criando:/home/egdoc/.Config/Ranger/RC.conf criando:/home/egdoc/.Config/Ranger/Scope.sh
Qual é o escopo desses arquivos? Vamos ver brevemente:
| Arquivo | Função |
|---|---|
| rifle.conf | Configuração para "Rifle", o Ranger File Launcher |
| comandos.py | Um módulo Python que define os comandos do Ranger Console |
| comandos_full.py | Ignorado: ele é usado apenas como referência para comandos personalizados |
| rc.conf | Contém Ranger Keybindings e Configurações |
| escopo.sh | Define como lidar com as visualizações de arquivos |
Visualize arquivos ocultos
Por padrão, arquivos e diretórios ocultos não são exibidos (são aqueles que o nome começa com um ponto). Para visualizá -los, devemos emitir um comando. Assim como fazemos em vim, pressionamos o : chave e escreva o seguinte:
Set Show Hidden True
Com o comando acima, definimos o Mostre escondido opção para verdadeiro. A mudança será eficaz assim que pressionarmos Digitar, No entanto, não sobreviverá quando o aplicativo será fechado. Para tornar isso e outras configurações de outras pessoas persistentes, devemos escrevê -las no arquivo de configuração "principal", que, como vimos acima, é ~/.Config/Ranger/RC.conf.
Movimentos básicos e pedidos de chave
Ranger Keybindings são inspirados no editor de texto do VIM; Para subir e descer na lista de diretórios e arquivos, por exemplo, podemos usar o k e j chaves, respectivamente. Depois que um diretório é selecionado, seu conteúdo é exibido na coluna Ranger mais à direita. O pai do diretório atual, em vez disso, é exibido na esquerda:
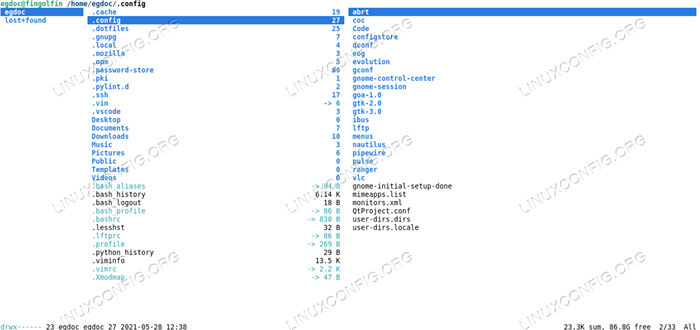
Para entrar em um diretório, uma vez selecionado, podemos pressionar o Digitar pressione o botão eu, ou use a tecla de seta correta. Para mudar para o diretório pai, em vez disso, podemos pressionar o h chave (h e eu são a chave usada no vim para se mover para a esquerda e direita no corpo de um documento, quando no modo normal). Assim como fazemos no VIM, podemos especificar o número de movimentos para executar, antes de uma chave: para mover duas vezes, por exemplo, podemos pressionar 2J. Pressionando G Vamos nos mudar para o fundo de um
lista; com gg Vamos nos mudar para o topo, em vez disso.
Copiando, movendo e excluindo arquivos
Para copiar um arquivo ao usar o Ranger, tudo o que precisamos fazer é selecioná -lo e pressionar AA, Para colar, em vez disso, podemos pressionar p. Para mover arquivos, o que fazemos é pressionar dd para "cortá -los", e então p para colá -los no lugar apropriado. Finalmente, exclua um arquivo, pressionamos dd. Todas essas ações também podem ser realizadas executando os comandos apropriados: cópia de, colar, Renomear e excluir, respectivamente.
Estes são apenas o básico: dê uma olhada no manual do Ranger para aprender todos.
Obtendo a pré -visualização de um documento
Como vimos, quando selecionamos um diretório, podemos visualizar seu conteúdo na coluna mais à esquerda do aplicativo. Da mesma maneira, podemos obter uma prévia de um arquivo de texto existente quando for selecionado. Na foto abaixo, podemos ver o conteúdo do ~/.Bash_logout arquivo:
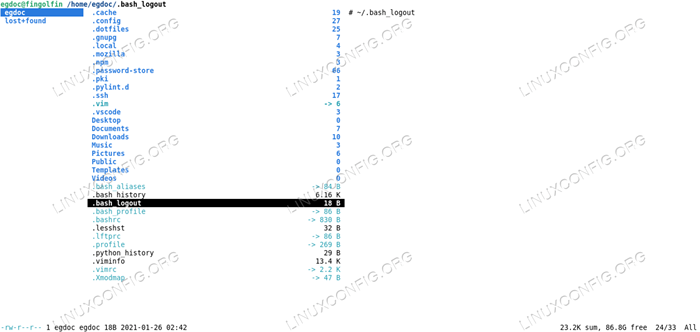
Em emuladores terminais específicos como "rxvt-unicode" ou "xterm" e com a ajuda de programas e utilitários externos dedicados, o Ranger pode mostrar visualizações de outros tipos de arquivos. Vamos ver alguns exemplos.
Visualizando PDF e imagens
Por padrão, os arquivos PDF são "visualizados" como texto; com o pdftoppm (parte de Poppler-Utils pacote) e o W3M-IMG pacote instalado (é chamado W3M em Archlinux), no entanto, Ranger pode visualizá -los como imagens. Para esse recurso funcionar o visualize_images a opção deve ser definida como verdadeiro e devemos realizar algumas mudanças no escopo.sh arquivo. Este arquivo é um script de shell simples usado para determinar como lidar com várias extensões de arquivo. O que queremos
fazer linhas de descomposição 163 para 170:
APLICAÇÃO/PDF) PDFTOPPM -F 1 -L 1 \ -SCALE -TO -X "$ default_size%x*" \ -Scale -para -y -1 \ -Singlefile \ -jpeg -tiffcompression jpeg \ -"$ File_path "" $ image_cache_path%.* "\ && Sair 6 || Exit 1 ;; Se tudo estiver definido corretamente, a primeira página de um PDF deve aparecer como visualização quando a selecionarmos:
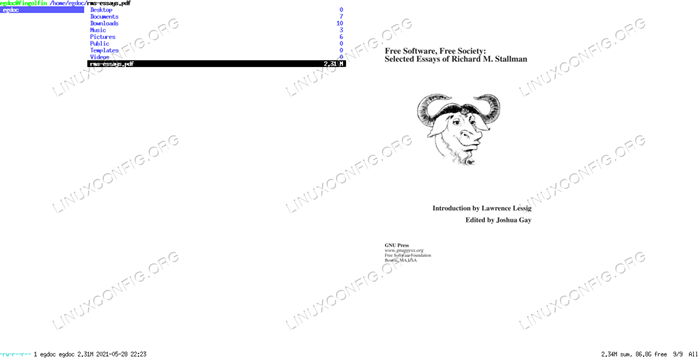
Com o W3M-IMG Pacote instalado, Ranger também mostrará visualizações de imagem:
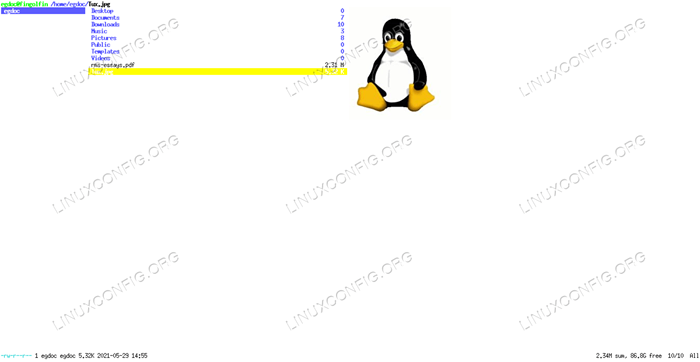
Mostrando informações de torrent
Ranger também pode exibir informações sobre arquivos de torrent: ele depende do transmissão Aplicação para isso, portanto, deve ser instalado em nosso sistema para que esse recurso funcione. Abaixo está um exemplo das informações exibidas para
o Ubuntu-21.04-DESKTOP-AMD64.ISO.torrente arquivo:
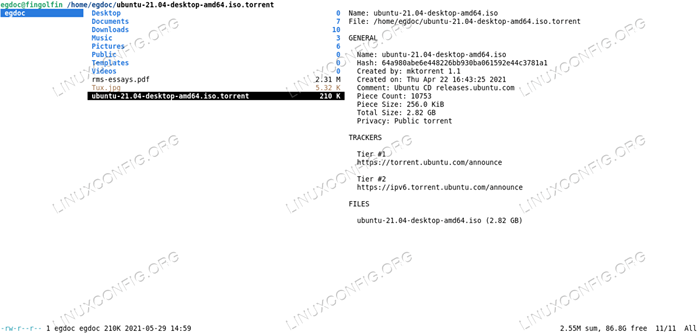
Criando, acessar e remover os favoritos
A capacidade de criar marcadores é essencial em todos os aplicativos do Gerenciador de Arquivos.Para criar um marcador no Ranger, tudo o que precisamos fazer é pressionar o m chave seguida pela carta ou dígito que queremos associar a um diretório, uma vez nela. Vamos
Veja um exemplo. Suponha que queremos associar o m chave para o ~/Música diretório. Uma vez que estamos dentro dele, pressionamos m; Uma lista dos favoritos atuais será exibida:
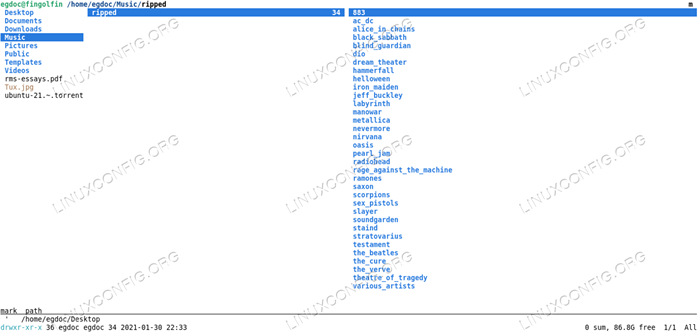
Neste ponto, pressionamos m Novamente (esta é a carta que queremos associar ao nosso diretório) para criar o marcador.
Depois que o marcador é criado, a fim de acessá -lo, temos que pressionar o ' chave seguida pela carta (ou dígito) associada ao marcador, portanto, neste caso 'm.
Para remover um marcador existente, tudo o que precisamos fazer é pressionar o hum chaves seguidas pela chave associada ao marcador que queremos remover. Para remover o marcador, definimos acima, por exemplo, pressionaríamos umm.
Os marcadores podem ser salvos instantaneamente ou quando saímos do Ranger. A opção que controla esse comportamento é AutoSave_Bookmarks, e aceita um valor booleano. Geralmente está definido como verdadeiro por padrão.
Selecionando arquivos
Para selecionar um ou vários arquivos ao trabalhar em Ranger, tudo o que precisamos fazer é "marcá -los" pressionando o chave. Uma vez que fazemos isso, um amarelo Mrk O símbolo aparecerá no canto inferior direito e os arquivos selecionados serão destacados:
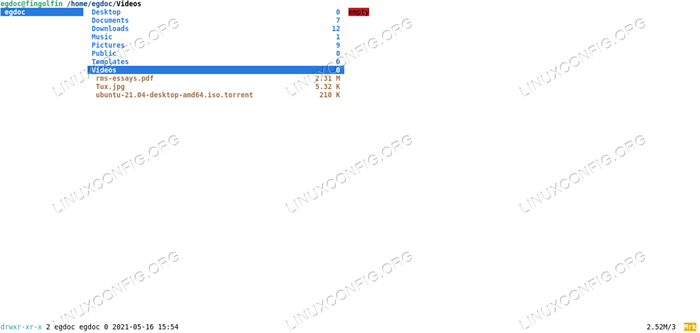
Depois que os arquivos forem selecionados, podemos aplicar uma ação a todos eles de uma vez. Por exemplo, para excluí -los, entraríamos no excluir comando ou pressione o dd chaves. Ao excluir arquivos, um prompt aparecerá e nos pedirá para
confirme a ação.
Quando um ou mais arquivo são selecionados, também podemos executar um comando shell diretamente neles. Fazer isso tudo o que precisamos fazer é pressionar o @ chave; Isso fará o :cartuchos o prompt aparece na parte inferior da interface, com o cursor posicionado antes %s, o que basicamente significa “todos os arquivos selecionados no diretório atual”. O comando que digitamos será aplicado a todos os arquivos selecionados.
Conclusões
Neste tutorial, aprendemos a instalar o Ranger e seu uso básico. Aprendemos a copiar seus arquivos de configuração localmente e qual é o seu objetivo, como executar os movimentos e ações básicas com a Keybindings inspirados em VIM, alguns exemplos de obter a visualização de PDF, imagens e arquivos de torrent, como definir valores de opção em como Tempo de execução e permanentemente, e como criar, remover e acessar os favoritos. Finalmente, vimos como selecionar arquivos e executar comandos neles. Acabamos de arranhar a superfície do uso do Ranger: dê uma olhada no manual do aplicativo para aprender
tudo que você pode fazer com isso!
Tutoriais do Linux relacionados:
- Uma introdução à automação, ferramentas e técnicas do Linux
- Coisas para instalar no Ubuntu 20.04
- Mastering Bash Script Loops
- VIM Editor básico no Linux
- Melhor gerente de arquivo para Linux
- Mint 20: Melhor que o Ubuntu e o Microsoft Windows?
- Loops aninhados em scripts de basquete
- Coisas para fazer depois de instalar o Ubuntu 20.04 fossa focal linux
- Ubuntu 20.04 truques e coisas que você pode não saber
- Sistema Linux Hung? Como escapar para a linha de comando e…
- « Como instalar o Starcraft 2 no Ubuntu Linux
- Como criar uma chave USB inicializável do Fedora Linux »

