Instalando o servidor FTP e o mapeamento de diretórios FTP em Zentyal PDC - Parte 8

- 4484
- 795
- Randal Kuhlman
As ações da Samba são uma excelente opção para permitir que os usuários com armazenamento extra em Servidor Zentyal Mas SMB ( Bloco de mensagens do servidor) O protocolo foi projetado para ser executado na rede local sobre pilha de protocolos TCP/IP e netbios. Então, isso desativa os usuários acessar.
 Instale as pastas FTP de mapeamento em Zentyal PDC
Instale as pastas FTP de mapeamento em Zentyal PDC Aqui, o protocolo FTP entra em jogo ... projetado como uma arquitetura servidor-cliente que é executada apenas no TCP/IP, um servidor FTP fornece uma maneira de os usuários fazer login usando um nome de usuário e uma senha, conectar anonimamente e criptografar o fluxo de dados com algum grau de grau de Segurança usando SSL/TLS e SFTP (sobre SSH).
O pacote vsftpd é o servidor FTP padrão no Zentyal 3.4 Servidor Comunidade Edição.
Requisitos
- Instale o Zentyal PDC e integra o Windows Machine
- Gerencie o Zentyal PDC da Windows Machine
Etapa 1: Instale o servidor FTP
1. Para instalar Servidor FTP abrir Putty e conectar através Ssh protocolo em seu Zentyal 3.4 servidor Usando o nome do domínio do servidor ou IP.
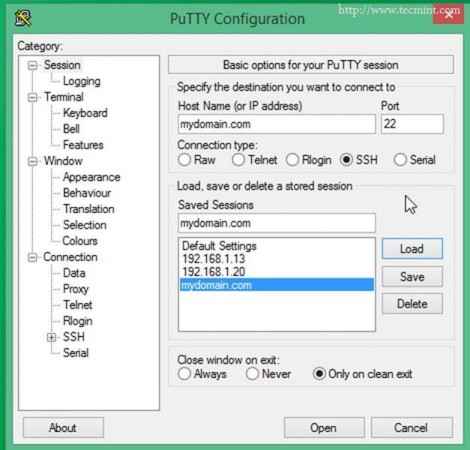 Conecte-se ao servidor
Conecte-se ao servidor 2. Faça login com a conta raiz e instale o servidor Zentyal FTP usando 'apt-get' gerenciador de pacotes.
# APT-Get Instale Zentyal-FTP
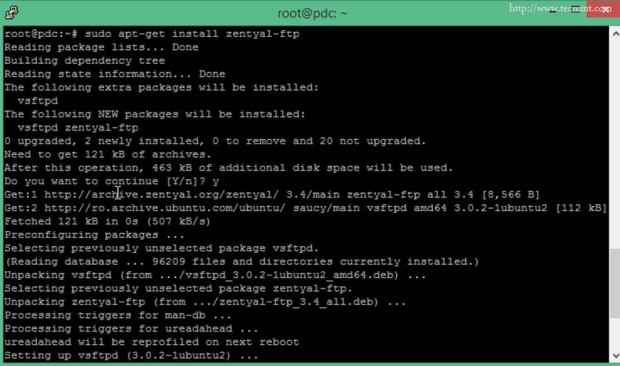 Instale FTP
Instale FTP 3. Após o acabamento da instalação do pacote, abra um navegador e conecte -se a Ferramenta de administrador da web zentyal (https: // zentyal_ip). Vá para Status do módulo, verificar Ftp módulo, acertar Salvar Mudanças e Salvar.
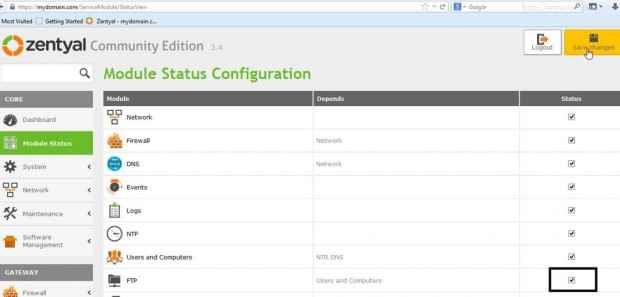 Configuração dos estados do módulo
Configuração dos estados do módulo Agora você Servidor FTP está instalado e ativado em Zentyal 3.4 PDC Mas não feche o navegador ainda.
Etapa 2: Adicione DNS CNAME para domínio
Vamos adicionar um DNS CNAME (Alias) para este nome de domínio (alguns programas podem traduzir este registro DNS diretamente no protocolo FTP).
4. Na mesma janela navegar para Módulo DNS e clique em Nomes de host Ícone sob seu nome de domínio.
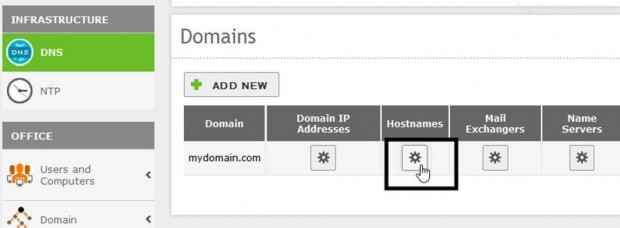 Adicione DNS CNAME
Adicione DNS CNAME 5. Em seu zentyal host Name Record Clique em Alias ícone.
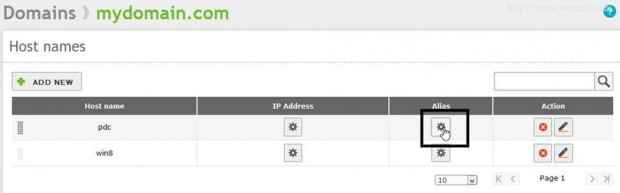 Selecione Alias de domínio
Selecione Alias de domínio 6. Bater Adicionar novo Botão, digite “FTP”No alias arquivado e clique DE ANÚNCIOSBotão D.
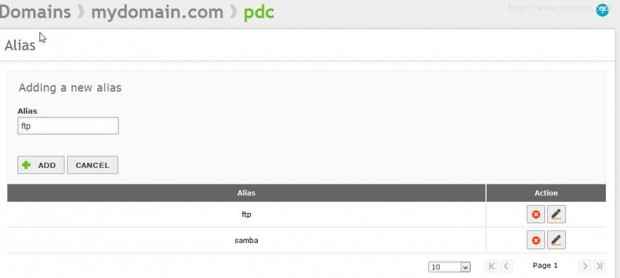 Digite o alias do FTP
Digite o alias do FTP 7. No canto superior direito atingido Salvar alterações botão e confirme com Salvar Para aplicar configurações.
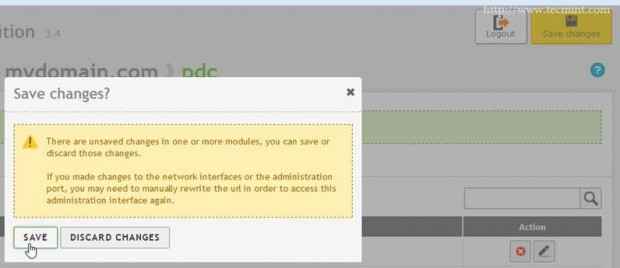 Salvar alterações
Salvar alterações 8. Seu DNS Alias foi adicionado e você pode testá -lo com nslookup comando na máquina Windows remota.
nslookup ftp.MyDomain.com
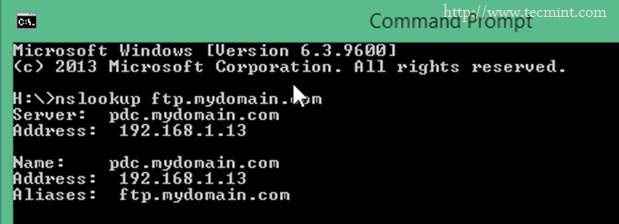 Verifique o alias do FTP
Verifique o alias do FTP Alternativa Você pode verificar este registro executando Gerente de DNS instalado em ferramentas remotas do Windows Server e verifique Zona de domínio.
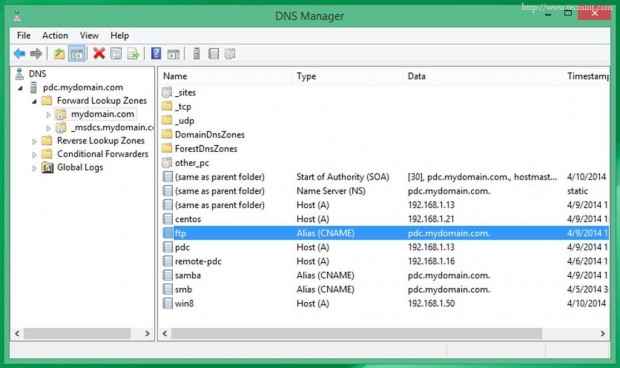 Verifique o registro FTP
Verifique o registro FTP Etapa 3: Setup FTP Configuration Server
9. Agora é hora de configurar o servidor de configuração do FTP. Vá para Módulo FTP e use a seguinte configuração.
- Acesso anônimo = desativado (os usuários sem uma conta não podem fazer login).
- Verifique os diretórios pessoais (auto -explicado).
- Verifique restringir os diretórios pessoais (os usuários não podem acessar o caminho acima de suas casas root).
- Suporte SSL = Permitir SSL (Camadas de soquetes seguros de FTPs criptografia no FTP).
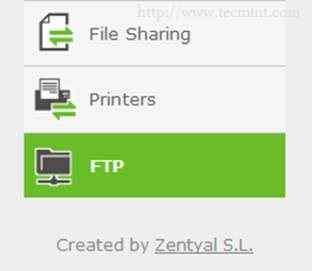 Configuração do FTP
Configuração do FTP 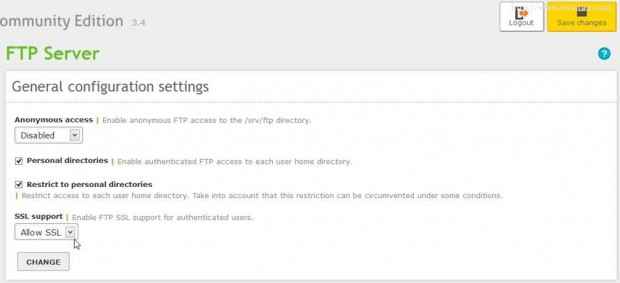 Configurações de configuração do FTP
Configurações de configuração do FTP 10. Bater Mudar -> Salvar as mudançass e confirme com salvar para ativar a nova configuração do VSFTP.
Etapa 4: Configure o firewall para FTP
Porque configuramos o servidor Zentyal FTP para usar Ssl Criptografia Algumas portas serão atribuídas dinamicamente por camada de aplicativo, o Firewall Zentyal por padrão não permitirá que as transferências de arquivos de conexões passivas de FTP recebidas e listagens de diretórios necessárias nas portas acima de 1024 ( 1024 - 65534 ) então precisamos abrir toda a linha de porta.
11. Para permitir que este intervalo de portas primeiro vá para Rede -> Serviços e clique em Adicionar novo botão.
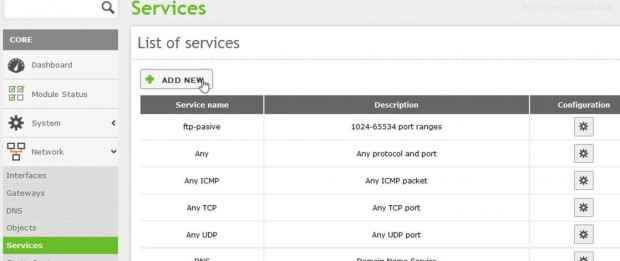 Adicione um novo serviço
Adicione um novo serviço 12. No novo prompt, digite “FTP-Passivo”String em Nome do Serviço campo, um serviço Descrição e clique em ADICIONAR botão.
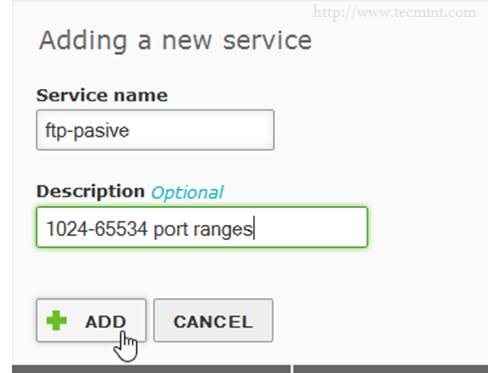 Digite o nome do serviço
Digite o nome do serviço 13. Na entrada recém-criada (FTP-Passive neste caso) em Lista de serviços dar em cima Configuração ícone.
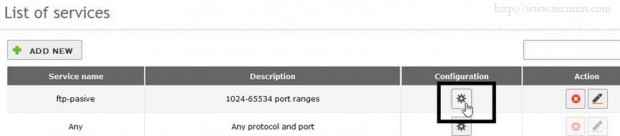 Selecione Configuração
Selecione Configuração 14. Na configuração de serviço acerto Adicionar novo e insira a seguinte configuração .
- Protocolo = TCP
- Porta de origem = qualquer
- Porta de destino = Selecione Formulário da porta 1024 a 65534
Bater ADICIONAR botão e Salvar alterações Para aplicar a configuração.
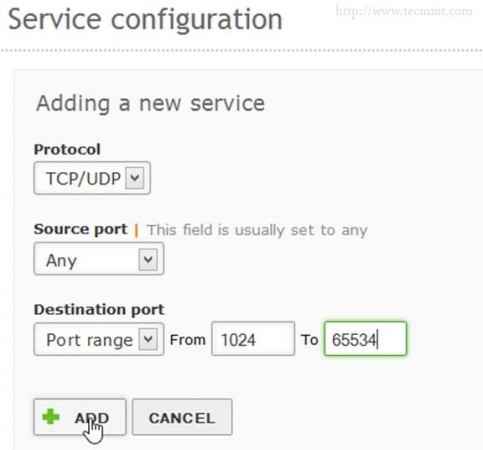 Digite detalhes do serviço
Digite detalhes do serviço 15. Para abrir o firewall para este serviço de linha portuário navegar para Módulo de firewall - > Filtro de pacotes -> Configurar regras Nas redes internas para Zentyal (Inbound Local).
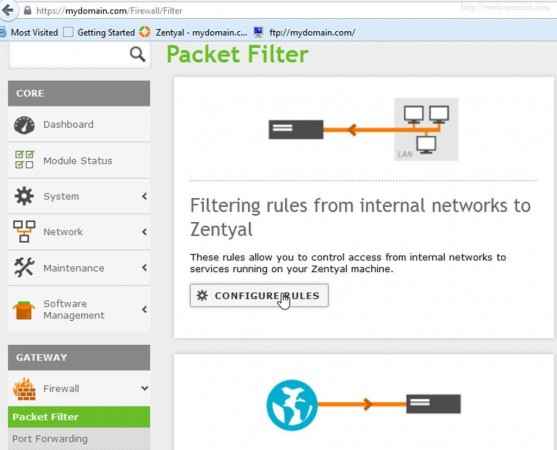 Configure as regras do firewall
Configure as regras do firewall 16. Clique em ADICIONAR NOVO e insira a seguinte configuração nesta regra.
- Decisão = aceitar
- Fonte = qualquer
- Service = Selecione FTP-Passive (o serviço acabou de ser criado)
- Descrição = Uma breve descrição desta regra
- Pressione no botão Adicionar e depois vá acima e salve as alterações
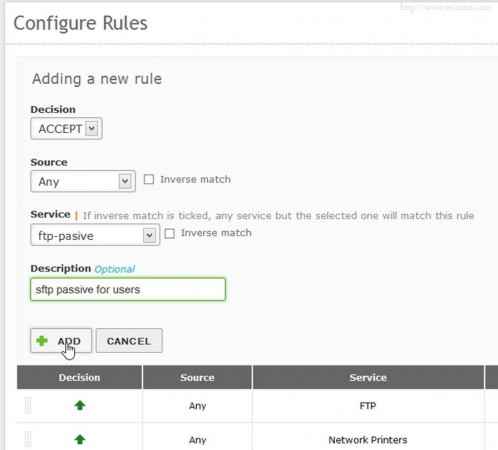 Adicione uma nova regra
Adicione uma nova regra 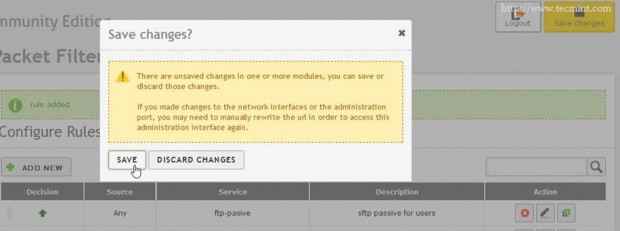 Salvar novas regras
Salvar novas regras O Firewall do Zentyal agora está aberto para receber conexão recebida em portas acima de 1024 exigidas por clientes passivos FTPS em seu segmento de rede local.
Se o seu Zentyal não é um gateway (neste caso, não é), mas um servidor interno que oferece serviços apenas aos seus segmentos internos de redes locais, você deve adicionar essas regras - portas abertas (FTP e FTP -pastive) para redes externas a Zentyal e configurar Porta para a frente do seu roteador de borda para o endereço IP zential, caso você resida em um espaço privado IP.
Etapa 5: Mapeamento de pastas nas ações da FTP
Afinal, as configurações Zentyal FTP e Firewall aplicadas é hora de fazer algum mapeamento de pastas em ações da FTP.
Mapeamento no Windows
17. No Windows 8.1 aberto Explorador para Este PC e clique em Adicione um local de rede -> Escolha um local de rede personalizado -> Próximo.
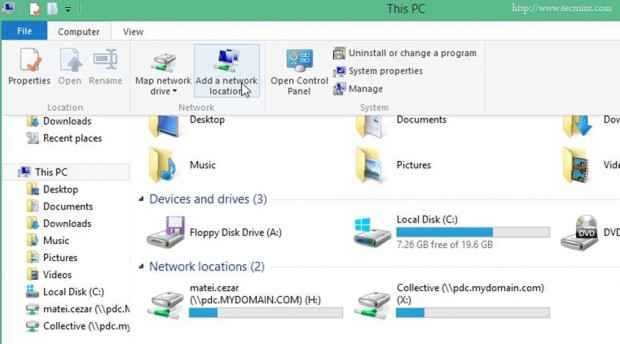 FTP Pasta Mapeando no Windows
FTP Pasta Mapeando no Windows 18. No prompt de localização, digite seu nome de domínio zentyal prefixado pelo protocolo FTP.
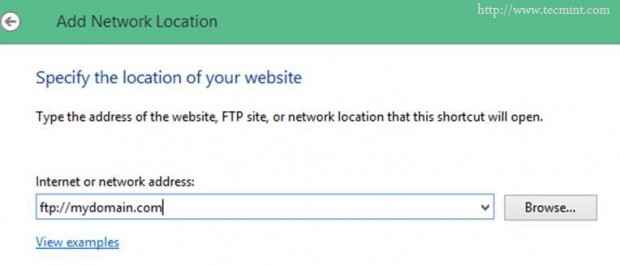 Adicione a localização da rede
Adicione a localização da rede 19. Digite um nome de usuário e um nome para este local de rede acertar o acabamento e seu compartilhamento FTP aparecerá em unidades de computador.
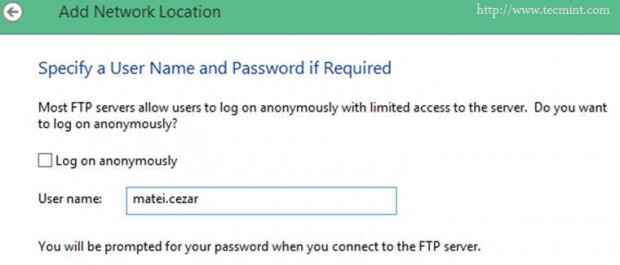 Adicione um nome de usuário
Adicione um nome de usuário 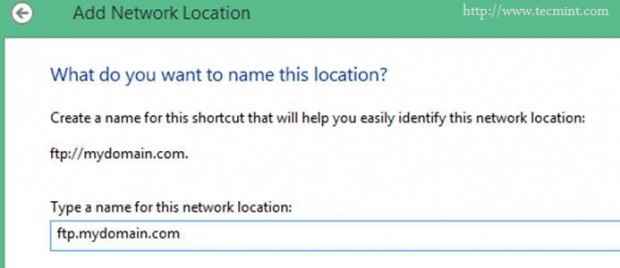 Digite a localização da rede
Digite a localização da rede 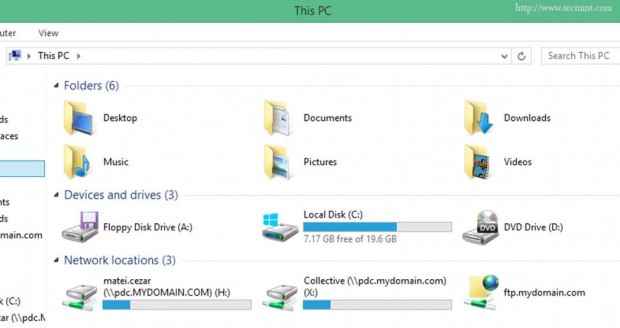 Verifique a localização da rede
Verifique a localização da rede 20. Na caixa de diálogo FTP, digite as credenciais desejadas para fazer login no servidor FTP.
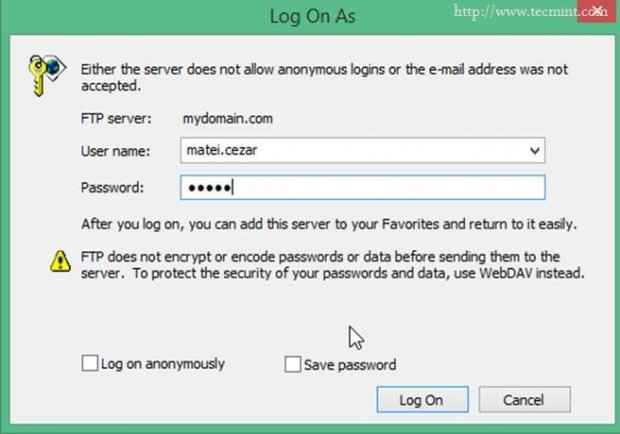 Login FTP Share
Login FTP Share 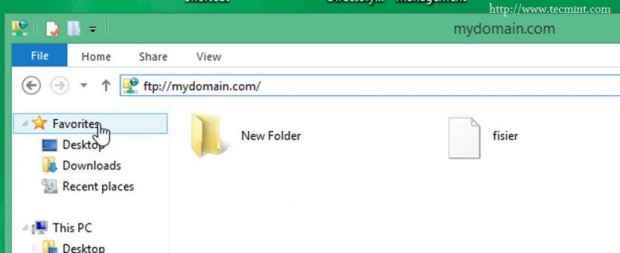 Pastas de compartilhamento FTP
Pastas de compartilhamento FTP 21. Para acessar as ações da FTP, você também pode usar um navegador como o Mozilla Firefox ou outros navegadores também apenas entrando no DNS FTP Alias criado anteriormente.
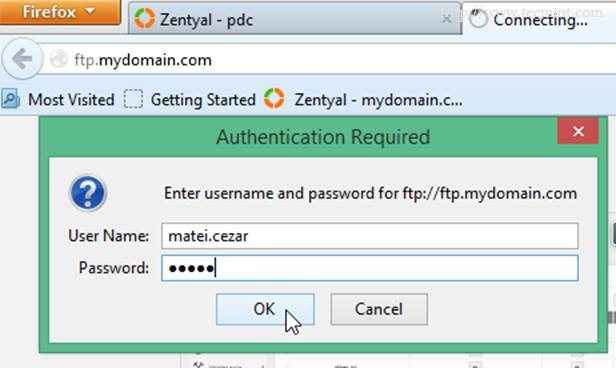 Acesse as ações da FTP via navegador
Acesse as ações da FTP via navegador 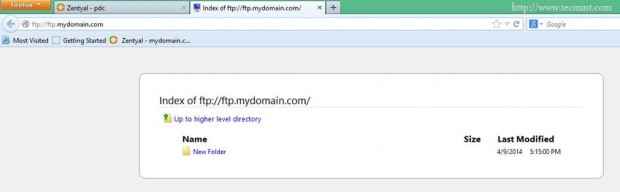 Visualização do navegador de compartilhamento FTP
Visualização do navegador de compartilhamento FTP Outros programas recomendados para acessar as ações da FTP
WINSCP (suporta SFTP e FTP com SSL/TLS e SCP) - apenas sistemas baseados em Windows.
- Página de download: http: // winscp.net/Eng/Download.php
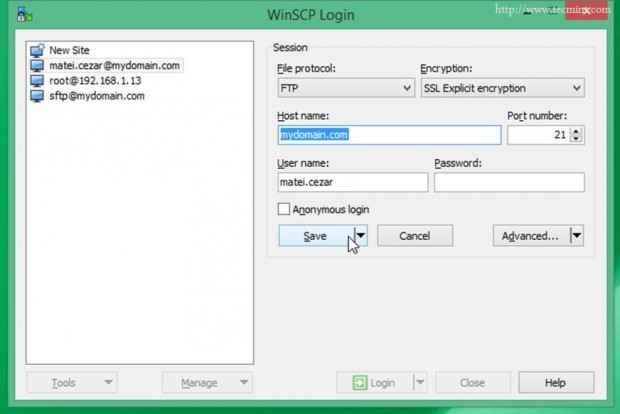 Access FTP compartilhe via winscp
Access FTP compartilhe via winscp Filezilla Client (suporta FTP com SSL/TLS e SFTP) - Windows, Linux, Mac OS, Unix.
- Página de download: https: // filezilla-project.org/download.php
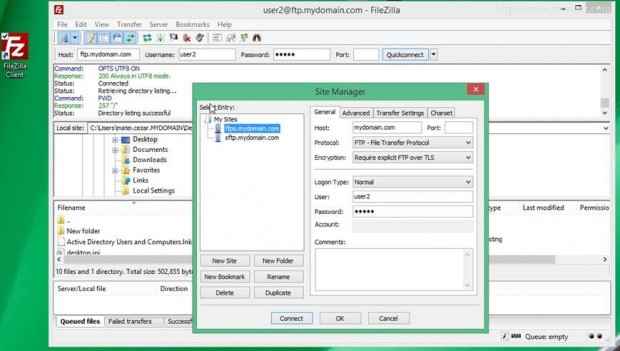 Access FTP compartilhe via Filezilla
Access FTP compartilhe via Filezilla Mapeamento no Ubuntu
22. Abra o gerenciador de arquivos Nautilus, atingido Conecte-se ao servidor ,Digite o endereço do servidor, forneça suas credenciais e marque o seu compartilhamento de FTP montado.
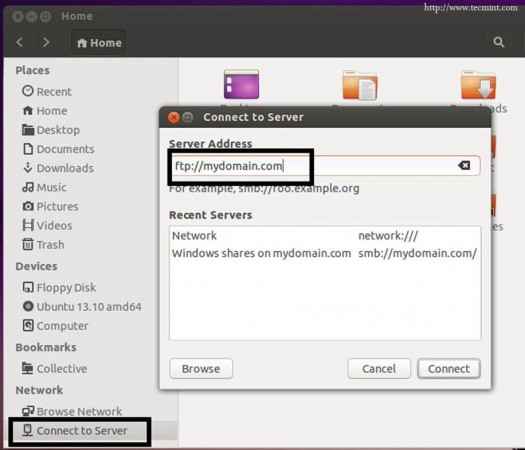 FTP Pasta Mapeando no Ubuntu
FTP Pasta Mapeando no Ubuntu 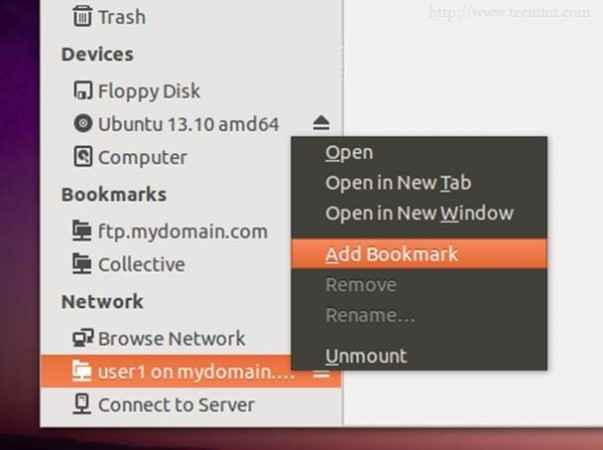 Compartilhamento de FTP de favoritos
Compartilhamento de FTP de favoritos Mapeamento no CentOS
23. Digite o endereço do servidor FTP na localização do gerenciador de arquivos Nautilus, forneça suas credenciais e marque o seu compartilhamento FTP montado montado.
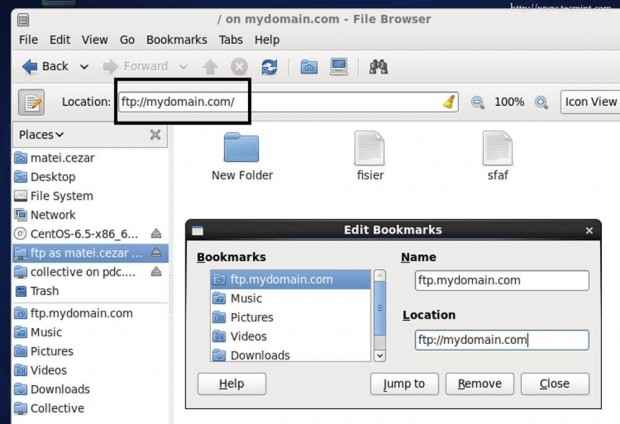 FTP Pasta Mapeando no CentOS
FTP Pasta Mapeando no CentOS Da mesma maneira que você também pode mapear ações de samba ou windows.
Agora você tem um ambiente completo de rede em funcionamento, onde os usuários têm acesso a seus próprios arquivos hospedados em Zentyal 3.4 servidor Mesmo que eles estejam acessando de uma rede interna ou externa, apesar do sistema operacional usado.
- « Luks Linux Criptografia de dados do disco rígido com suporte NTFS no Linux
- Habilitando o usuário e a senha Proteja os diretórios da web no Zentyal WebServer - Parte 10 »

