Instalação do Ubuntu 19.04 (Disco Dingo) Desktop nos sistemas de firmware da UEFI

- 1118
- 112
- Ms. Travis Schumm
Ubuntu 19.04, nome de código Disco dingo, não-LTS, Finalmente foi lançado para desktops, servidores, nuvem e outras instâncias e sabores. Esta versão vem com nove meses de suporte e algumas mudanças interessantes, sendo as mais notáveis o tema polido e aprimorado, Gnome 3.32, Mesa 19.0, Linux Kernel 5.0, e vários pacotes atualizados para sua versão mais recente.
Este artigo o guiará sobre como você pode instalar Ubuntu 19.04, Botta única, em Firmware UEFI Máquinas com um layout manual de partição padrão para preservar o espaço livre para futuras instalações de sistemas operacionais em boot duplo.
Esteja ciente de que todas as instalações do sistema feitas de Uefi A sequência de inicialização pressupõe que seu disco rígido será particionado em Gpt estilo, independentemente do tamanho de seus discos.
Além disso, tente desativar Modo de segurança e BOOT RÁPIDO opções de Uefi Configurações (se suportadas), especialmente se você estiver tentando inicializar de um USB UEFI unidade compatível de bootbale feita com Rufus Utilitário.
Requisitos
Download Ubuntu 19.04 Imagem ISO, que pode ser obtida no seguinte link:
- http: // libera.Ubuntu.com/lançamentos/19.04/
Ubuntu 19.04 Guia de instalação da área de trabalho
A instalação de Ubuntu 19.04 é bastante simples e direto como seus lançamentos anteriores. No entanto, se você estiver inicializando e instalando o sistema em um Firmware UEFI máquina, além das partições clássicas, você precisa garantir que você crie um padrão Efi Partição necessária para o carregador de inicialização passar as instruções adicionais para o Linux Grub.
1. O primeiro passo que você precisa dar para instalar Ubuntu 19.04 é queimar uma imagem ISO do Ubuntu ou criar um compatível UEFI USB Dirija, coloque a mídia inicializável em sua unidade apropriada e depois digite Uefi configurações e desativar Modo de segurança e BOOT RÁPIDO opções e instrua sua máquina para reiniciar Uefi com o inicializável apropriado CD/USB dirigir.
2. Após a máquina botas a mídia, pressione Esc chave para obter o Grub Menu da tela. A partir daqui, escolha Instale o Ubuntu e pressione Digitar chave para continuar.
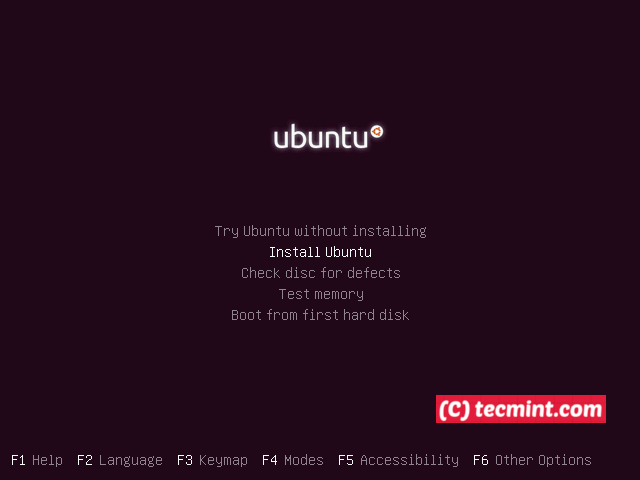 Instale o Ubuntu 19.04
Instale o Ubuntu 19.04 3. Na próxima etapa, escolha o Linguagem para o seu sistema e pressione Continuar botão para avançar.
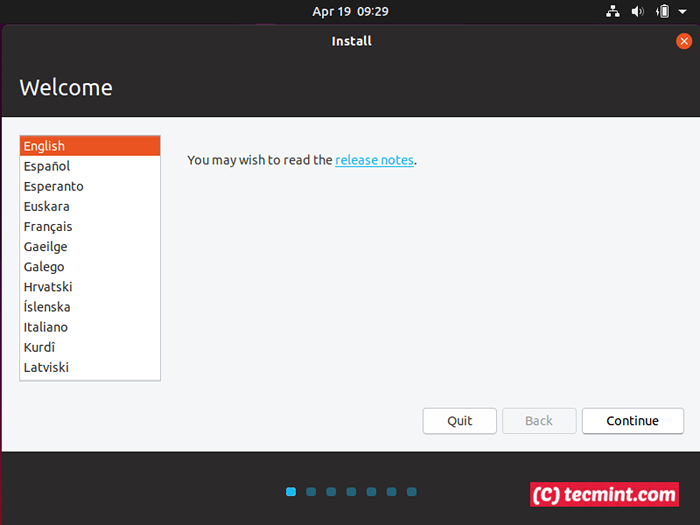 Selecione Ubuntu 19.04 Instale o idioma
Selecione Ubuntu 19.04 Instale o idioma 4. Em seguida, escolha o Layout do teclado.
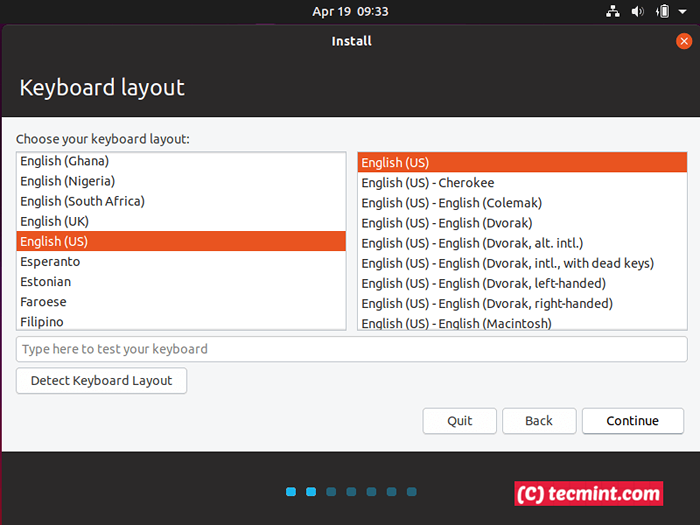 Selecione o idioma do layout do teclado do Ubuntu
Selecione o idioma do layout do teclado do Ubuntu 5. Em seguida, o instalador verifica se o seu sistema tem Internet conectividade e pede tipo de instalação. Selecione Normal, e marque Faça o download de atualizações ao instalar o Ubuntu para Continuar avançar. A instalação pode continuar sem uma conexão com a Internet também.
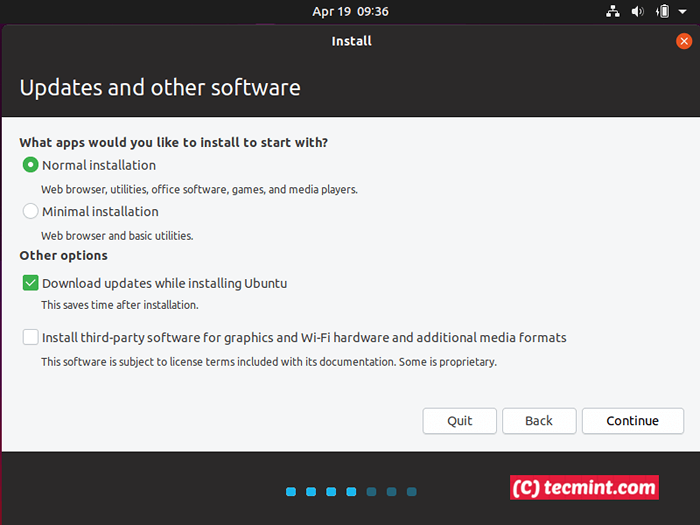 Atualizações de software do Ubuntu
Atualizações de software do Ubuntu 6. Na próxima etapa, você deve escolher um Instalação tipo. Para garantir que o Ubuntu não coma todo o seu espaço em disco rígido durante a instalação do sistema usando a primeira opção, Apague o disco e instale o Ubuntu, Escolha a última opção com Algo mais e acertar Continuar botão.
Esta opção é a mais segura e flexível, caso você queira preservar algum espaço em disco e instalar outros sistemas operacionais em botas duplas depois de instalar o Ubuntu.
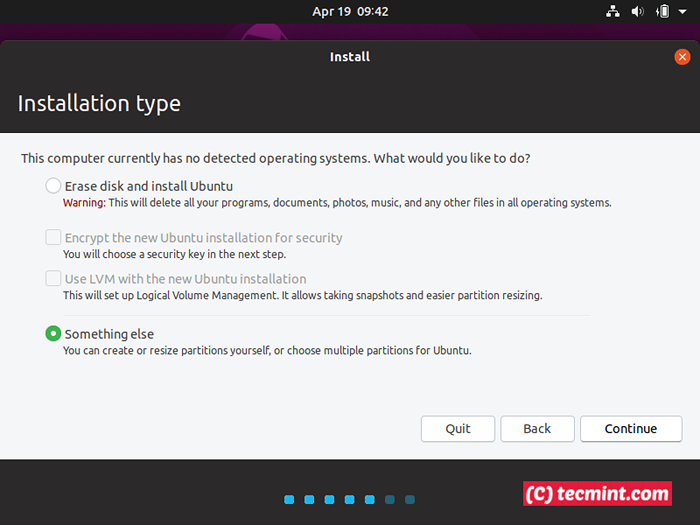 Selecione o tipo de instalação do Ubuntu
Selecione o tipo de instalação do Ubuntu 7. Nesta etapa, você deve criar um Tabela de partição Caso você tenha uma unidade em branco e deslize seu disco. Selecione seu disco rígido, caso sua máquina tenha mais de um discos, acerte Nova tabela de partição botão e Continuar botão do aviso pop-up para criar o Gpt Tabela de partição.
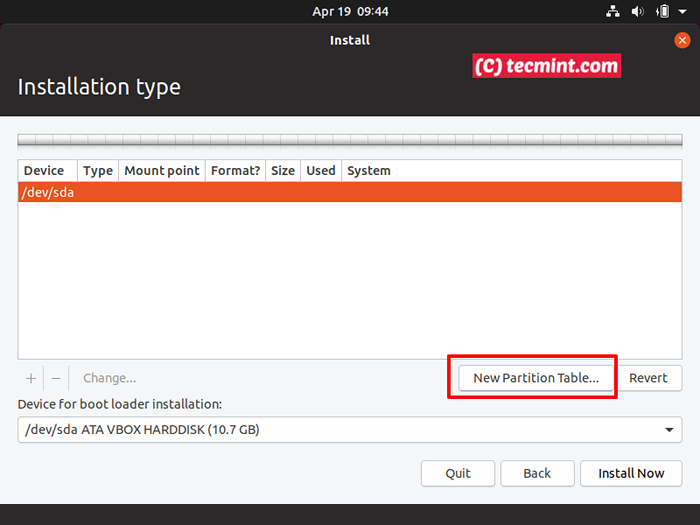 Selecione nova tabela de partição
Selecione nova tabela de partição 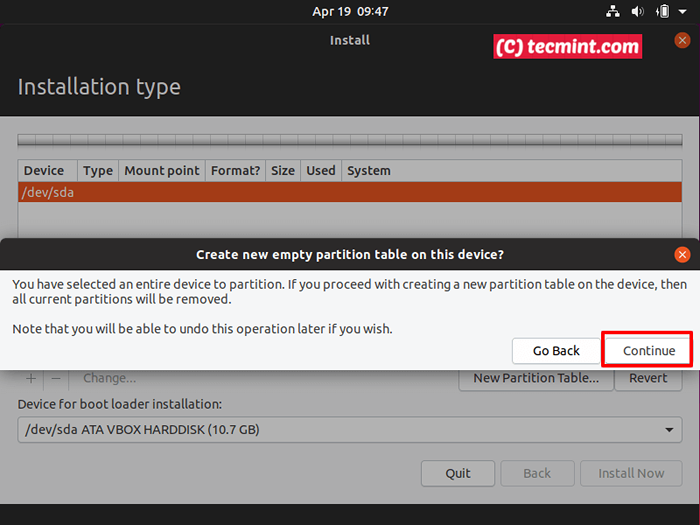 Crie uma nova tabela de partição
Crie uma nova tabela de partição 8. Agora é hora de criar as partições do sistema manualmente. A tabela de partição terá o seguinte esquema no meu caso, você pode atribuir espaço conforme seus requisitos:
- Partição do sistema EFI - 650 MB
- Ponto de montagem /(raiz) Partição - min 5 GB - Formatado Ext4 Sistema de arquivos do diário.
- Trocar Partição - min 1 GB (ou tamanho duplo de carneiro).
- Ponto de montagem /lar Partição - espaço personalizado (ou todo o espaço restante) - formatado Ext4 Sistema de arquivos do diário.
- Todas as partições devem ser Primário E no início deste espaço.
Para começar, selecione espaço livre e acertar o Plus + botão para criar a primeira partição. Esta primeira partição será o Efi partição padrão. Digitar 650 MB como seu tamanho e escolha usar como Partição do sistema EFI, então OK botão para confirmar e criar a partição.
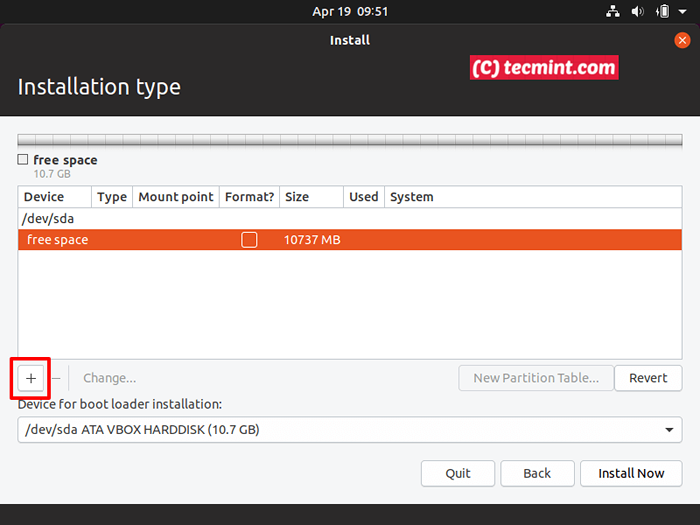 Crie partição do sistema EFI
Crie partição do sistema EFI 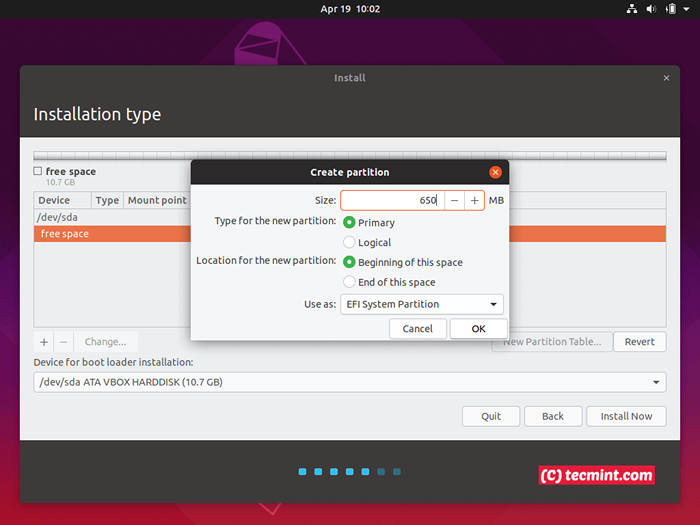 Defina o tamanho da partição EFI
Defina o tamanho da partição EFI 9. Em seguida, escolheu espaço livre Novamente, acerte o + botão e criar o /(raiz) partição. Verifique se a partição tem pelo menos 10 GB de espaço e será formatado como Ext4 Sistema de arquivos do diário.
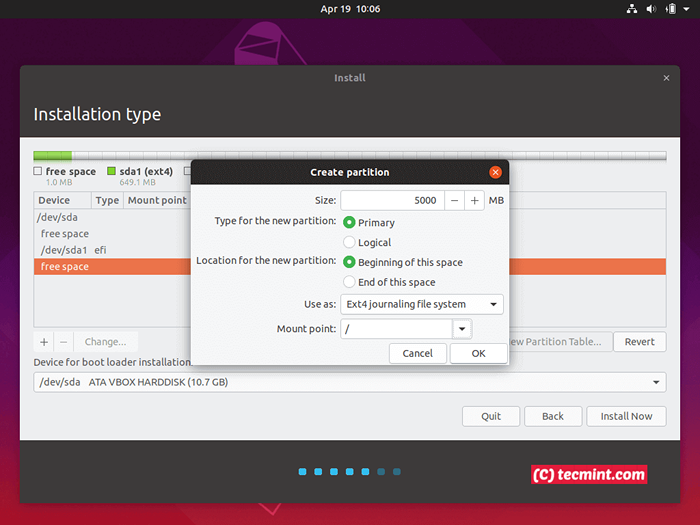 Crie partição raiz
Crie partição raiz 10. Em seguida, usando as mesmas etapas das partições anteriores, crie um trocar partição com o mínimo 1 GB. As recomendações são usar o tamanho duplo do seu BATER, mas 1 GB é suficiente para novas máquinas com muita RAM (na verdade, a troca diminui sua máquina consideravelmente em discos rígidos não SSD).
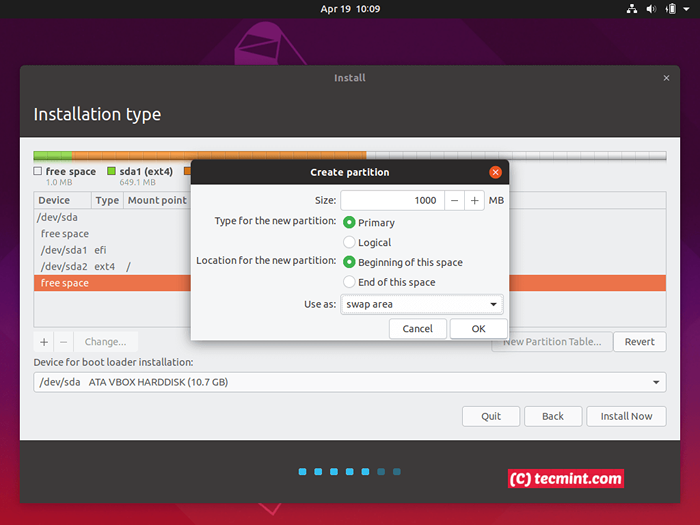 Crie partição de troca
Crie partição de troca 11. A partição final que você precisa fazer deve ser o /lar partição. Então, selecione o espaço livre novamente, bata + botão e insira o tamanho desejado para o ponto de montagem /lar partição. Usar Ext4 registro de arquivos do diário e pressione OK Para criar a partição.
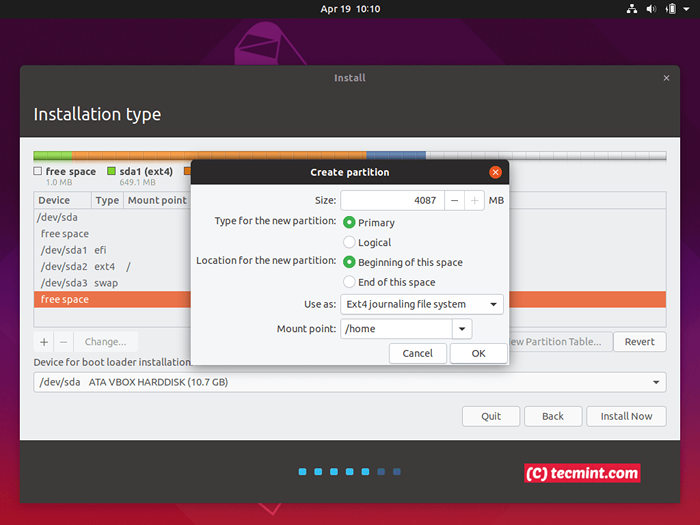 Crie partição em casa
Crie partição em casa 12. Depois que todas as partições são criadas, atinja o instale agora botão para iniciar o processo de instalação e confirmar o disco rígido muda, atingindo o Continuar Botão do aviso pop-up. Caso uma nova janela de aviso apareça com Force UEFI Instalação, pressione os dois Continuar botões novamente, conforme ilustrado nas capturas de tela abaixo.
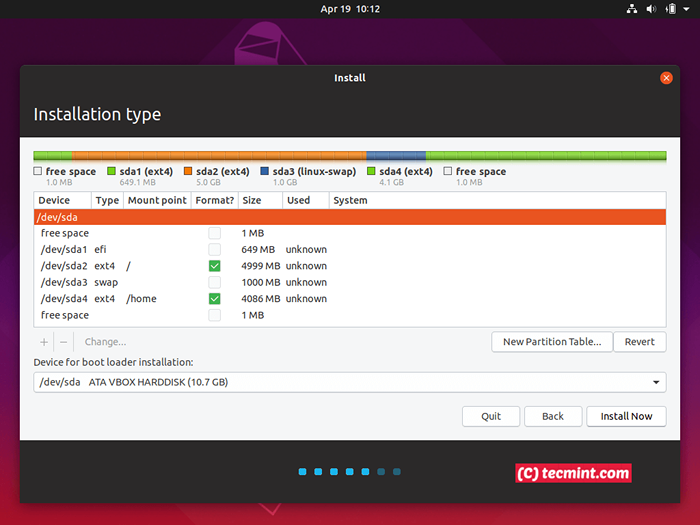 Resumo da tabela de partição final
Resumo da tabela de partição final 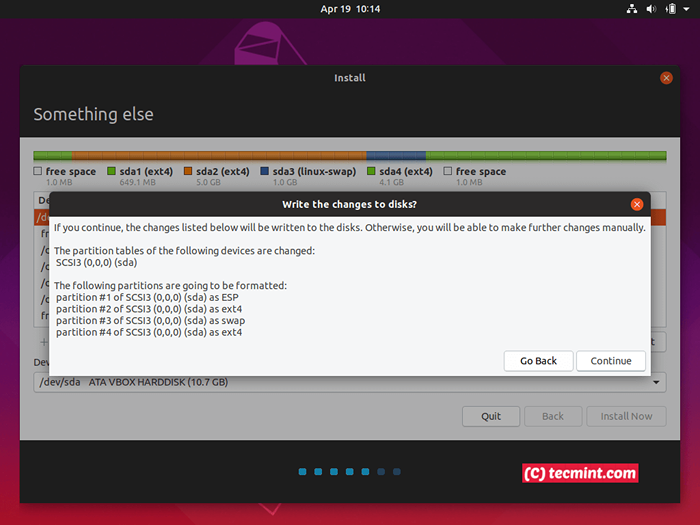 Confirme mudanças de partição
Confirme mudanças de partição 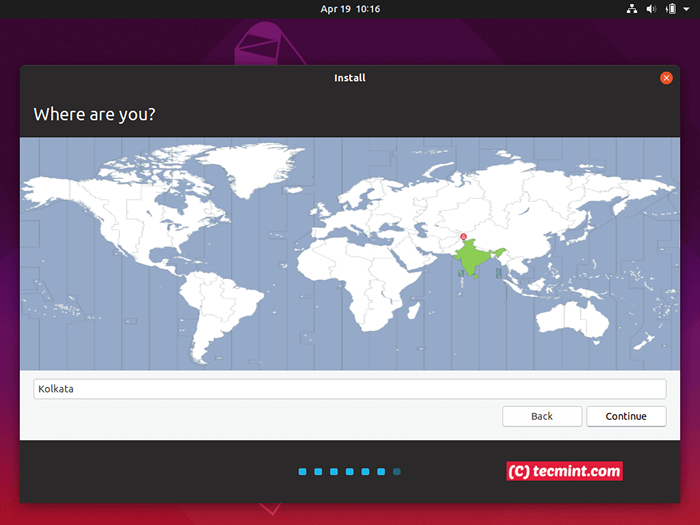 Selecione o fuso horário
Selecione o fuso horário 13. Na etapa final sobre as configurações do sistema, insira o nome do usuário do sistema com privilégios root, digite um nome para o seu computador e escolha uma senha para proteger o usuário administrador. Selecione Exigir que minha senha registre In e bate Continuar Para terminar a configuração do sistema. Após esta etapa, aguarde o processo de instalação para terminar.
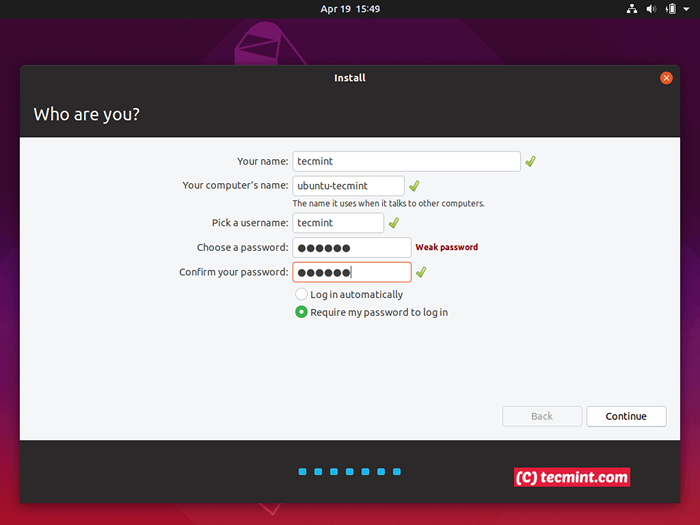 Criar conta de usuário
Criar conta de usuário 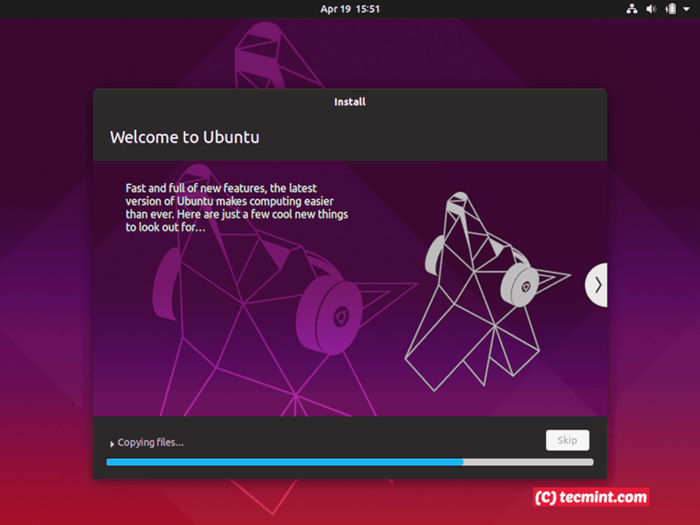 Progresso da instalação do Ubuntu
Progresso da instalação do Ubuntu 14. Finalmente, depois que o processo de instalação atingiu seu fim, reinício Sua máquina, ejete a mídia inicializável e faça o login para Ubuntu 19.04 Usando as credenciais configuradas durante o processo de instalação.
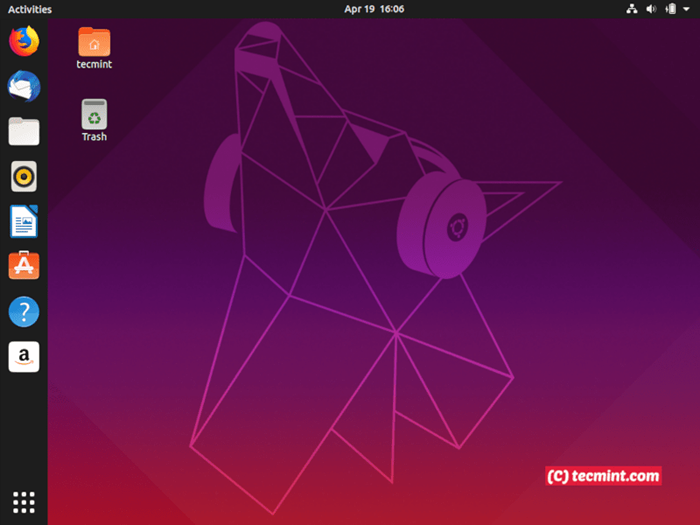 Ubuntu 19.04 Desktop
Ubuntu 19.04 Desktop Isso é tudo! Aproveite o último lançamento de Ubuntu 19.04 Nas suas Uefi máquina. Fique atento ao próximo artigo sobre Ubuntu 19.04 onde discutiremos o que fazer depois de instalar o Ubuntu em sua máquina.
- « Prompt HTTP - um cliente interativo da linha de comando http
- Como instalar o Linux Distribution devuan no Raspberry Pi 3 »

