Instalação de Fedora 22 Workstation com capturas de tela

- 3700
- 1118
- Mrs. Willie Beahan
Projeto Fedora anunciou orgulhosamente a disponibilidade geral de Fedora 22. Fedora 22, que não tem um nome, sucedeu o Fedora 21. Fedora vem em três edições, a saber Posto de trabalho Para desktop e laptops, Servidor para alimentação da máquina do servidor e Nuvem Para hospedagem e implantação de aplicativos relacionados ao Cloud e Docker.
Cobrimos uma descrição detalhada do que há de novo no Fedora 22 estação de trabalho, servidor e nuvem, para saber o que você pode esperar em várias edições e, em geral, no último lançamento do Fedora, aproveite este artigo.
- Fedora 22 lançado - o que 'novo
Se você estiver executando uma versão anterior do Fedora e deseja atualizar para o Fedora 22, pode gostar de passar por este artigo:
- Atualizar Fedora 21 para Fedora 22
Se você estiver tentando o Fedora pela primeira vez ou deseja instalar o Fedora 22 em um de seu sistema, este guia o ajudará a instalar o Fedora 22 e também estaríamos revisando os recursos/aplicativos brevemente, após a instalação.
A primeira coisa é baixar a imagem ISO de Fedora 22 No site oficial do Fedora, conforme sua arquitetura de máquina.
Baixar Fedora 22 Estação de trabalho, Use o link abaixo. Você pode wget o arquivo de imagem também.
Baixar Fedora 22 Imagem ao vivo da estação de trabalho
- Fedora-Live-WorkStation-I686-22-3.ISO - Tamanho 1.3 GB
- Fedora-Live-WorkStation-X86_64-22-3.ISO - Tamanho 1.3 GB
Baixar Fedora 22 Imagem de Netinstall de estação de trabalho
- Fedora-WorkStation-Netinst-I386-22.ISO - tamanho 510MB
- Fedora-WorkStation-Netinst-X86_64-22.ISO - tamanho 447MB
Instalação do Fedora 22 Estação de trabalho
1. Agora você baixou o arquivo de imagem, verifique a integridade do arquivo ISO, verificando seu valor de hash e combine com o projeto fornecido pelo Fedora em seu site oficial.
Você pode obter o hash da imagem do Fedora no link https: // getfedora.org/verifique
Primeiro calcule o hash da sua imagem ISO.
$ SHA256SUM Fedora-Live-WorkStation-X86_64-22-3.ISO Saída de amostra 615ABFC89709A46A078DD1D39638019AA66F62B0FF8325334F1AF100551BB6CF Fedora-Live-Workstation-X86_64-22-3.ISO
Se você está usando 32 bits Imagem ISO da estação de trabalho, você pode ir aqui Fedora-WorkStation-22-i386-checksum e corresponder ao valor de hash fornecido pelo Fedora Project.
Se você está usando 64 bits Imagem ISO da estação de trabalho, você pode ir aqui fedora-workstation-22-x86_64-checksum e corresponder ao valor de hash fornecido pelo projeto Fedora.
Uma vez confirmado! Sua imagem baixada é completa e livre de erros, é hora de queimar isso em um DVD-ROM ou escrevê-lo em uma unidade flash USB.
2. Você pode usar ferramentas como 'Brasero'Para queimar a imagem para DVD-ROM ou usar UNETBOOTIN Para tornar o USB Flash Drive inicializável. Você também pode usar o Linux 'dd'Comando para escrever a imagem na unidade flash USB e torná -la inicializada.
Se você quiser saber mais sobre como tornar o USB inicializável com UNETBOOTIN e 'ddComando em Linux, aqui está o link que você gostaria de passar por https: // www.Tecmint.com/install-linux-from-usb-device/.
3. Agora insira sua mídia inicializável na unidade/slot e selecione inicializar a partir desse dispositivo específico no BIOS. Assim que seu sistema inicializar em Fedora 22, você vai conseguir um Menu de inicialização, Espere a inicialização automática em Modo vivo ou Pressione a tecla Return Para começar o Fedora Live instantaneamente.
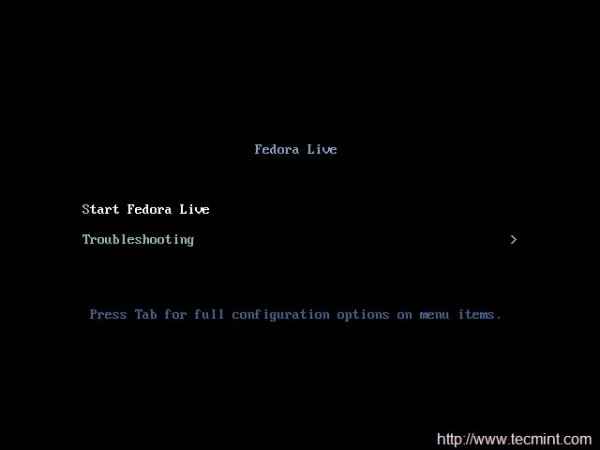 Menu de inicialização do Fedora 22
Menu de inicialização do Fedora 22 4. Na próxima tela, você obtém a opção de experimentá -la antes de instalar. Eu já testei e, portanto, irei para “Instale no disco rígido”.
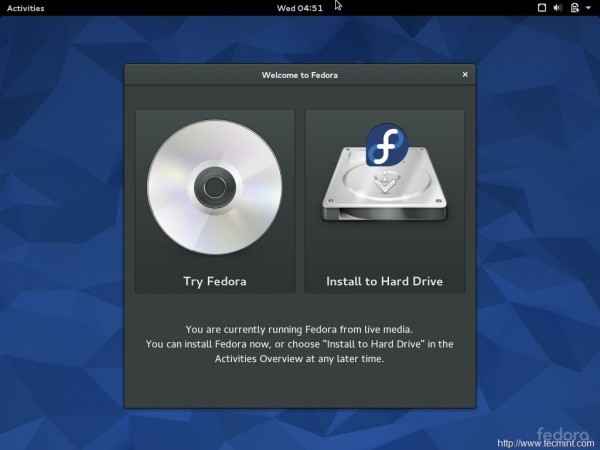 Instale o Fedora no disco rígido
Instale o Fedora no disco rígido 5. Hora de selecionar o seu Teclado idioma para instalação.
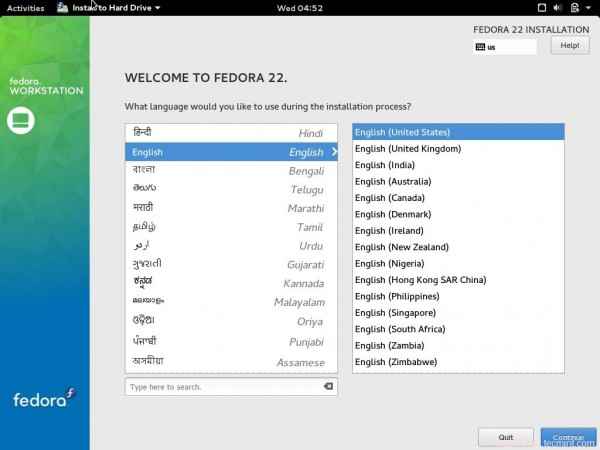 Seleção de idiomas do Fedora
Seleção de idiomas do Fedora 6. Você obtém uma tela onde pode configurar 4 Coisas - teclado, hora e data, destino de instalação e rede. Você pode selecionar hora e data e defini -lo de acordo com o seu local geográfico.
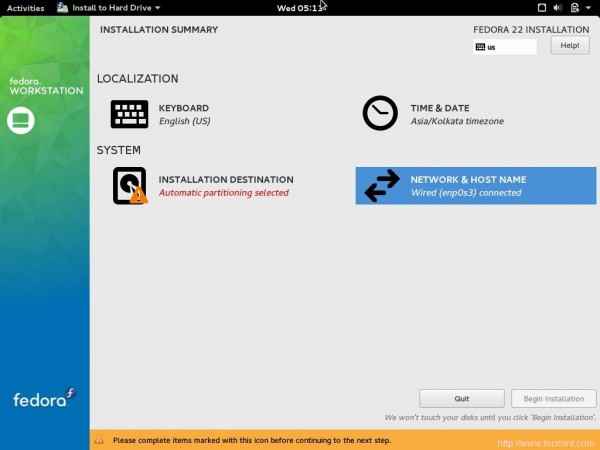 Resumo da instalação
Resumo da instalação 7. Clique em Destino de instalação e selecione “Vou configurar o particionamento”. Você pode selecionar “Configure automaticamente o particionamento”, Se você deseja particionamento automático, no entanto, o fato é Particionamento manual Dá melhor controle sobre o disco do sistema/espaço LVM. Clique em Feito.
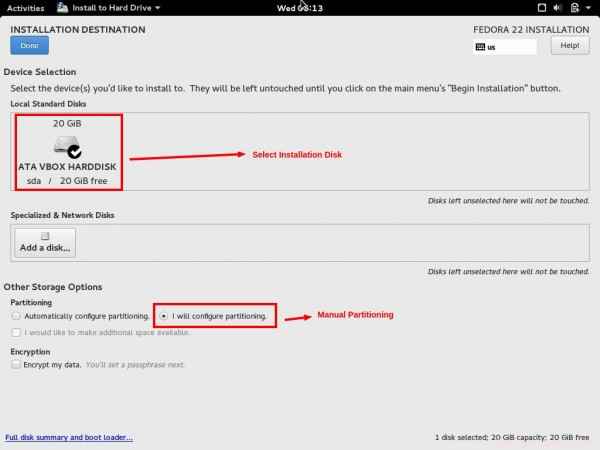 Particionamento manual
Particionamento manual 8. O próximo é Particionamento manual Windows, clique aqui + ícone e crie /bota particionar e entrar em tamanho de capacidade desejado conforme seus requisitos. Finalmente clique em "Adicione o ponto de montagem”.
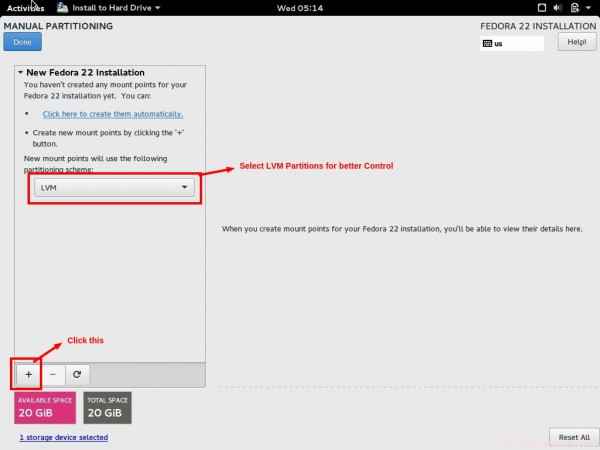 Selecione Partição LVM
Selecione Partição LVM 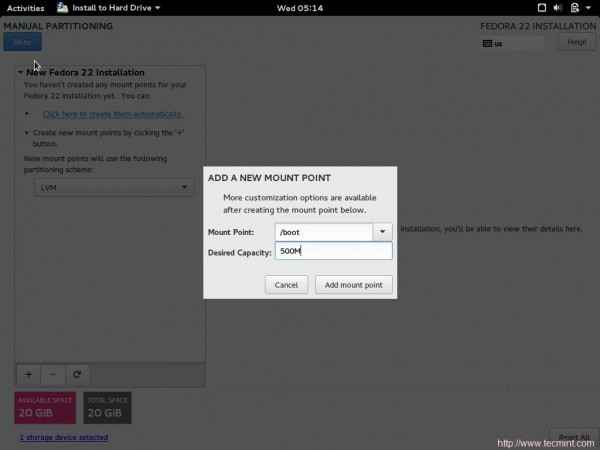 Crie partição de inicialização
Crie partição de inicialização 9. Da mesma forma, crie Trocar particionar e entrar na capacidade desejada, finalmente clique em “Adicione o ponto de montagem““.
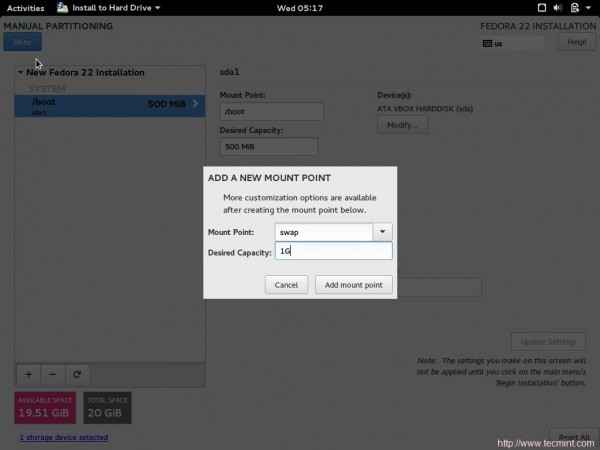 Crie partição de troca
Crie partição de troca 10. Finalmente crie raiz (/) Partição e na capacidade desejada, insira todo o espaço em disco disponível, se você não quiser criar nenhuma partição estendida.
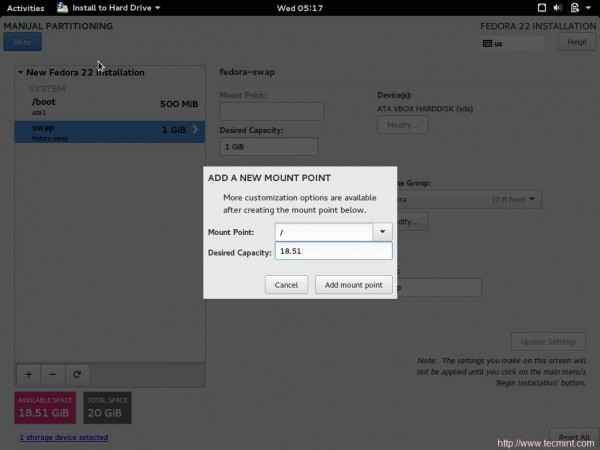 Crie partição raiz
Crie partição raiz Observe o raiz (/) O tipo de sistema de arquivos de partição é XFS. Aqui o processo de particionamento de disco está acima do clique 'Feito' continuar…
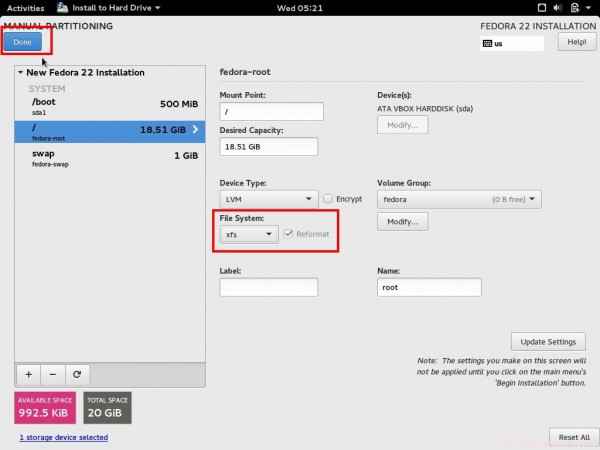 Sistema de arquivos root xfs
Sistema de arquivos root xfs 11. O sistema perguntará se você deseja destruir o formato. Clique em “Aceitar mudanças”.
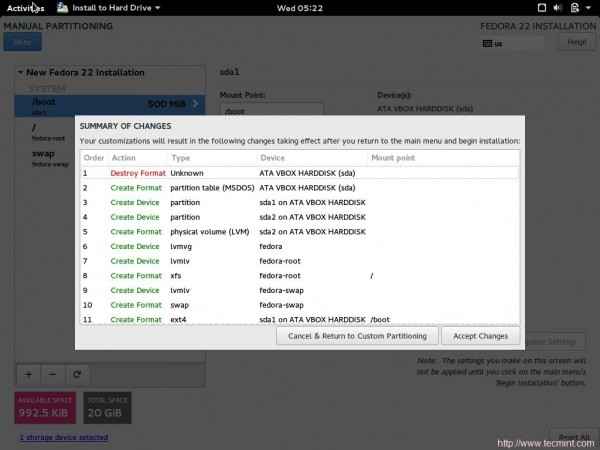 Aceitar mudanças
Aceitar mudanças 12. Agora você voltará para Resumo da instalação Windows, selecione “Rede e nome do host”A partir daí e entra no seu desejado Nome de anfitrião. Clique Feito, quando terminado.
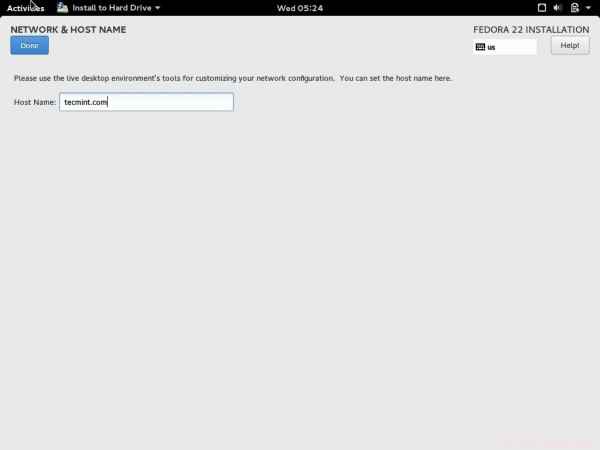 Defina o nome do host do sistema
Defina o nome do host do sistema Você estará de volta para Resumo da instalação Tela. Agora tudo parece bem aqui. Clique em “Comece a instalação”.
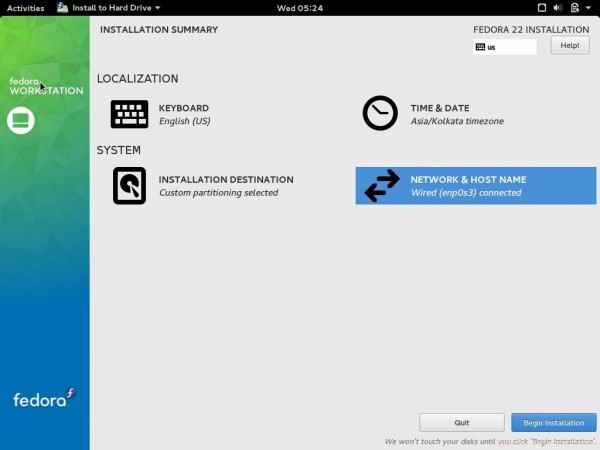 Comece a instalação do Fedora
Comece a instalação do Fedora 13. O sistema começará a instalar o software seguido de configuração e instalação. Tudo isso será realizado automaticamente. Apenas tenho que cuidar de duas coisas desta janela. Primeiro crie um novo raiz senha e em segundo lugar, crie um novo Conta de usuário.
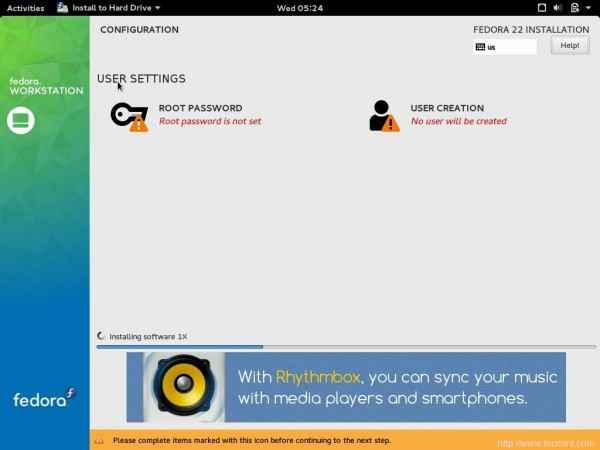 Processo de instalação
Processo de instalação 14. Clique em Senha raiz, e insira uma senha root. Lembre -se de criar uma senha forte. (Nos testes, eu só precisava verificar algumas coisas e segurança para mim não era uma preocupação, portanto, a senha é fraca no meu caso). Clique 'Feito', quando terminado.
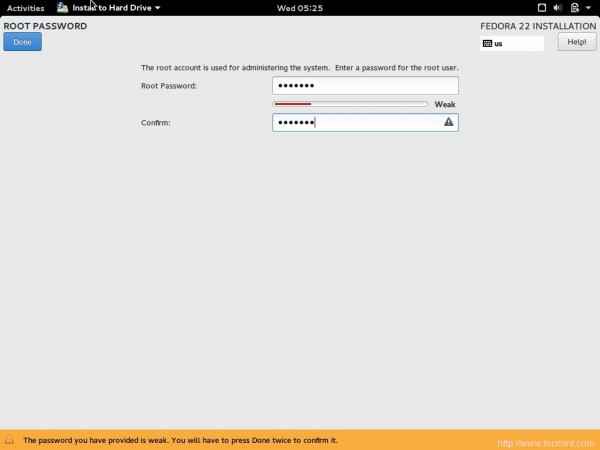 Crie senha root
Crie senha root 15. Em seguida, clique em “Criação de usuários”E a entrada de detalhes necessários viz., Nome completo e nome de usuário, senha. Se quiser, você pode selecionar 'Avançado'. Clique em Feito quando terminar.
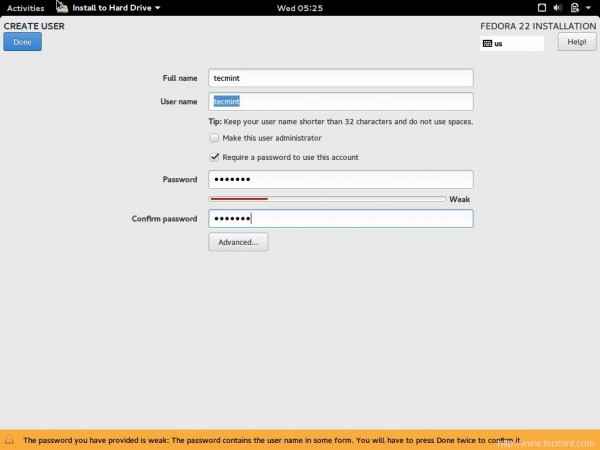 Criar conta de usuário
Criar conta de usuário 16. Levará algum tempo para concluir o processo. Quando concluído, você recebe mensagem “Fedora agora está instalado com sucesso e… “Clique em sair.
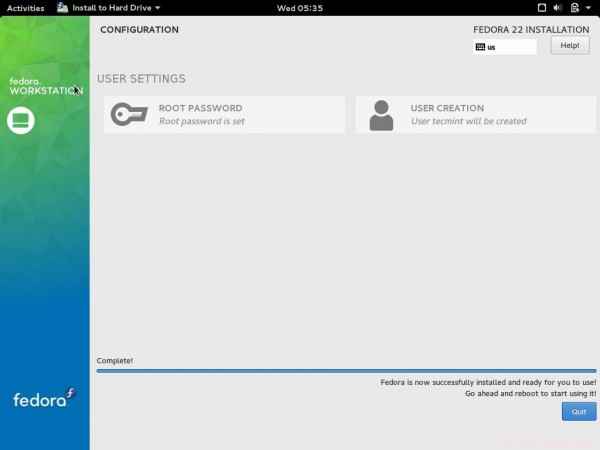 A instalação do Fedora é concluída
A instalação do Fedora é concluída 17. Próximo, reinício O sistema e você pode notar a opção de inicialização que indica que o carregador de inicialização detectou o Fedora 22 partição de instalação.
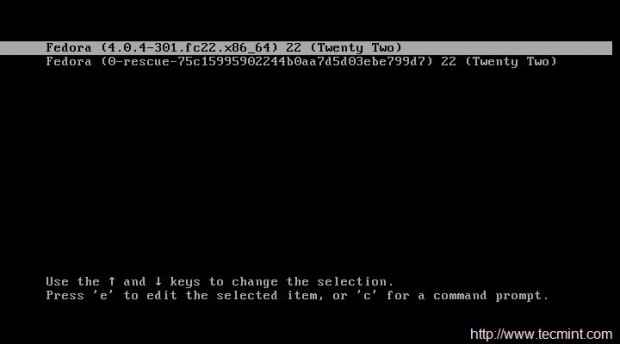 Opção de inicialização do Fedora 22
Opção de inicialização do Fedora 22 18. Após a inicialização, você receberá uma tela de login do Fedora 22, você acabou de instalar. Introduzir o nome de usuário e senha na janela resultante.
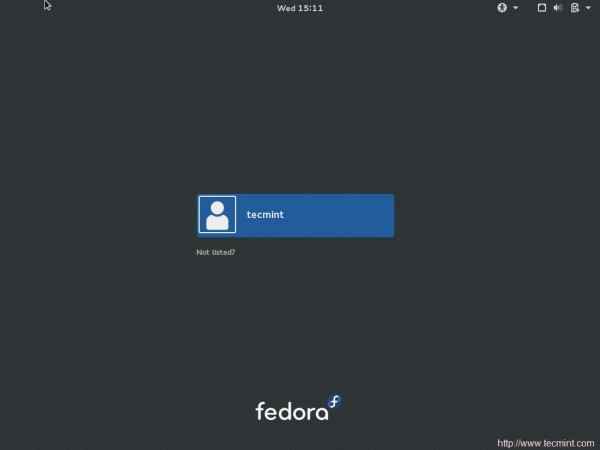 Janela de login
Janela de login A primeira impressão. Parece claro cristalino.
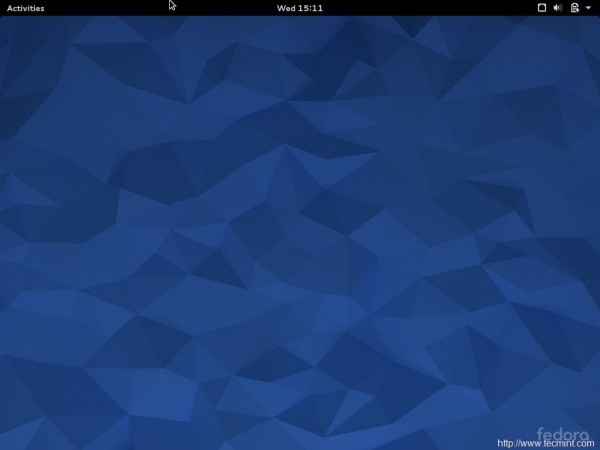 Fedora 22 Desktop
Fedora 22 Desktop E então você se encontrará no meio da configuração inicial (apenas poucos cliques necessários).
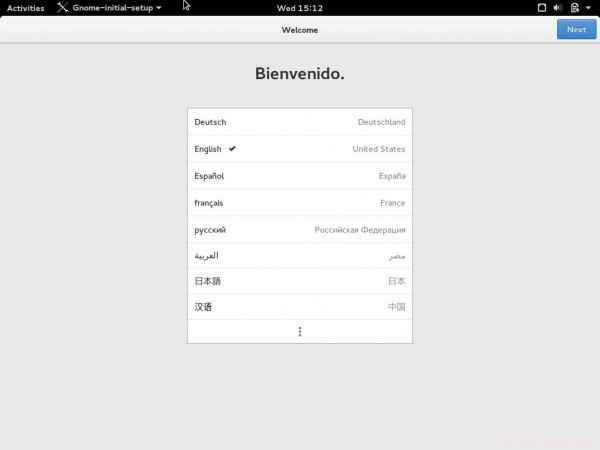 Selecione o idioma
Selecione o idioma 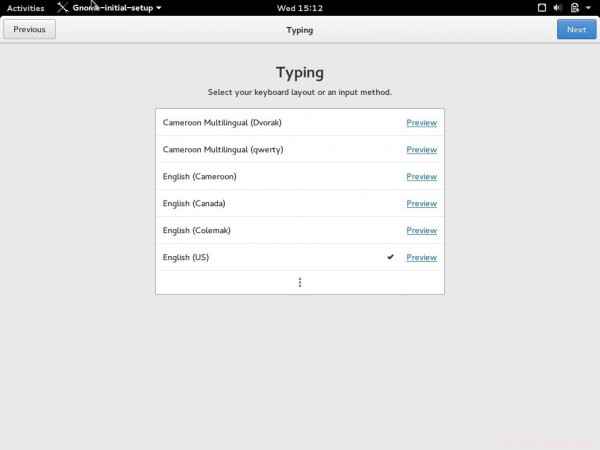 Selecione o teclado
Selecione o teclado 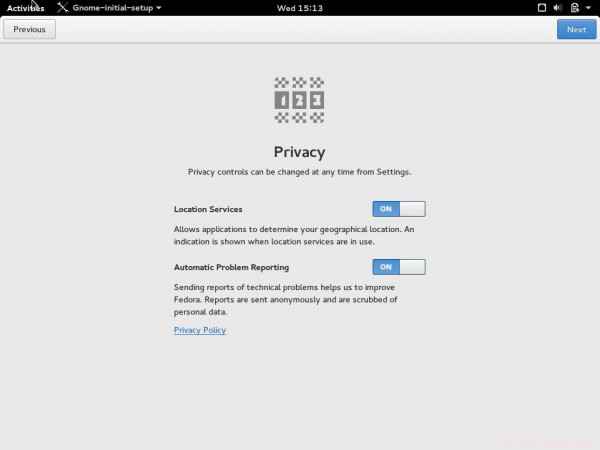 Controle privacidade
Controle privacidade 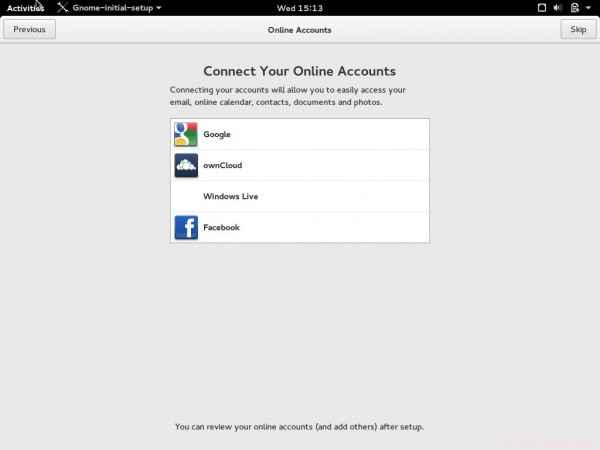 Controle de controle
Controle de controle 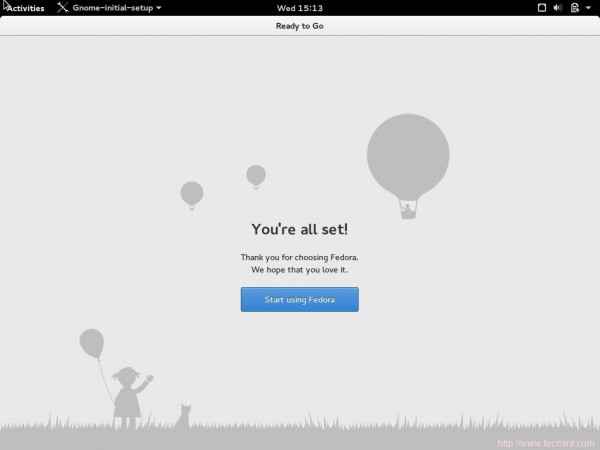 Comece a usar o Fedora
Comece a usar o Fedora E você está pronto para usar sua instalação do Fedora com todo o Power Fedora dá ao seu usuário. O economizador de tela padrão e a notificação de atualização fazem sentido e parece muito bem implementado.
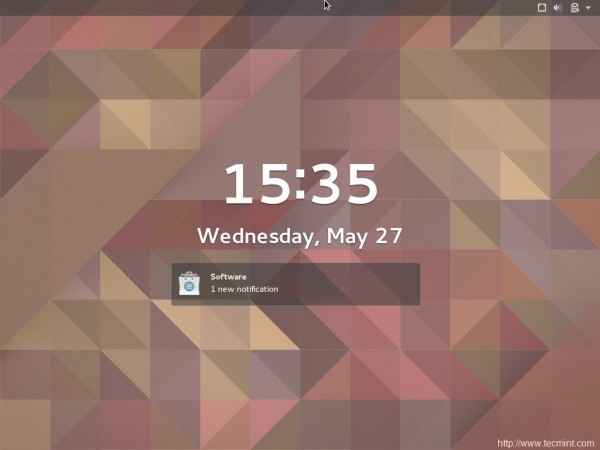 Save de tela do Fedora
Save de tela do Fedora Revisão rápida do Fedora 22 estação de trabalho
As notificações agora aparecem no centro da barra superior.
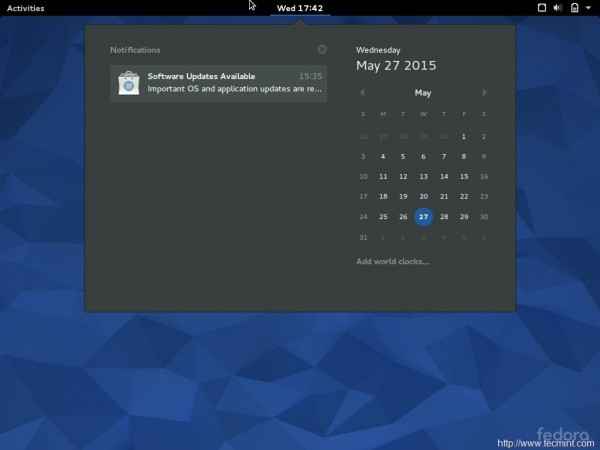 Barra de notificação
Barra de notificação Tudo, seja Ícone ou texto, parece muito polido.
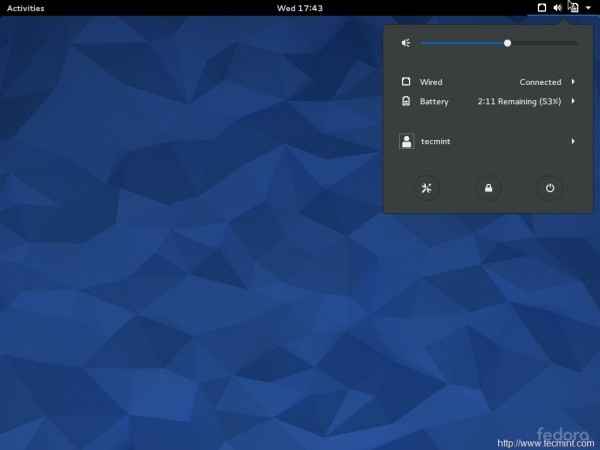 Olhe e sinta
Olhe e sinta Mozilla Firefox é o navegador padrão.
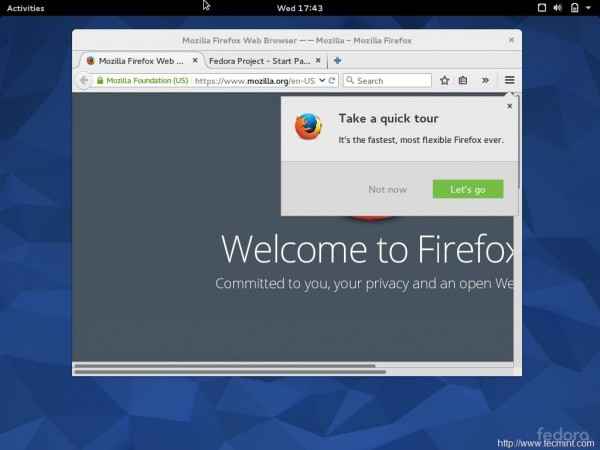 Navegador do Firefox padrão
Navegador do Firefox padrão A lista de aplicativos pré-instalados é o mínimo, o que garante que nada seja instalado e executado, portanto, você pode ter certeza de que nenhum aplicativo indesejável está comendo seu recurso do sistema. Além disso, aplicações de tipo semelhantes são agrupadas.
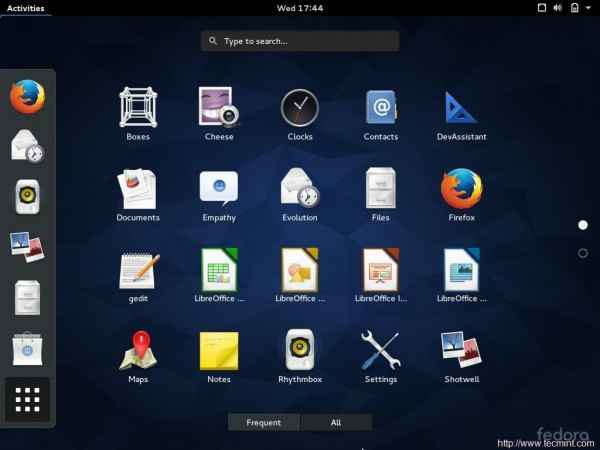 Aplicações do Fedora
Aplicações do Fedora O Gerente de Nautilus Visualizador de arquivo e pasta, parece muito suave.
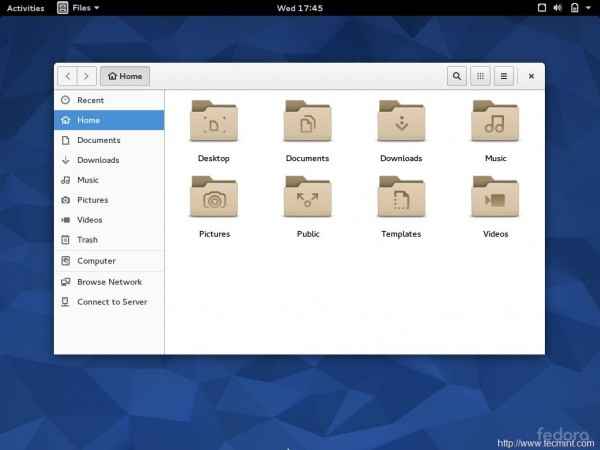 Gerente de Nautilus
Gerente de Nautilus Desktop virtual é bem simples e claro ..
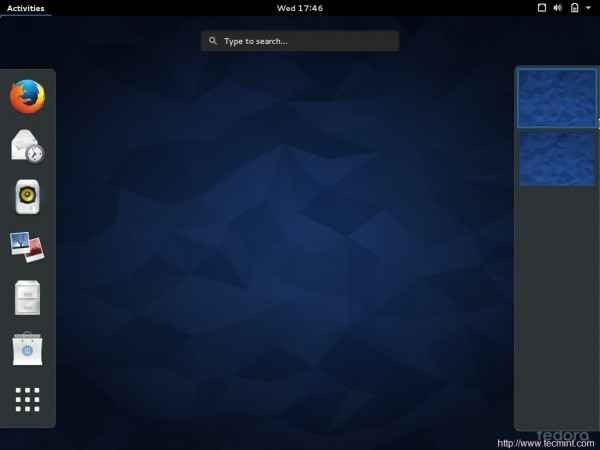 Desktop virtual
Desktop virtual Devassistant O assistente de configuração permite que o desenvolvedor desenvolva aplicativos na grande linguagem de programação (você pode adicionar mais) de um aplicativo. Isso vai tornar a vida dos desenvolvedores muito fácil.
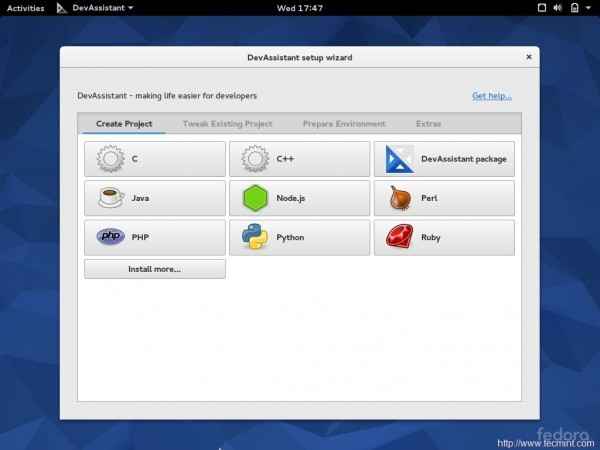 Devassistant
Devassistant Caixas - A ferramenta de virtualização. Não há necessidade de procurar a plataforma de virtualização de terceiros. Embora eu não tenha testado caixas e não tenho certeza e, portanto, não posso compará -la com outro software de aplicativo de virtualização disponível lá.
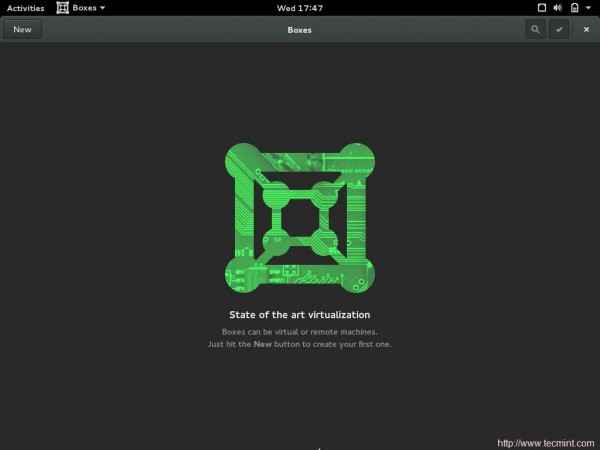 Virtualização de caixas
Virtualização de caixas Yum install… Opa! Yum não é mais o gerente de pacotes no Fedora 22. DNF Substitua Yum. Você pode notar o aviso que Yum está obsoleto.
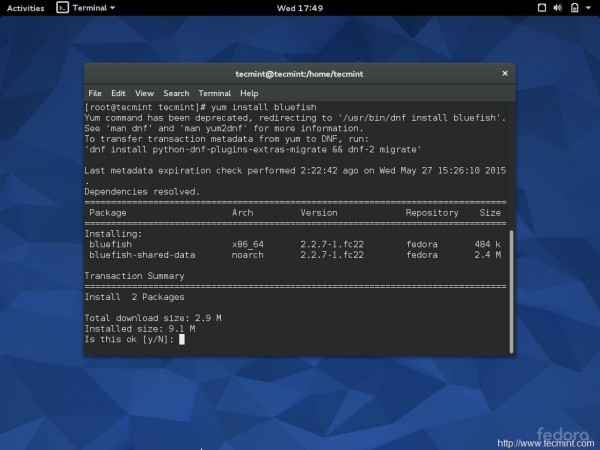 Comando yum
Comando yum Para saber mais sobre como usar o DNF para gerenciar pacotes no Fedora, leia 27 comandos e uso do DNF para gerenciar pacotes.
Eu tentei verificar a versão do GCC. O GCC não está instalado por default. Fiquei surpreso ao ver que está recomendando instalar o GCC automaticamente com base no último comando que eu corro.
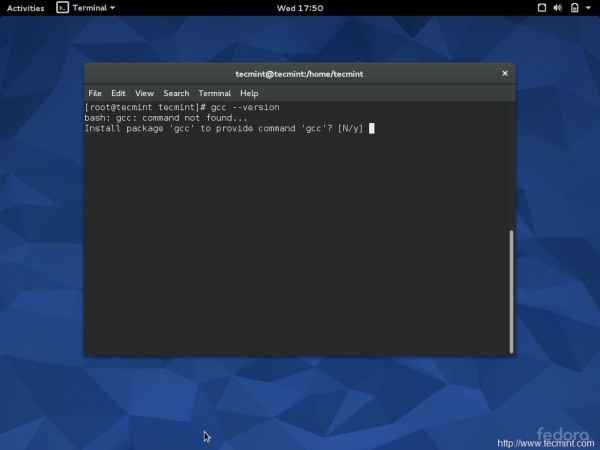 Instalação dos pacotes do GCC
Instalação dos pacotes do GCC Tentei mudar para outro desktop virtual e impressionado com a melhoria. Antes disso, os aplicativos não eram visíveis enquanto mudavam para o fundo virtual da área de trabalho e da área de trabalho era o fundo padrão aqui.
Você notará a diferença, se tiver usado Gnome 3 e usei desktop virtual. (Para uma pessoa como eu que lida com muitos arquivos e aplicativos e scripts simultaneamente, a área de trabalho virtual é um sabor de vida. Isso me ajuda a manter as coisas separadas e organizadas)…
 Janela de desktop virtual
Janela de desktop virtual O Configurações janela. Nada de novo, mas superfície, texto e ícones polidos aqui também.
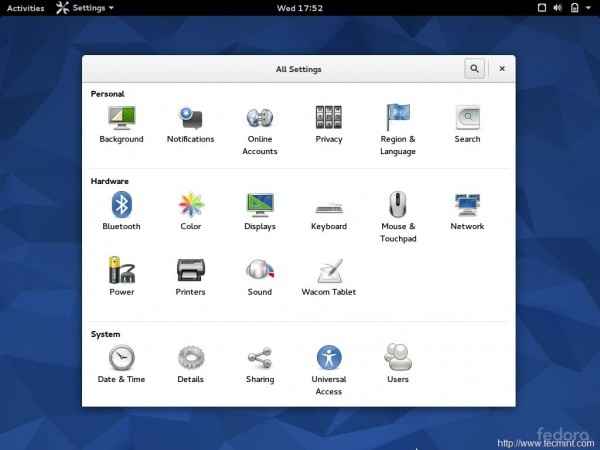 Janela de configurações
Janela de configurações Reinício/Menu desligado mudado completamente. A interface agora é mais brilhante, clara e muito legível. Você também tem a opção de instalar atualizações pendentes de software nesta janela.
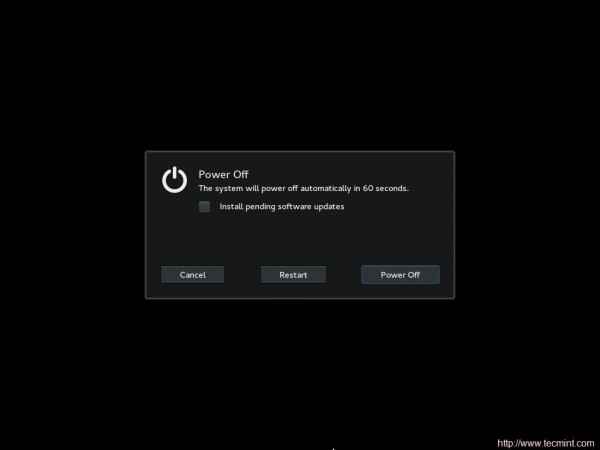 Menu desligado
Menu desligado Conclusão
Estou muito satisfeito com Fedora 22. Fornece mais do que o que promete. Eu permaneci fã de Gentoo Gnu/Linux e Debian Gnu/Linux, ainda aprecio o Fedora 22. Funciona fora da caixa. A maioria dos pacotes (se não todos) é atualizada e você sabe que é por isso que é chamado de borda de sangramento.
Eu vou recomendar Fedora 22 para quem quiser tirar mais de seu sistema. Também um RAM de 2 GB foi suficiente quando eu o testei completamente. Nada parece atrasar. Parabéns à comunidade do Fedora por um sistema operacional tão bem desenvolvido.
Dos leitores de Tecmint, Eu pessoalmente sugeriria usar o fedora, pelo menos testá -lo. Vai redefinir os padrões do Linux. Quem disse que Linux não é bonito. Veja o Fedora, você terá que levar suas palavras de volta. Mantenha -se conectado! Continue comentando! Continua a partilhar. Deixe -nos saber sua visão sobre isso. Curam e compartilhe -nos e ajude -nos a se espalhar. Aproveitar
- « Painel da Web do CENTOS-Painel de controle de hospedagem gratuita do All-in-One
- Seção.IO Lançado - Configurar solução completa de cache de verniz para seus sites em minutos »

