Instalação de “Centos 8.0 com capturas de tela
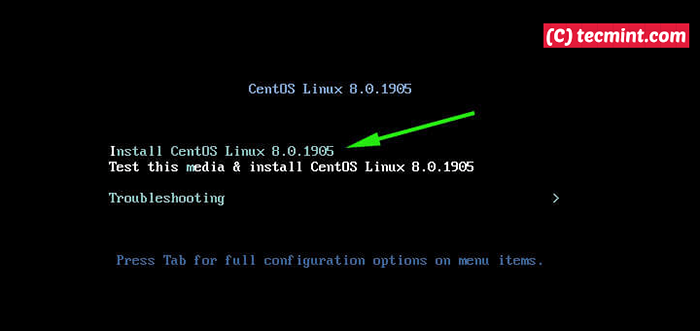
- 1542
- 135
- Howard Fritsch
CENTOS 8 finalmente foi lançado! A nova versão, que é uma versão comunitária de RHEL 8, Navios com recursos novos e emocionantes que prometem uma experiência aprimorada do usuário.
Leia também: Como atualizar o CentOS 7 para o CentOS 8
Instalação CENTOS 8 é praticamente como instalar as versões anteriores do CentOS 7.x com apenas pequenas variações na interface do usuário do instalador.
Pré -requisitos
Antes de começar, faça uma verificação de voo e verifique se você tem o seguinte:
- Baixe a imagem ISO do CentOS 8 DVD.
- Criar uma instância inicializável de CENTOS 8 USB Drive ou DVD usando a ferramenta Rufus.
- Um sistema com um mínimo de 8 GB de espaço em disco rígido e 2 GB para o desempenho ideal.
- Uma boa conexão à Internet.
Vamos mergulhar e ver como instalar CENTOS 8.
Etapa 1: Insira a mídia de instalação inicializável do CentOS 8
1. Com o seu PC ligado, conecte sua unidade USB inicializável ou insira o DVD CENTOS 8 médio e reiniciar. Certifique -se de alterar a ordem de inicialização em seu BIOS Configurações para inicializar a partir do seu meio de inicialização preferido.
A tela de inicialização será exibida como mostrado abaixo. Selecione a primeira opção 'Instale o CentOS 8.0.1905'e atingir'DIGITAR'.
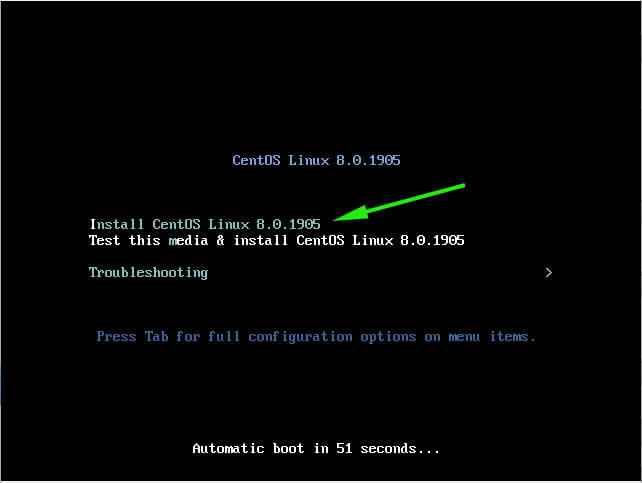 Menu de inicialização do CentOS 8
Menu de inicialização do CentOS 8 2. As mensagens de inicialização seguirão depois como mostrado.
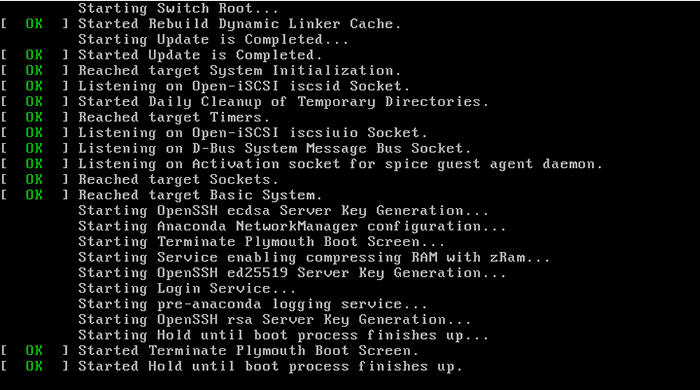 Booting CentOS 8
Booting CentOS 8 Etapa 2: Selecione o idioma de instalação do CentOS 8
3. No 'Tela de boas vindas', escolha sua linguagem de instalação preferida e clique em'Continuar'.
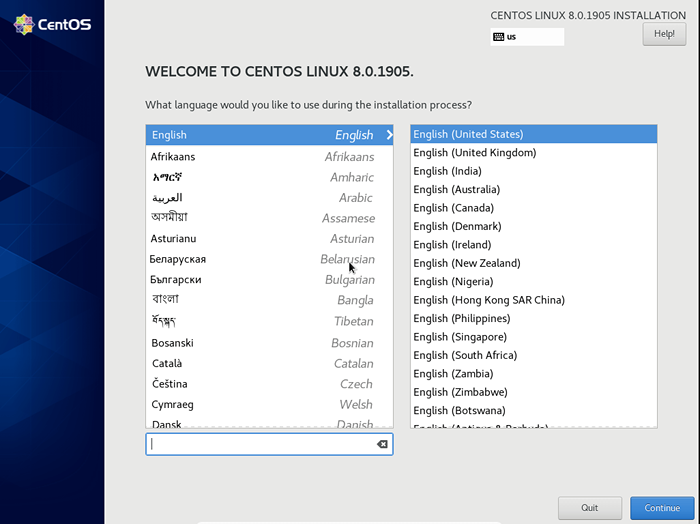 Selecione o idioma de instalação do CentOS 8
Selecione o idioma de instalação do CentOS 8 Etapa 3: Resumo da instalação do CentOS 8
4. Na próxima tela, um resumo de instalação será exibido apresentando todas as opções que precisam ser configuradas como mostrado. Vamos configurar cada uma dessas opções por sua vez.
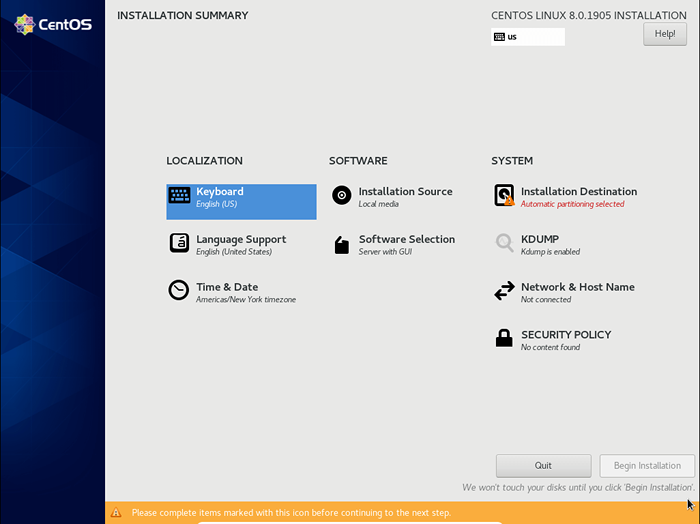 Resumo da instalação do CentOS 8
Resumo da instalação do CentOS 8 Etapa 4: Configurar o teclado
5. Clique no teclado opção como mostrado para configurar o teclado.
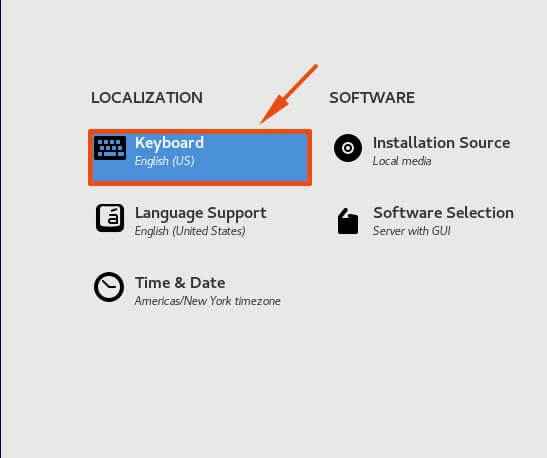 Selecione a opção de teclado
Selecione a opção de teclado 6. Por padrão, o Layout do teclado é em Inglês (EUA). No campo de texto certo, você pode digitar algumas palavras para verificar se está tudo bem e pode digitar sem falhas com o layout atual.
Para adicionar um novo layout do teclado, clique no [+] botão na parte inferior esquerda da tela. Em seguida, clique em 'Feito'Para voltar ao menu principal.
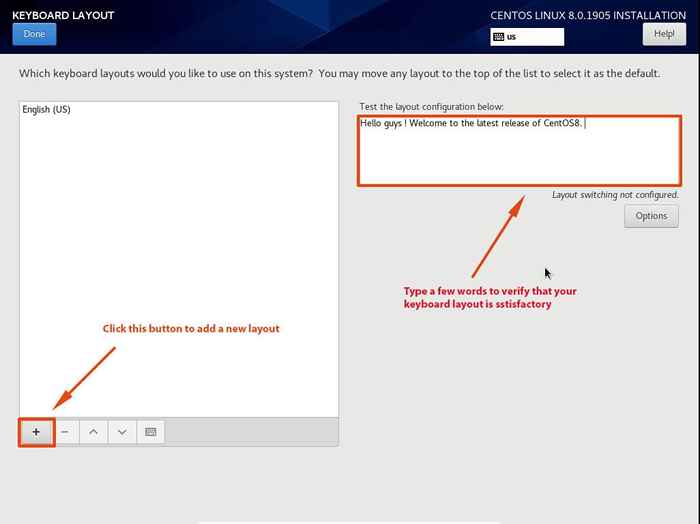 Adicione o layout do teclado
Adicione o layout do teclado Etapa 5: Configurar a linguagem
7. Clique no 'Suporte de linguas'Opção.
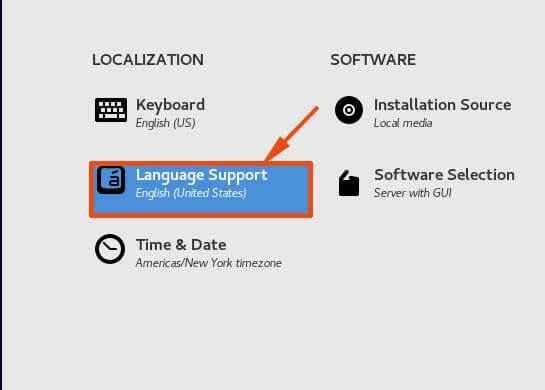 Selecione a opção de idioma
Selecione a opção de idioma 8. Selecione seu idioma preferido e clique em 'Feito'No canto superior esquerdo da janela para voltar ao menu principal.
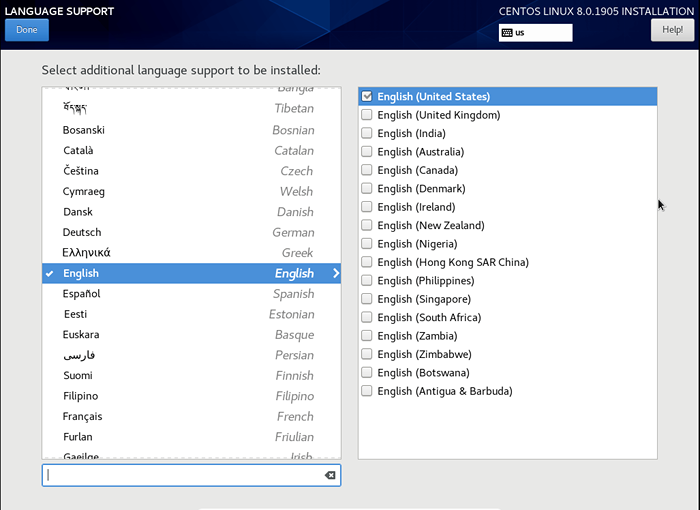 Configure o suporte à linguagem
Configure o suporte à linguagem Etapa 6: configure hora e data
9. Em seguida, clique no 'Hora e data'Opção.
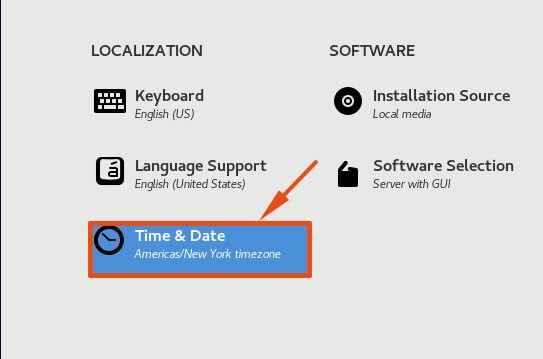 Selecione hora e data
Selecione hora e data 10. Clique no mapa, conforme mostrado para definir as configurações de hora e data com base na sua localização na Terra. Além disso, observe o Região e Cidade será definido automaticamente, dependendo de onde você clicar no mapa.
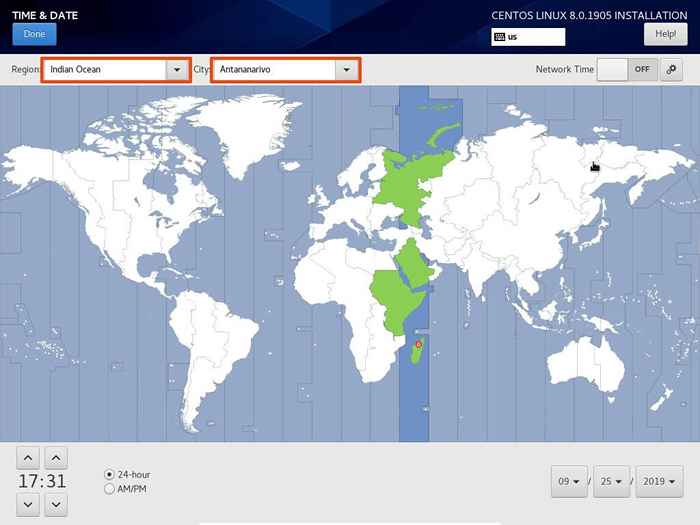 Configure o fuso horário
Configure o fuso horário Etapa 7: Configurar fonte de instalação
11. De volta ao menu principal, clique no 'Fonte de instalação'Opção.
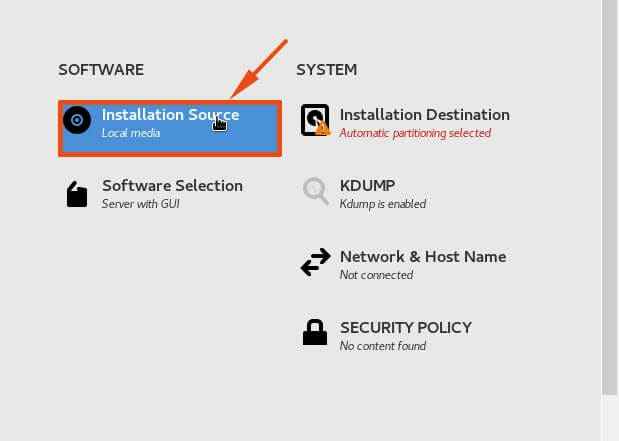 Selecione a fonte de instalação
Selecione a fonte de instalação 12. Aqui, você não precisa fazer muito porque a fonte de instalação aponta para o meio de instalação que é detectado automaticamente. Clique 'Feito'Para voltar para o menu principal.
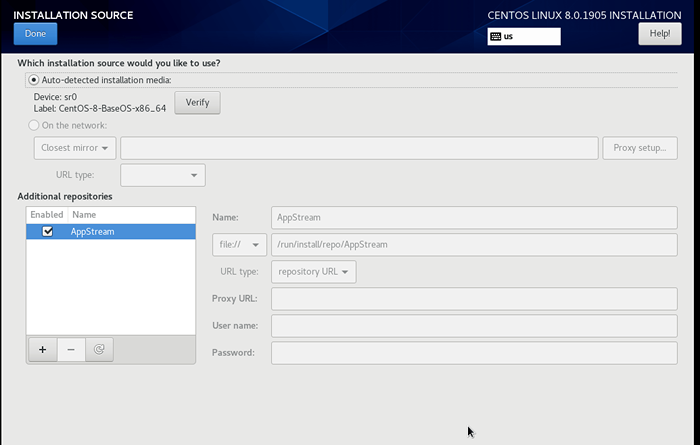 Selecione Mídia de Instalação
Selecione Mídia de Instalação Etapa 8: Seleção de software
13. Em seguida, clique em 'Seleção de software'.
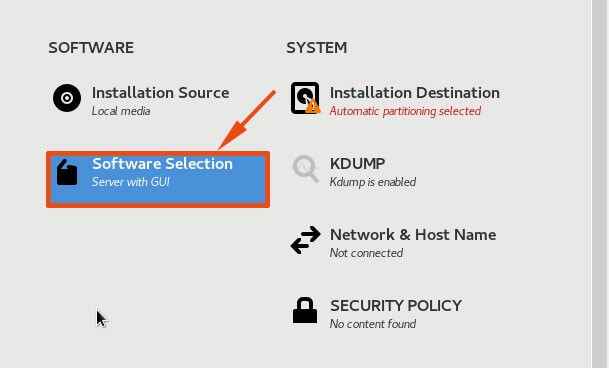 Escolha a seleção de software
Escolha a seleção de software 14. Na próxima janela, você receberá 6 Opções das quais você pode selecionar seu ambiente base e uma vasta gama de complementos de software que são enviados com os respectivos ambientes básicos.
Neste guia, optamos por ir com 'Servidor com GUI'Ambiente de base e escolhido alguns complementos, como Servidor de arquivos do Windows, servidor FTP, Ferramentas de depuração e a Servidor de e-mail.
Quando terminar sua seleção, clique em 'Feito'Para voltar ao menu principal.
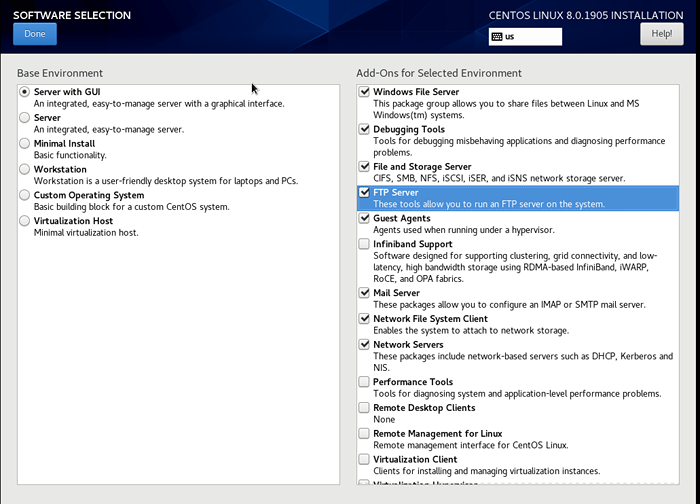 Selecione servidor com GUI
Selecione servidor com GUI Etapa 9: destino de instalação
15. No menu principal, clique na próxima opção que é 'Destino de instalação'.
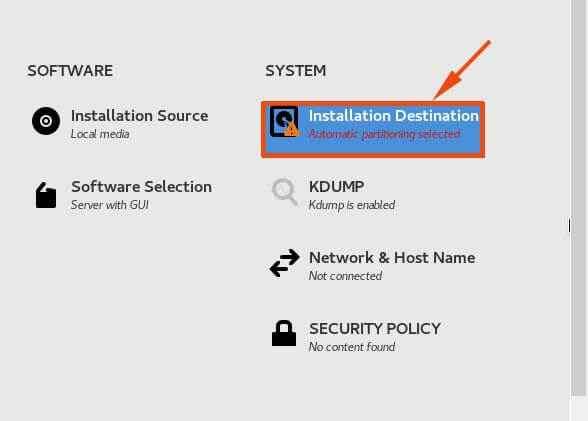 Selecione Destino de Instalação
Selecione Destino de Instalação 16. Nesta seção, você determinará onde instalar CENTOS 8 e configurar os pontos de montagem. Por padrão, o instalador detecta automaticamente seus discos rígidos e seleciona o particionamento automático opção. Se você estiver satisfeito com o particionamento automático, clique em 'Feito'Para criar automaticamente os pontos de montagem.
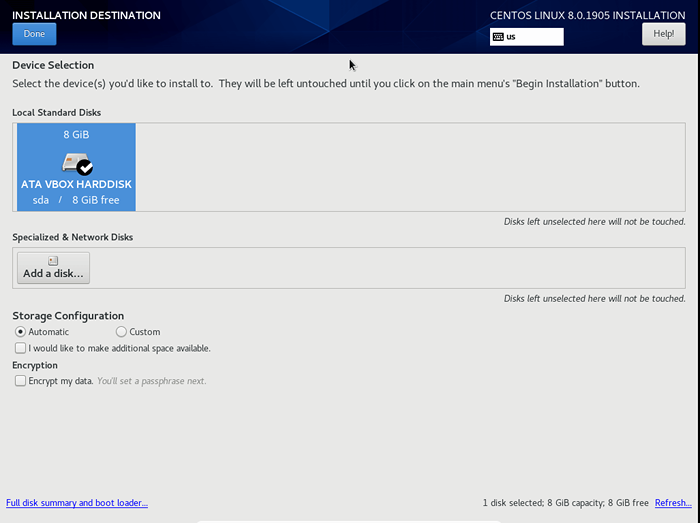 Particionamento automático
Particionamento automático 17. Se você deseja configurar manualmente suas próprias partições, clique no 'Personalizado'opção como mostrado.
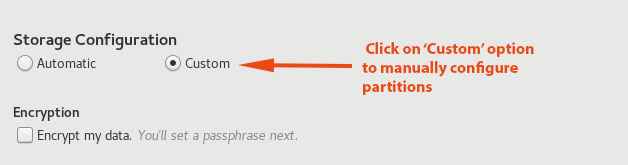 Selecione particionamento manual
Selecione particionamento manual 18. Isso leva você a 'Particionamento manual' janela. Para facilitar sua vida, clique no 'Clique aqui para criá -los automaticamente' link.
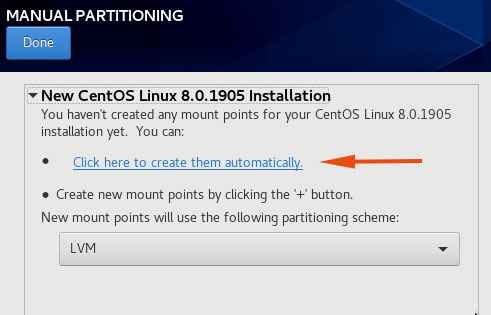 Crie partições automaticamente
Crie partições automaticamente 19. Os pontos de montagem serão criados de forma inteligente pelo instalador, como mostrado.
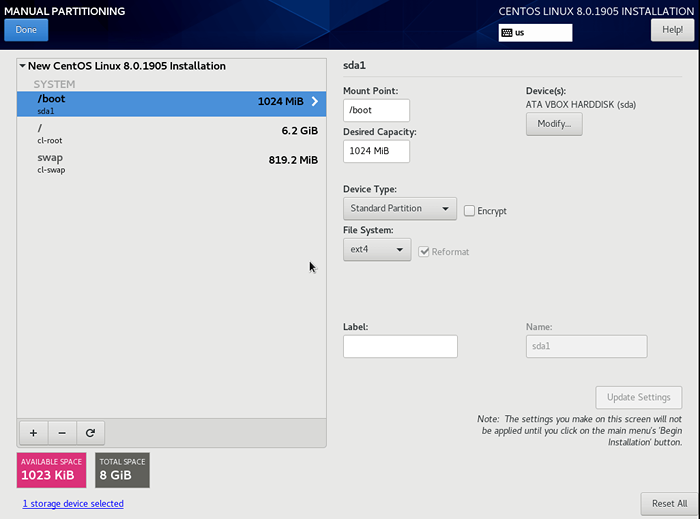 Resumo das partições
Resumo das partições satisfeito com os resultados, clique em 'Feito'.
20. A 'Resumo das mudanças'será exibido como mostrado abaixo. Se tudo parecer bom, clique em 'Aceitar mudanças'. Para cancelar e voltar, clique em 'Cancelar e retornar ao particionamento personalizado'.
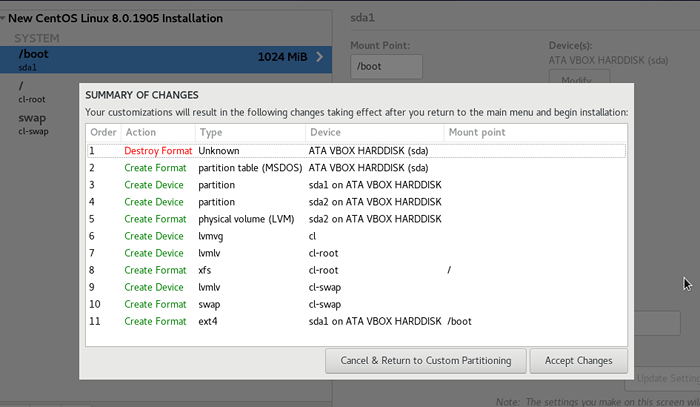 Resumo das mudanças de partição
Resumo das mudanças de partição Etapa 10: Seleção de Kdump
21. Em seguida, clique em 'Kdump' como mostrado.
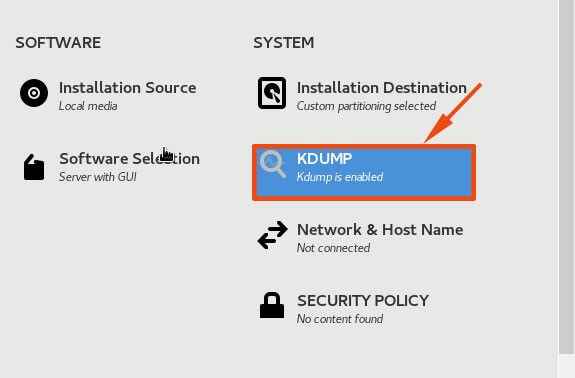 Selecione Kdump
Selecione Kdump 22. Kdump é um utilitário que despeja informações de falha no sistema para análise para determinar a causa da falha do sistema. As configurações padrão são boas o suficiente, por isso é seguro simplesmente clicar no 'FeitoBotão para retornar ao menu doméstico.
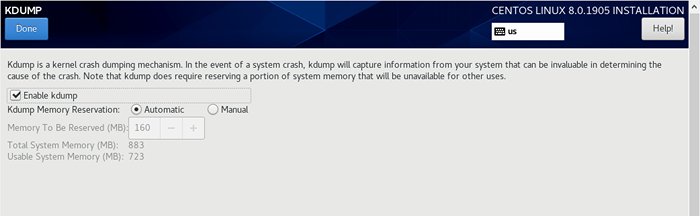 Ativar configurações de Kdump
Ativar configurações de Kdump Etapa 11: Defina a rede e o nome do host
23. De volta ao menu principal, clique no 'Nome da rede e host'opção de configurações.
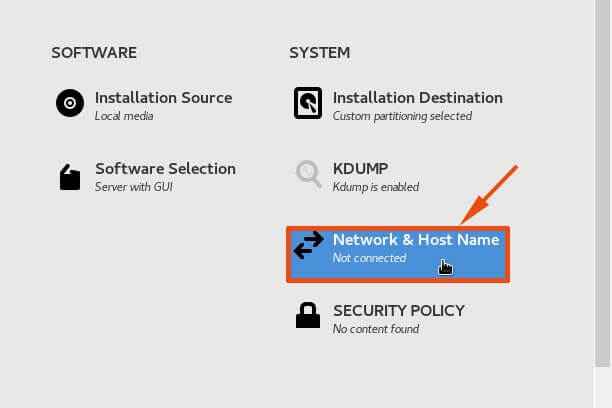 Selecione Rede e nome de host
Selecione Rede e nome de host 24. O Network & HostName A seção exibe as interfaces de rede ativa no seu PC. Nesse caso, a interface ativa é ENP0S3.
Se você estiver em uma rede em execução DHCP, Vire o interruptor na extrema direita para sua interface de rede adquirir automaticamente um endereço IP.
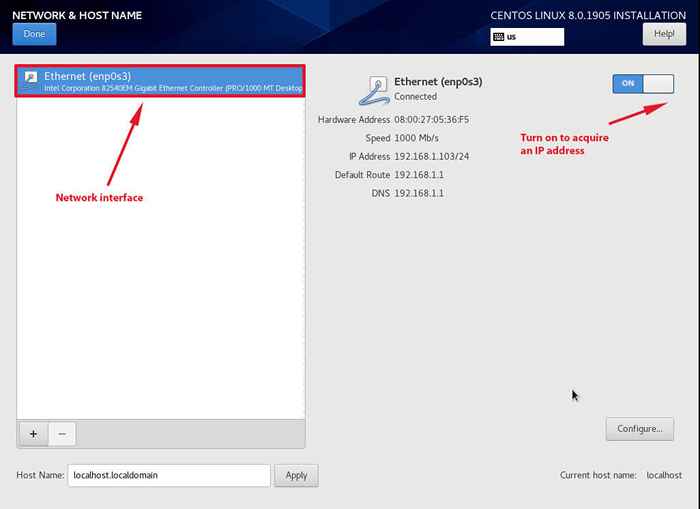 Configure a interface de rede
Configure a interface de rede 25. Se sua rede não estiver executando um servidor DHCP, clique no 'Configure' botão.
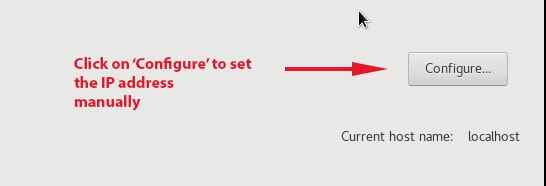 Defina configurações de rede
Defina configurações de rede 26. Isso mostra a seção abaixo. Clique em IPv4 opção e selecione IP manual na lista suspensa. Em seguida, clique no 'Adicionar'Botão e chave no seu endereço IP preferido, máscara de sub -rede e gateway padrão. Certifique -se de fornecer também os detalhes do servidor DNS. Finalmente, clique em 'Salvar'Para salvar as mudanças.
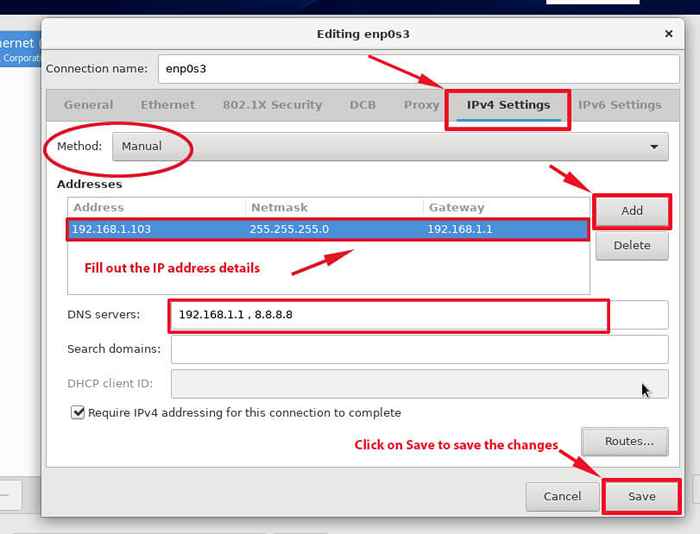 Defina IP estático no CentOS 8
Defina IP estático no CentOS 8 27. Para definir o nome de anfitrião, Vá para o canto inferior esquerdo e defina seu próprio nome de host.
 Defina o nome do host para o CentOS 8
Defina o nome do host para o CentOS 8 Etapa 12: Comece a instalação do CentOS 8
28. Depois de configurar todas as opções, clique em 'Comece a instalação'Começar o processo de instalação.
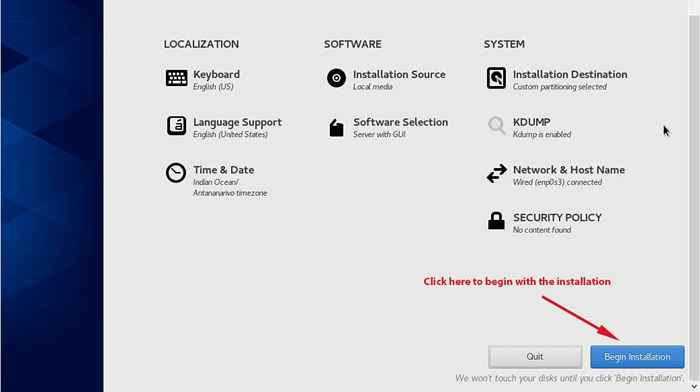 Comece a instalação do CentOS 8
Comece a instalação do CentOS 8 29. A próxima tela solicitará que você configure CONFIGURAÇÕES DO USUÁRIO como mostrado.
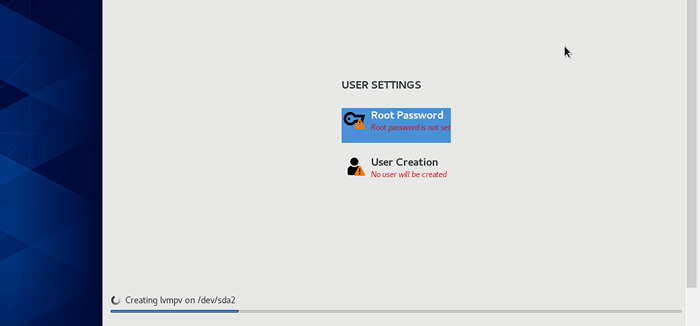 Defina as configurações do usuário
Defina as configurações do usuário Definir senha de usuário root
30. Clique em 'Senha raiz'Para configurar a senha raiz. Lembre -se de definir uma senha forte e verifique se a verificação de força da senha indica 'Forte'. Clique em 'Feito'Para salvar as mudanças.
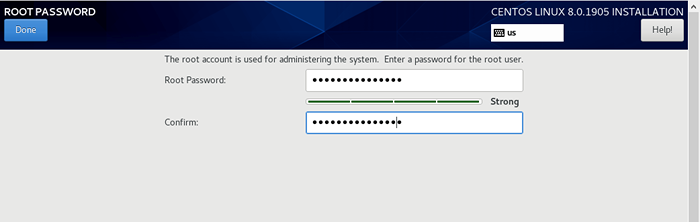 Defina senha raiz
Defina senha raiz Crie uma nova conta de usuário
31. Em seguida, clique em 'Criação de usuários'Para criar um usuário regular do sistema.
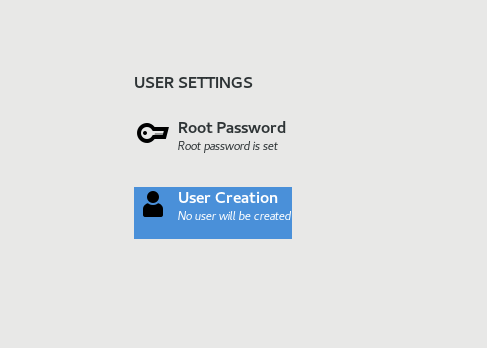 Selecione a criação do usuário
Selecione a criação do usuário 32. Forneça seu nome preferido e, novamente, forneça uma senha forte para o usuário regular do sistema. Clique 'Feito'Para salvar o usuário regular.
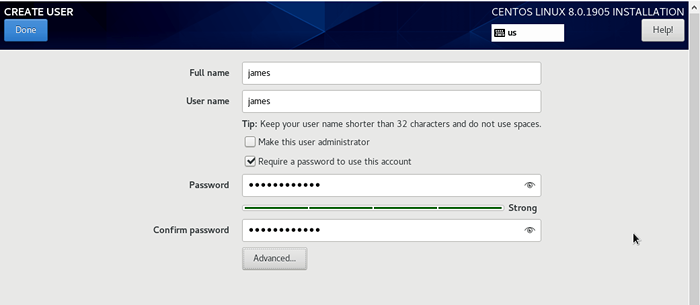 Criar conta de usuário
Criar conta de usuário Etapa 13: Processo de instalação do CentOS 8
33. O instalador continuará a instalar o selecionado CENTOS 8 Pacotes, dependências e o carregador de inicialização Grub. Esse processo leva um tempo, dependendo da velocidade da sua Internet e pode ser um bom momento para pegar sua xícara de café ou lanche favorito 😊.
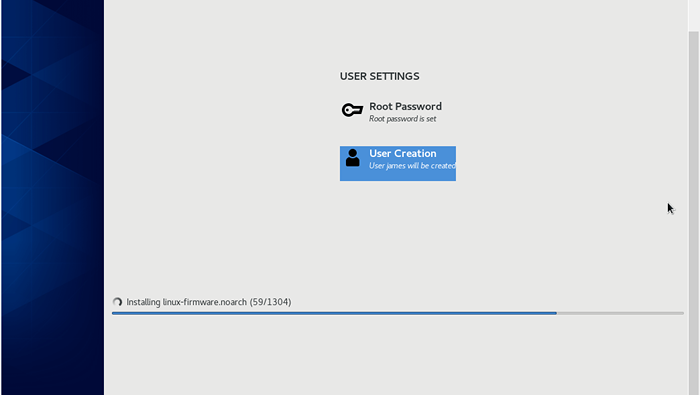 Progresso da instalação do CentOS 8
Progresso da instalação do CentOS 8 34. Finalmente, se tudo correr bem, você receberá a notificação abaixo de que a instalação foi bem -sucedida. Clique no 'ReinícioBotão para reiniciar e inicializar em seu novo sistema.
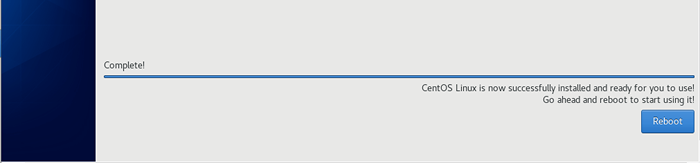 Instalação do CentOS 8
Instalação do CentOS 8 Etapa 14: inicializar e aceitar o contrato de licença
35. Ao reiniciar, selecione a primeira opção no menu Grub, como mostrado.
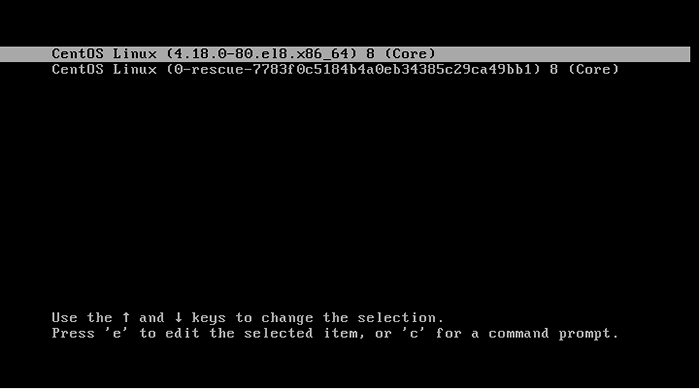 Menu de inicialização do CentOS 8
Menu de inicialização do CentOS 8 36. Você será obrigado a Aceitar a licença informações como mostrado.
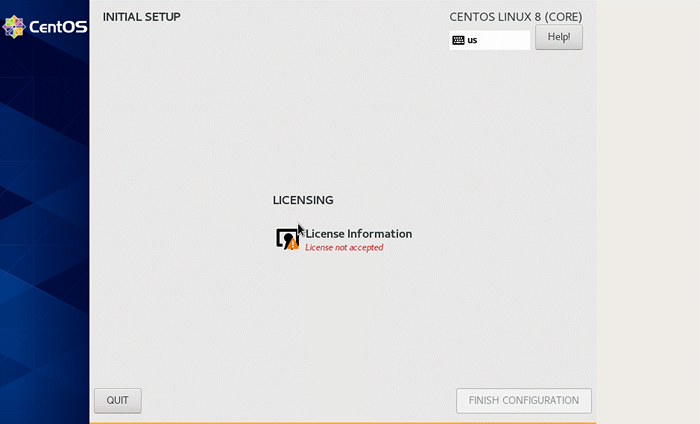 Licença de configuração inicial
Licença de configuração inicial 37. Clique no 'Informações de licença'opção e verifique o'Eu aceito o contrato de licença'Caixa de seleção.
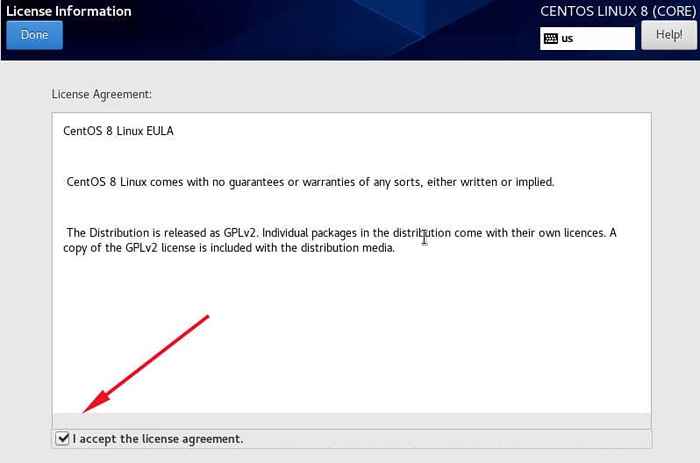 Aceitar contrato de licença
Aceitar contrato de licença 38. Finalmente, clique em 'Termine a configuração'Para encerrar o processo de instalação e fazer login no seu novo CENTOS 8 sistema.
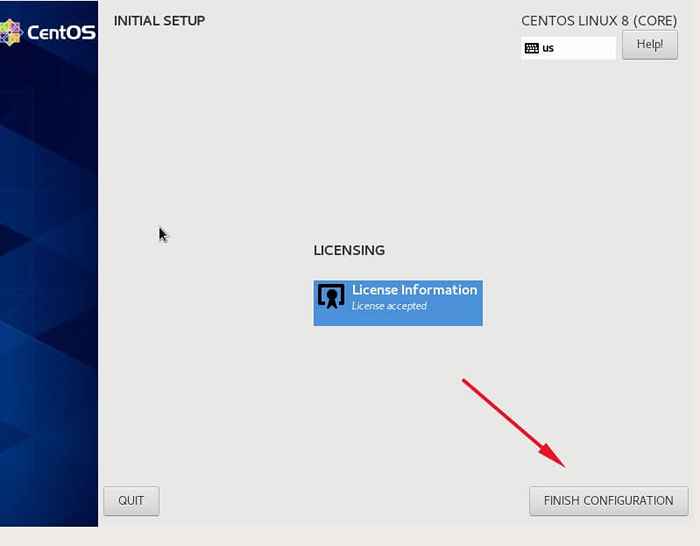 Acabamento do CentOS 8 Instalação
Acabamento do CentOS 8 Instalação 39. Depois de conectado, siga a etapa de instalação da postagem e, na seção final, clique em Comece a usar o CentOS Linux opção.
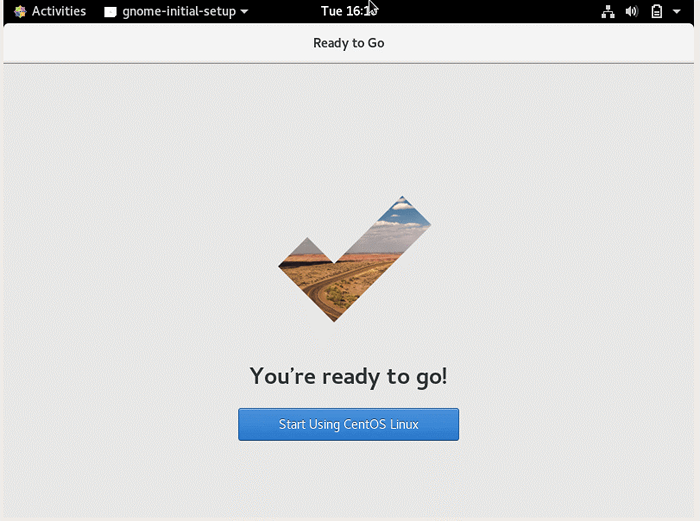 Comece a usar o CentOS 8
Comece a usar o CentOS 8 40. CENTOS 8 Vem com um lindo novo GNOMO Desktop como mostrado.
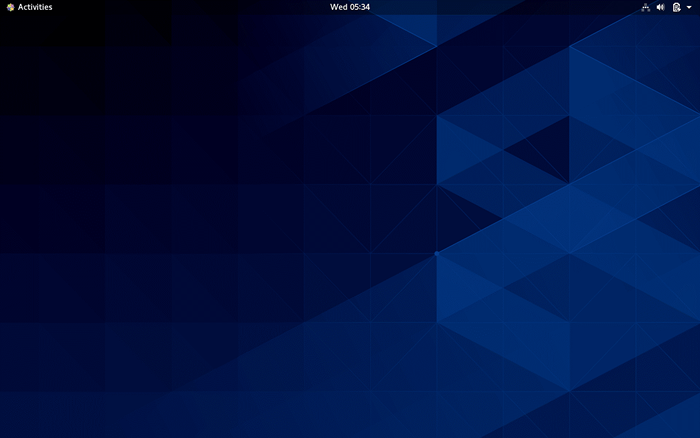 Desktop Gnome Centos 8
Desktop Gnome Centos 8 Parabéns! Agora você instalou com sucesso a última versão de CENTOS 8 em sua nova máquina nua.
Para executar ainda mais outras tarefas do sistema, como o sistema de atualização, instale outro software útil necessário para executar as tarefas diárias, leia nossa configuração inicial do servidor com o CentOS/RHEL 8.
- « Como instalar o Stratis para gerenciar o armazenamento local em camadas no RHEL 8
- Como instalar o FreeOffice 2018 no Linux »

