Instalação de “Centos 7.0 com capturas de tela
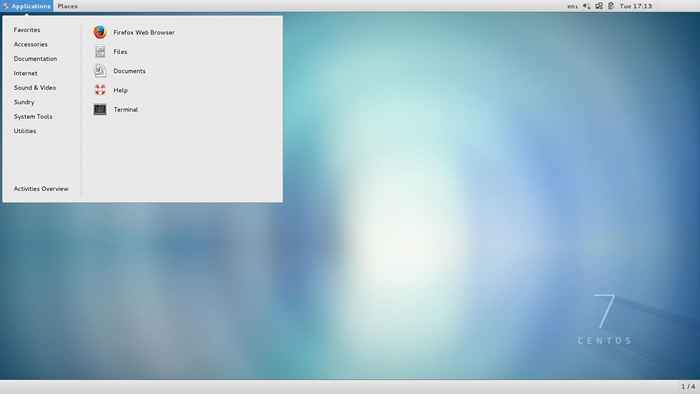
- 3866
- 629
- Spencer Emard
Este tutorial o guiará sobre como executar uma instalação mínima da versão mais recente de CENTOS 7.0, usando o binário DVD ISO Image, uma instalação mais adequada para o desenvolvimento de uma futura plataforma servidor personalizável, sem interface gráfica do usuário, onde você pode instalar apenas o software que precisa.
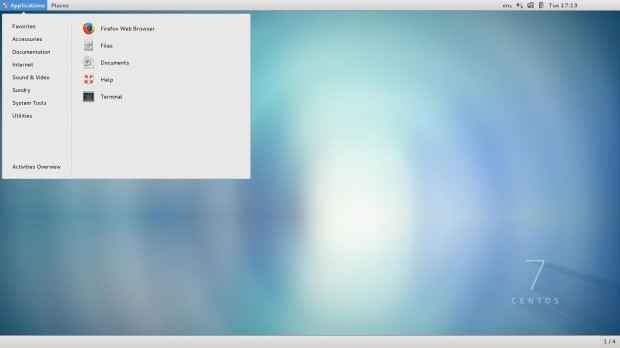 Instalação do CentOS 7
Instalação do CentOS 7 Se você quiser saber mais sobre o que há de novo neste lançamento de CENTOS 7.0 Segura e baixar links, sugiro ler o artigo anterior sobre anúncios de lançamento:
- CENTOS 7.0 recursos e baixe imagens iso
Requisitos
- CENTOS 7.0 DVD ISO
CENTOS 7.0 Processo de instalação
1. Depois de baixar a última versão do CentOS usando links acima ou usar a página OFICIAL CENTOS Download. Queime -o em um DVD ou crie um stick USB inicializável usando Criador LiveUSB chamado unetbootin.
2. Depois de criar a mídia inicializável do instalador, coloque seu DVD/USB em seu sistema apropriado, inicie o computador, selecione sua unidade inicializável e o primeiro prompt do CentOS 7 deve aparecer. No prompt, escolha Instale o CentOS 7 e pressione [Digitar] chave.
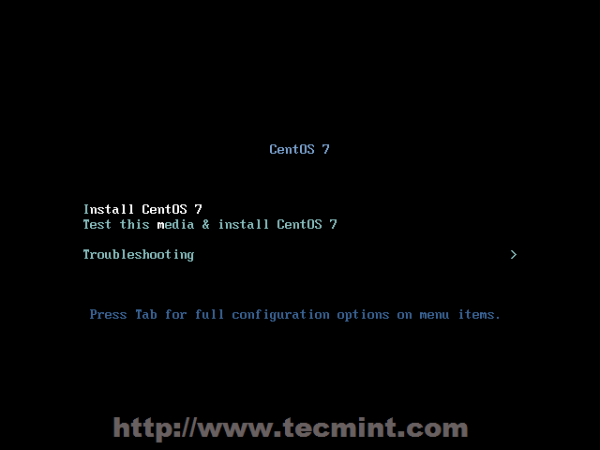 Menu de inicialização do CentOS 7
Menu de inicialização do CentOS 7 3. O sistema começará a carregar o instalador de mídia e uma tela de boas -vindas deve aparecer. Selecione seu Linguagem do processo de instalação, Isso o ajudará durante todo o procedimento de instalação e clicar em Continuar.
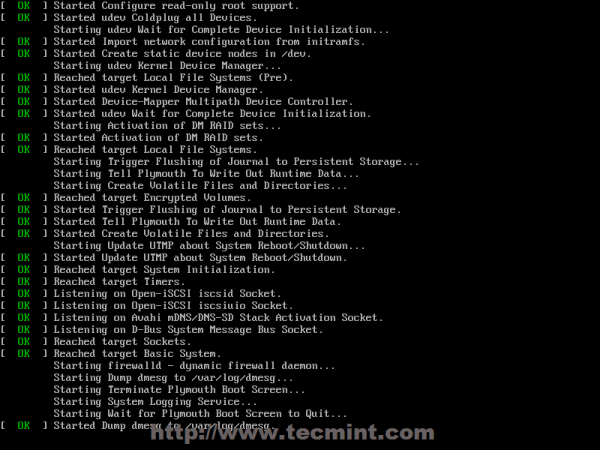 Carregamento do instalador do CentOS
Carregamento do instalador do CentOS 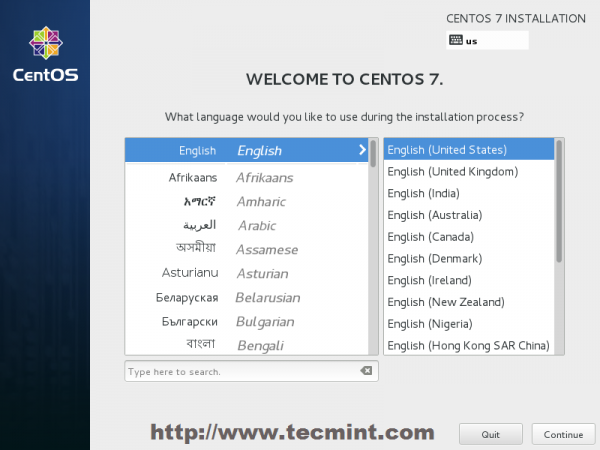 Selecione a linguagem do processo de instalação
Selecione a linguagem do processo de instalação 4. A próxima etapa, o prompt de tela atual é Resumo da instalação. Ele contém muitas opções para personalizar totalmente seu sistema. A primeira coisa que você pode querer configurar são suas configurações de tempo. Clique em Data hora e selecione o local físico do seu servidor no mapa fornecido e acertar na parte superior Feito botão para aplicar a configuração.
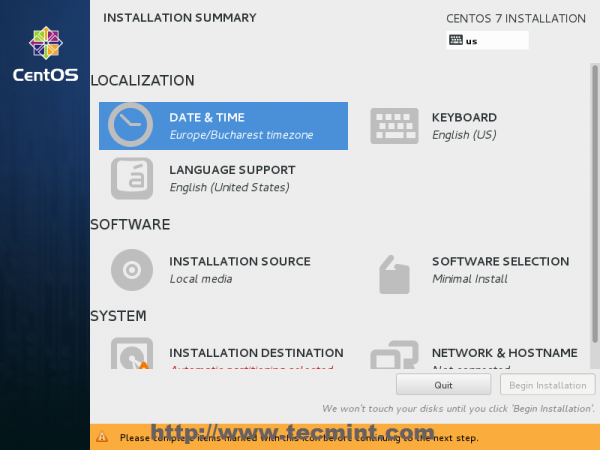 Selecione Data e Hora e Localização
Selecione Data e Hora e Localização 5. O próximo passo é escolher o seu Suporte de linguas e Teclado configurações. Escolha o seu idioma principal e extra para o seu sistema e quando terminar de acertar Feito botão.
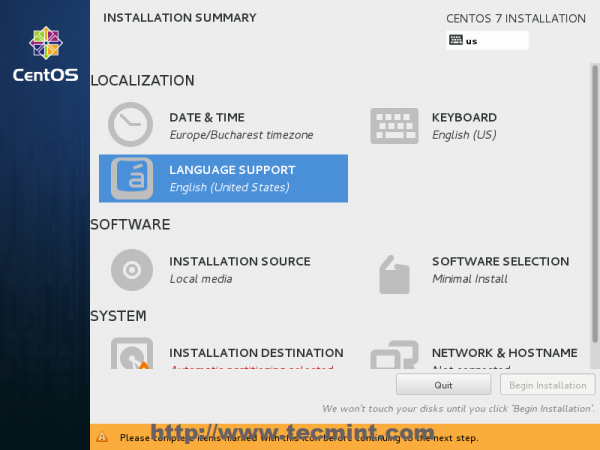 Selecione Idioma e teclado
Selecione Idioma e teclado 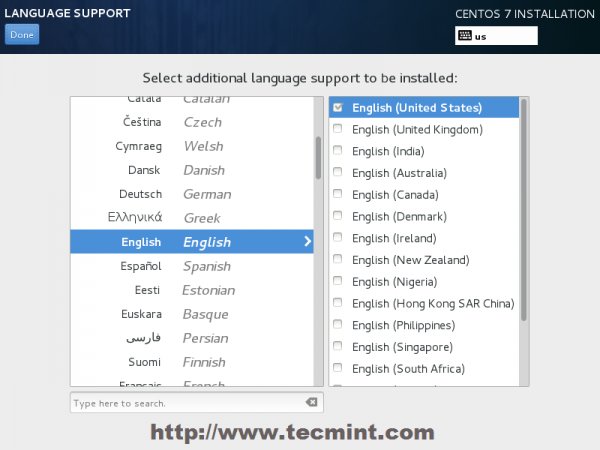 Selecione o idioma inglês
Selecione o idioma inglês 6. Da mesma maneira, escolha o seu Layout do teclado Ao atingir o mais botão e teste sua configuração de teclado usando a entrada direita arquivada. Depois de terminar de configurar o teclado, aperte novamente no Upper Feito botão para aplicar alterações e voltar à tela principal no resumo da instalação.
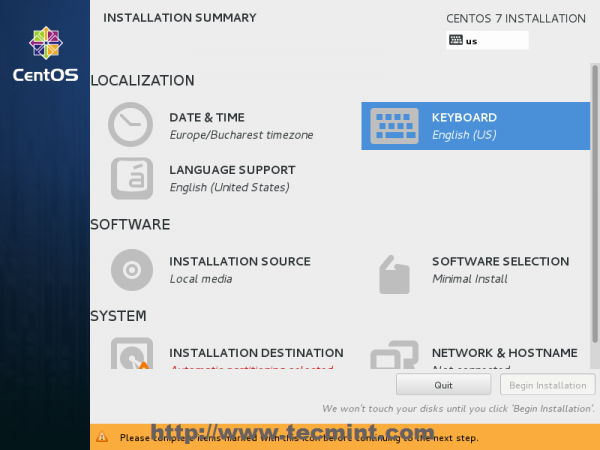 Escolha o layout do teclado
Escolha o layout do teclado 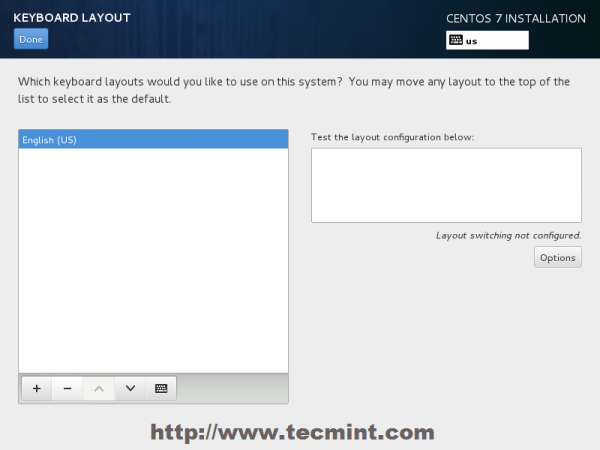 Escolha o teclado inglês
Escolha o teclado inglês 7. Na próxima etapa, você pode personalizar sua instalação usando outros Fontes de instalação do que a mídia de DVD/USB local, como um local de rede usando Http, Https, Ftp ou NFS protocolos e até adicionar alguns repositórios adicionais, mas use esses métodos apenas se você souber o que está fazendo. Então deixe o padrão Mídia de instalação detectada automaticamente e acertar Feito continuar.
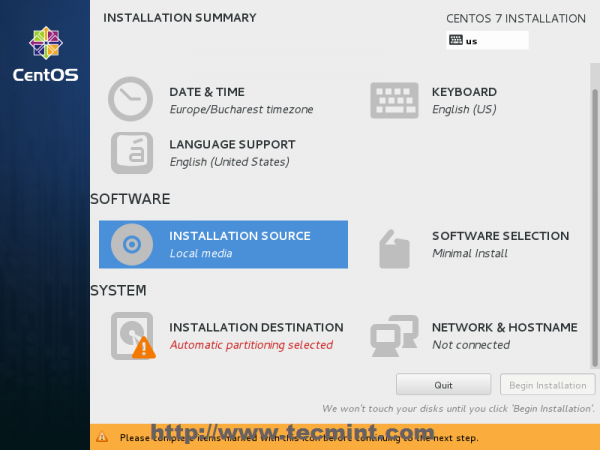 Escolha fontes de instalação
Escolha fontes de instalação 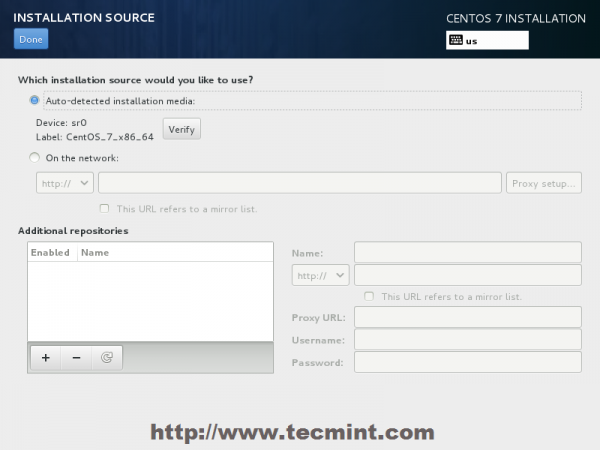 Tipo de instalação de detecção automática
Tipo de instalação de detecção automática 8. Na próxima etapa, você pode escolher o software de instalação do seu sistema. Nesta etapa, o CentOS oferece muitos ambientes de plataforma de servidor e desktop que você escolhe, mas, se você deseja um alto grau de personalização, especialmente se quiser usar o CentOS 7 para executar como uma plataforma de servidor, sugiro que você selecione Instalação mínima com Bibliotecas de compatibilidade como Complementos, que instalará um software de sistema básico mínimo e, posteriormente, você pode adicionar outros pacotes conforme suas necessidades exigir Yum GroupInstall comando.
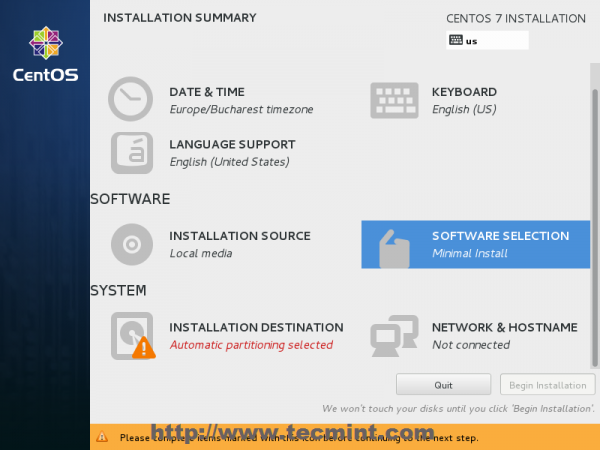 Seleção de software
Seleção de software 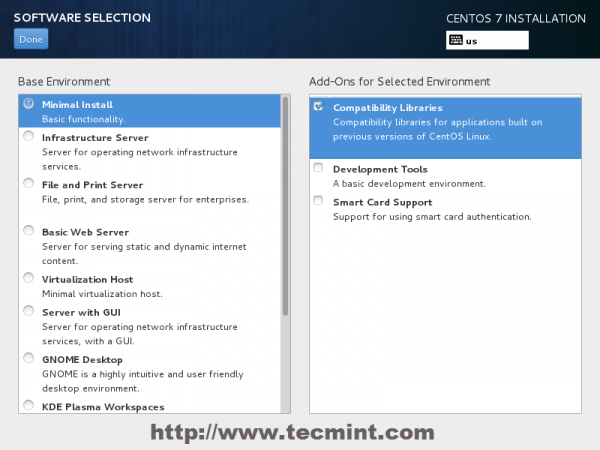 Selecione o CentOS 7 Instalação mínima
Selecione o CentOS 7 Instalação mínima 9. Agora é hora de particionar seu dura drag. Clique em Destino de instalação menu, selecione seu disco e escolha Vou configurar o particionamento.
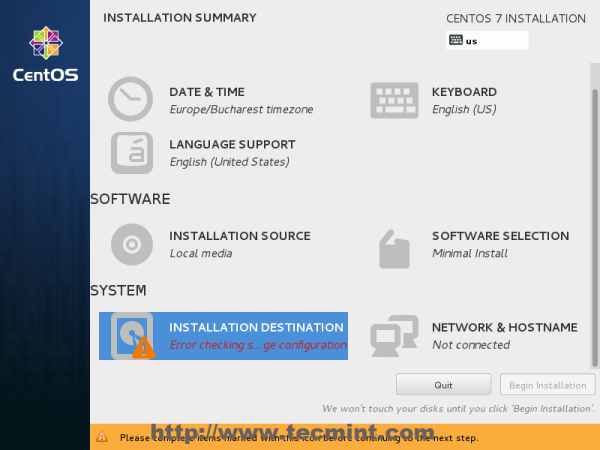 Escolha o destino da instalação
Escolha o destino da instalação 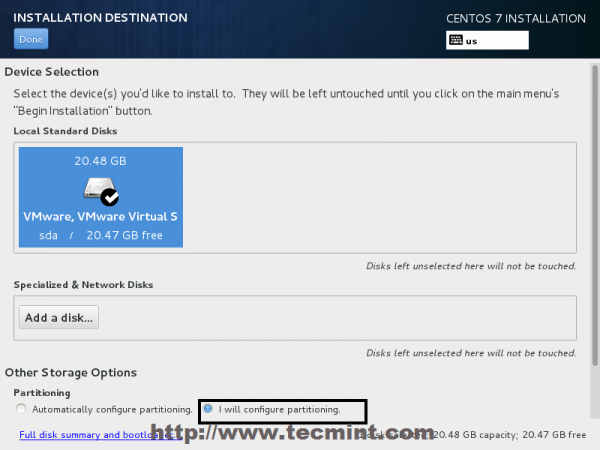 Seleção do dispositivo de instalação
Seleção do dispositivo de instalação 10. Na próxima tela, escolha Lvm (Gerenciador de volume lógico) como layout de partição e, em seguida, clique em Clique aqui para criá -los automaticamente, opção que criará três partições do sistema usando XFS FileSystem, redistribuindo automaticamente seu espaço de disco rígido e reunindo todos os LVs em um grande Grupo de volume nomeado CENTOS.
- /bota - Não LVM
- /(raiz) - Lvm
- Trocar - Lvm
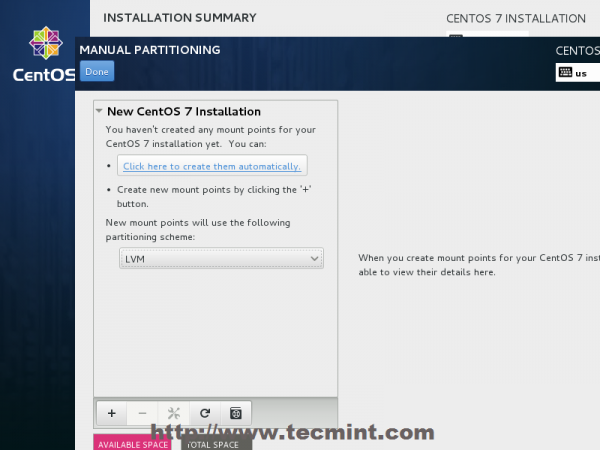 Selecione Tipo de partição LVM
Selecione Tipo de partição LVM 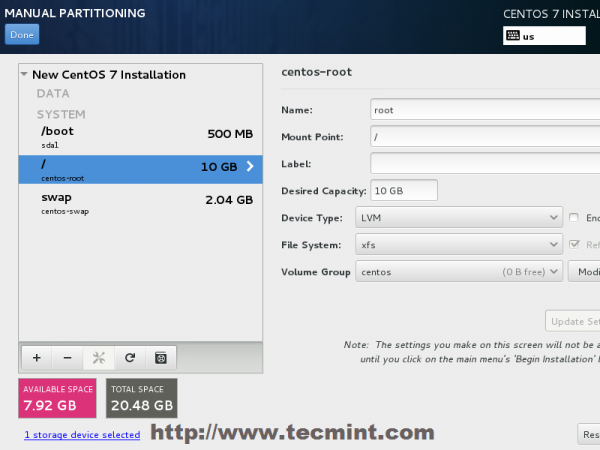 Criar partições
Criar partições 11. Se você não está satisfeito com o layout de partição padrão feito automaticamente pelo instalador, você pode completamente Adicionar, modificar ou redimensionar Seu esquema de partição e quando você terminar de acertar Feito botão e Aceitar mudanças no resumo do prompt de mudanças.
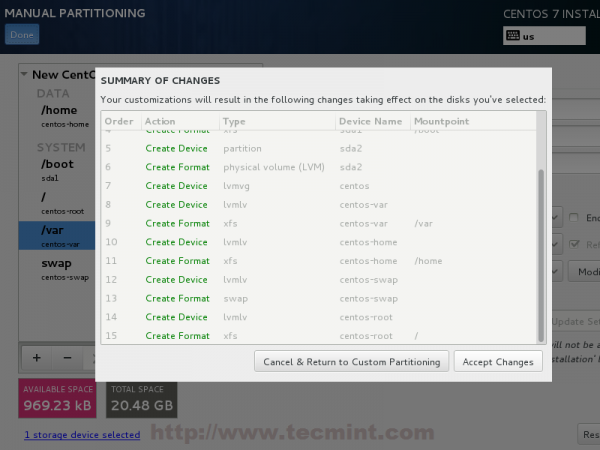 Resumo das mudanças de partição
Resumo das mudanças de partição OBSERVAÇÃO: Para os usuários, que têm disco rígido com mais de 2 TB, o instalador automaticamente converterá a tabela de partição em GPT, mas se você deseja usar a tabela GPT em discos menores que 2TB, você deve usar o argumento inst.Gpt para a linha de comando de inicialização do instalador para alterar o comportamento padrão.
12. O próximo passo é definir seu nome de host do sistema e ativar a rede. Clique em Network & HostName Rotule e digite seu sistema Fqdn (Nome de domínio totalmente qualificado) no nome do host arquivado e, em seguida, ative sua interface de rede, trocando o topo Ethernet botão para SOBRE.
Se você possui um servidor DHCP funcional em sua rede, ele definirá automaticamente toda a sua configuração de rede para NIC ativado, que deve aparecer em sua interface ativa.
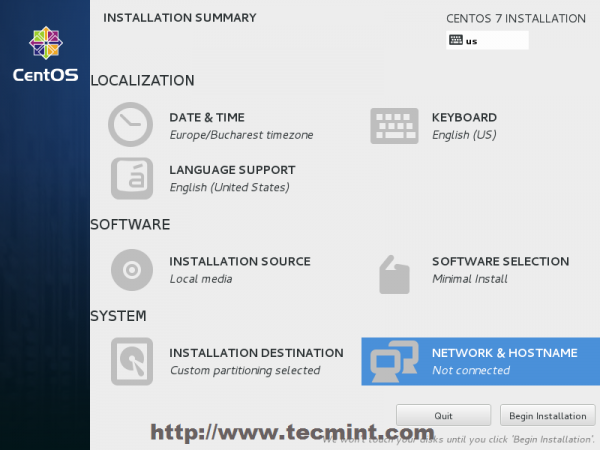 Defina o nome do host do sistema
Defina o nome do host do sistema 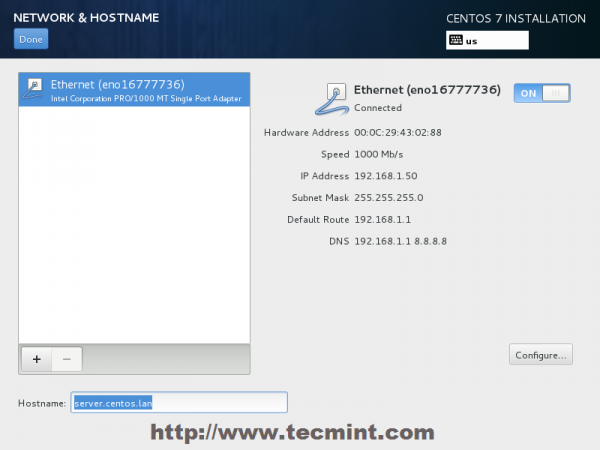 Ativar interface Ethernet
Ativar interface Ethernet 13. Se o seu sistema for destinado como servidor, é melhor definir a configuração estática de rede na Ethernet NIC clicando Configure botão e adicione todas as suas configurações de interface estática, como na captura de tela abaixo, e quando terminar de acertar Salvar botão, desative e habilite o cartão Ethernet alternando o botão para DESLIGADO e SOBRE, E então acerte em Feito Para aplicar a configuração e voltar ao menu principal.
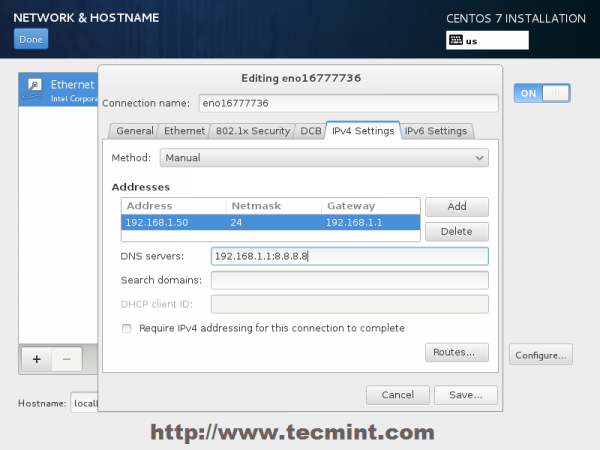 Insira configurações de rede
Insira configurações de rede 14. Agora é hora de iniciar o processo de instalação, pressionando Comece a instalação botão e configure uma senha forte para raiz conta.
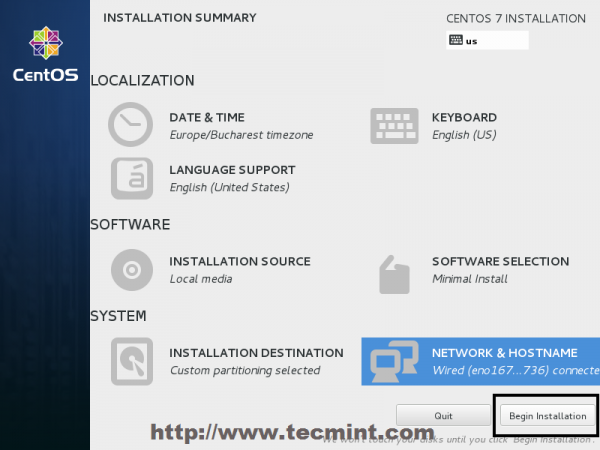 Clique em Iniciar Instalação
Clique em Iniciar Instalação 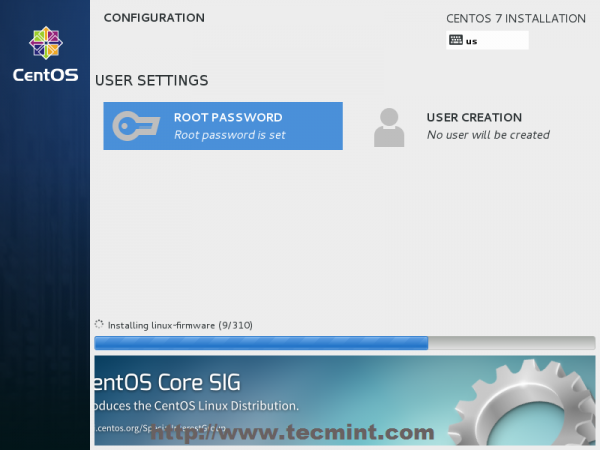 Selecione senha raiz
Selecione senha raiz 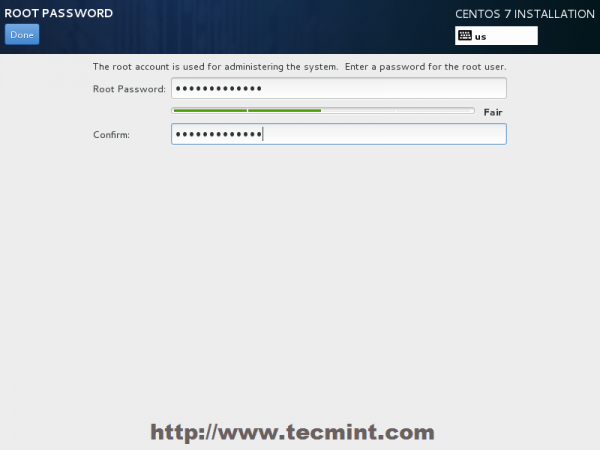 Digite a senha raiz
Digite a senha raiz 15. Depois de terminar de configurar uma senha forte para a conta raiz, mova -se para Criação de usuários e crie seu primeiro usuário do sistema. Você pode designar esse usuário para se tornar um administrador do sistema com privilégios de raiz usando sudo comando verificando a caixa Faça deste Administrador de Usuário, Em seguida, clique em Feito Para voltar ao menu principal e aguardar o processo de instalação para terminar.
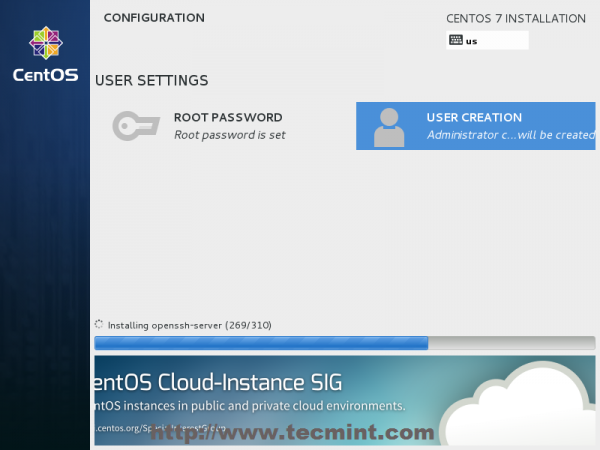 Processo de instalação do CentOS 7
Processo de instalação do CentOS 7 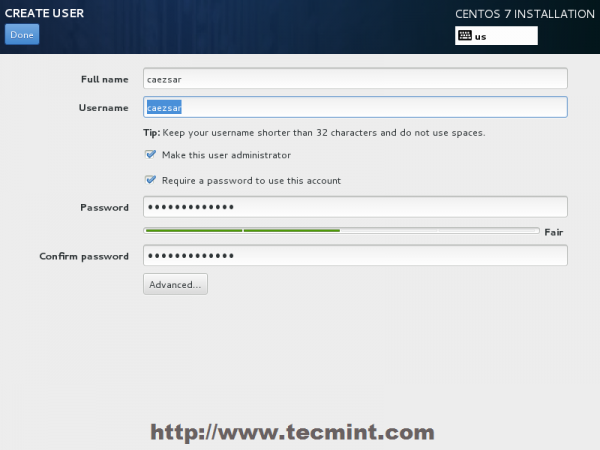 Criação do usuário e senha definida
Criação do usuário e senha definida 16. Após o término do processo de instalação, o instalador mostrará uma mensagem com sucesso na tela, exigindo reiniciar seu sistema para usá -lo.
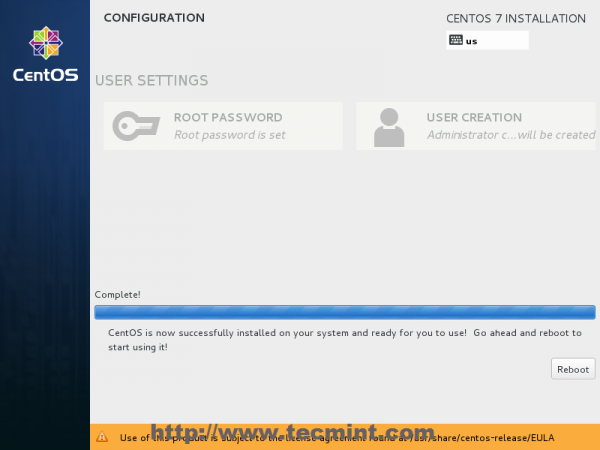 Instalação do CentOS 7 completa
Instalação do CentOS 7 completa Parabéns! Você já instalou a última versão de CENTOS em sua nova máquina nua. Remova qualquer mídia de instalação e reinício seu computador para que você possa fazer login no seu novo mínimo CENTOS 7 ambiente e execute outras tarefas do sistema, como atualizar seu sistema e instalar outros softwares úteis necessários para executar tarefas diárias.
- « Como executar a instalação gráfica de “Red Hat Enterprise ou CentOS 7.0 remotamente usando o modo VNC
- Instalando o Mariadb 10.1 em Debian Jessie e executando várias consultas de mariadb »

