A instalação terminou prematuramente devido a um erro no Windows 10/11 CIRL
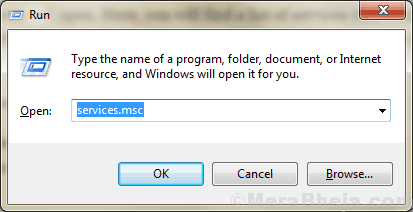
- 820
- 208
- Enrique Crist
Você está vendo 'A instalação terminou prematuramente por causa de um erro'Quando você está tentando instalar um aplicativo em seu computador? Se você estiver, basta seguir essas correções para resolver o problema. Esse problema geralmente ocorre quando alguns serviços essenciais não estão em execução no seu computador. Experimente essas soluções alternativas primeiro e se isso não ajudar-
Índice
- Soluções alternativas
- FIX-1 Verifique se o Windows Installer está executando-
- Fix-2 Use PowerShell-
- Fix-3 Registre o VBScript.dll-
- Fix-4 Se você estiver conectado com um pino, faça o login novamente usando a senha
- Corrija 5 - Faça uma bota limpa
Soluções alternativas
1. Pode acontecer que qualquer versão anterior deste programa que você esteja tentando instalar seja já instalado no seu sistema. Tente desinstalar isso primeiro.
2. Reinicie seu computador e Faça login novamente com senha Em vez de fazer login via pino.
3. Desligar / Desativar qualquer antivírus Você está usando no seu PC e depois tente novamente.
4. Verifique se algum crucial Atualização do Windows pendente.
Vá para estas soluções se as soluções alternativas não funcionassem-
FIX-1 Verifique se o Windows Installer está executando-
1. Imprensa Chave do Windows+R juntos para lançar Correr janela.
2. Agora, tipo “Serviços.MSc" em Correr janela e depois bater Digitar.
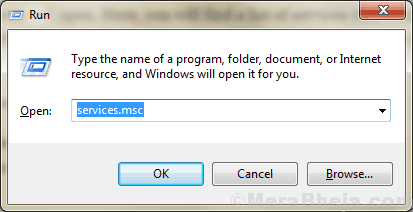
Serviços A janela será aberta.
2. Em Serviços janela, role para baixo e depois Duplo click sobre "instalador do Windows" serviço.
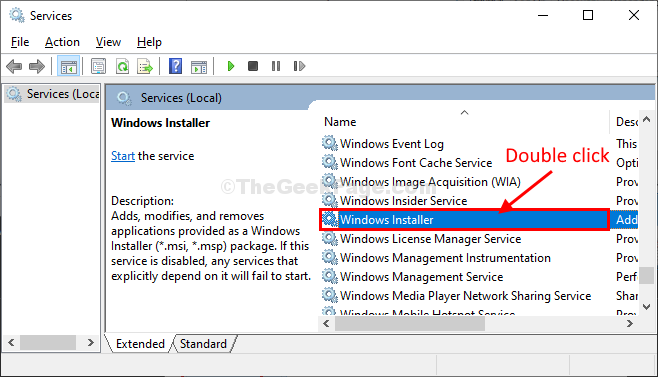
3. Em Propriedades do instalador do Windows Janela, clique em “Começar”Para iniciar o serviço no seu computador.
4. Finalmente, clique em “Aplicar”E depois clique em“OK”Para salvar as mudanças.
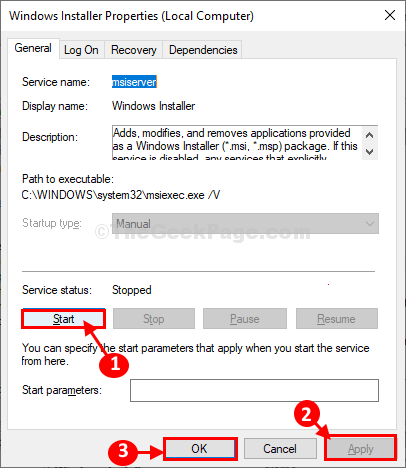
Fechar Serviços janela.
Tente executar o instalador mais uma vez no seu computador e verifique se o erro ainda está lá ou não.
Observação: - Se o Windows Installer Service já estiver em execução, clique com o botão direito do mouse e clique em reiniciar.
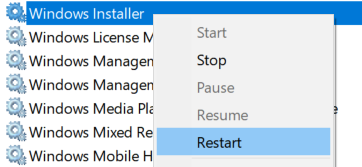
Fix-2 Use PowerShell-
1.Imprensa Chave do Windows+R abrir Correr janela.
2.Tipo "Powershell”E então pressione Ctrl+Shift+Enter.
Clique em "Sim”Quando você é solicitado a permissão por Controle da conta de usuário.
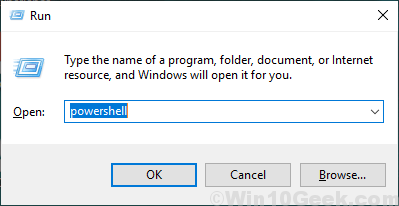
Powershell A janela será aberta.
2. cópia de esses comandos e colar eles dentro Powershell Janela uma por um e depois atinge Digitar Para executar esses comandos sequencialmente em seu computador.
msiexec /unreg msiexec /regserver
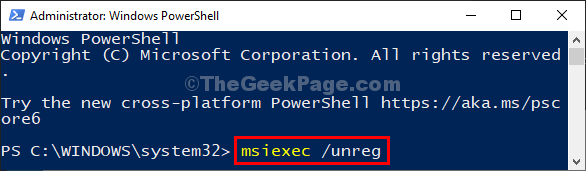
Uma vez feito, feche Powershell janela.
Reiniciar seu computador.
Após a reinicialização, tente instalar o aplicativo novamente.
Fix-3 Registre o VBScript.dll-
1. Imprensa Chave do Windows+R lançar Correr janela.
2. Agora, tipo “cmd”E então pressione Ctrl+Shift+Enter abrir Prompt de comando Janela com direitos administrativos.
Se você for solicitado a permissão por Controle da conta de usuário, Clique em "Sim““.
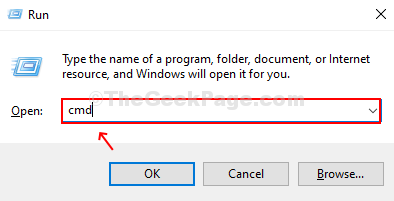
3. Digite ou copie cola este comando em Prompt de comando janela e depois bater Digitar.
Regsvr32 VBScript.dll
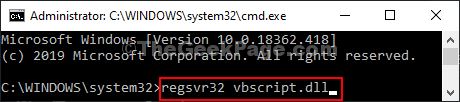
4. Clique em "OK”Quando a mensagem 'Servidor dllregister em vbscript.DLL bem -sucedido.' aparece.
Fechar Prompt de comando janela.
Reinício Seu computador para deixar as alterações entrarem em vigor no seu computador.
Fix-4 Se você estiver conectado com um pino, faça o login novamente usando a senha
Se você está assinado no seu computador usando pino, tente fazer o login novamente usando a senha. Depois de fazer login com senha, tente novamente e veja se funciona ou não.
Seu problema deve ser resolvido.
Corrija 5 - Faça uma bota limpa
1 - Pesquise MSCONFIG Na caixa de pesquisa da barra de tarefas do computador Windows.
2 - Agora, clique em Configuração do sistema que aparece no resultado da pesquisa no topo.
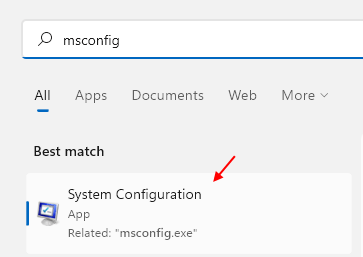
3 - Clique em Serviços aba.
4 - Agora, verifique a opção Esconder todos Microsoft Serviços.
5 - Agora, clique em Desativar todos.
6 -clique OK.
7 - Clique em Reiniciar do prompt que aparece.
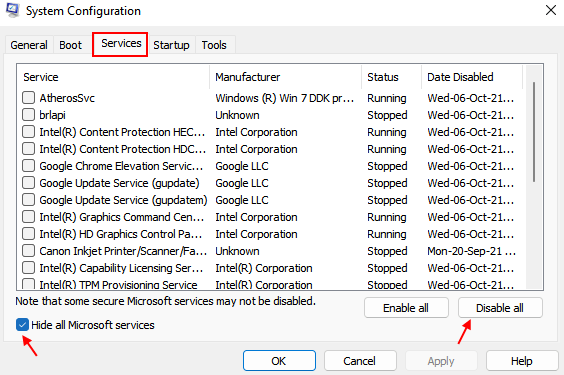
8 - Depois que o PC reiniciar, tente novamente.
- « Como desinstalar quaisquer aplicativos internos com PowerShell no Windows 10/11
- A localização da área de trabalho não está disponível no Windows 10 FIX »

