Como desinstalar quaisquer aplicativos internos com PowerShell no Windows 10/11
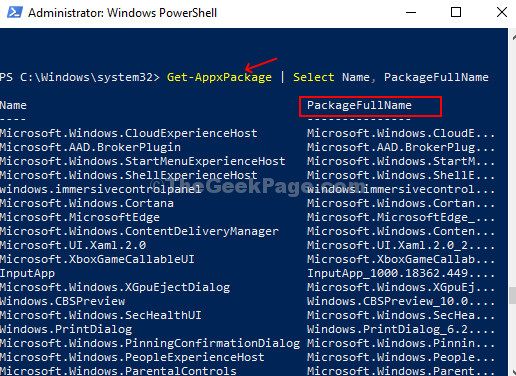
- 1320
- 287
- Enrique Crist
O Windows 10 e 11 vem equipado com uma série de aplicativos internos como Skype, Groove Music, Camera, App Connector, Microsoft Wallet, Xbox e muito mais. No entanto, você pode não precisar de todos esses aplicativos, porque as chances são de que você tem alternativas melhores para eles ou simplesmente não os quer tocar na RAM do seu PC.
Mas, como esses aplicativos são pré -instalados com o Windows 10 e o Windows 11 PC, você não pode desinstalá -los diretamente. Embora não seja aconselhado desinstalar os aplicativos pré-instalados, porque você pode desinstalar a loja Windows acidentalmente, ainda existe um método avançado através do qual você pode desinstalar o Windows 10 e 11 aplicativos internos que você não deseja. Vamos descobrir mais.
Como remover todos os aplicativos embutidos
Passo 1: Clique no janelas ícone em sua área de trabalho e tipo Powershell Na caixa de pesquisa. Clique com o botão direito do mouse no resultado e clique em Executar como administrador.
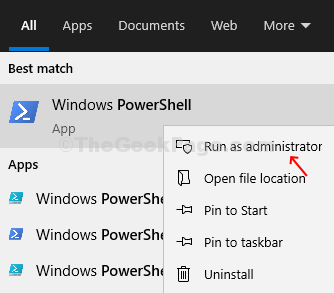
Passo 2: No Powershell janela, execute o comando abaixo e pressione Digitar:
Get-AppxPackage
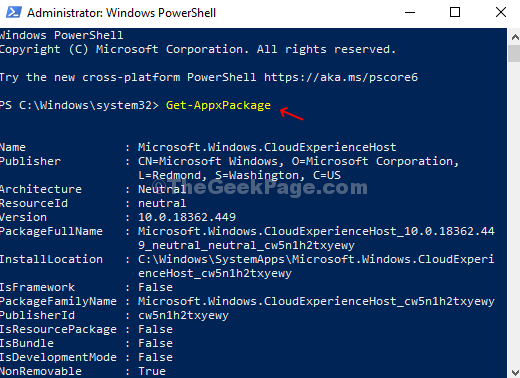
Este comando puxará uma lista estendida de todos os aplicativos instalados com informações detalhadas sobre cada aplicativo. Mas, o que você precisa aqui é o PacotefullName (o nome completo do pacote do aplicativo interno) do aplicativo que você deseja remover. Portanto, prossiga para a próxima etapa.
Etapa 3: Execute o seguinte comando para obter o PacotefullName do aplicativo que você deseja desinstalar e atingir Digitar.
Get-AppxPackage | Selecione o nome, packagefullName
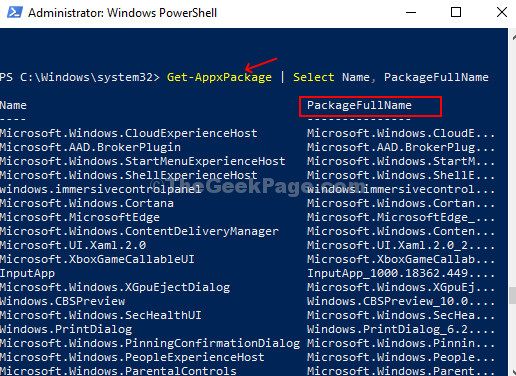
Este comando classificará todos os aplicativos embutidos em apenas nome e pacote, assim, facilitando a leitura e a compreensão.
Passo 4: Agora, observe o PacotefullName do aplicativo que você deseja desinstalar, executar o comando abaixo e acertar Digitar:
Get-AppxPackage PackageFullName | Remover-AppxPackage
Substitua o PacotefullName com o real PacotefullName do aplicativo desejado, conforme observado anteriormente nesta etapa.
Etapa 5: Você também pode usar curingas, Por exemplo, o símbolo - (*) para tornar o PacotefullName fácil de digitar. Então, como, por exemplo, se você quiser remover o Xbox App, o comando para desinstalar seria assim:
Get-AppxPackage * Xbox * | Remover-AppxPackage
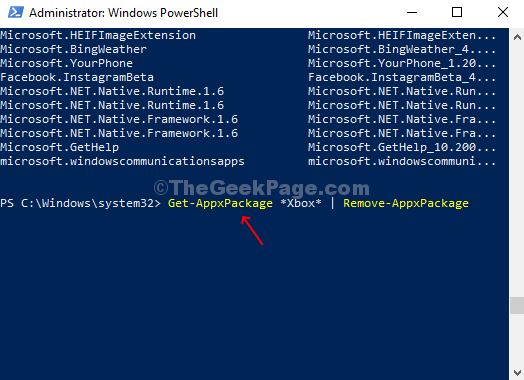
Levará alguns segundos para desinstalar o aplicativo, então tenha paciência. Se você notar algum erro depois que o comando for concluído, basta ignorá -lo. Você pode precisar de reiniciar seu computador para que as alterações sejam eficazes.
- « Corrigir notas pegajosas que não estão funcionando no Windows 10
- A instalação terminou prematuramente devido a um erro no Windows 10/11 CIRL »

