Instalação e configuração do PfSense 2.4.4 roteador de firewall
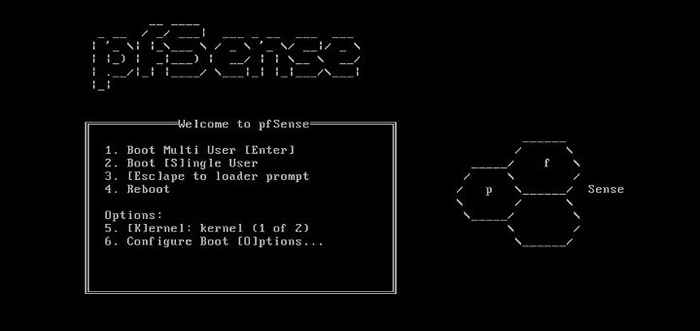
- 4136
- 877
- Loren Botsford
A Internet é um lugar assustador hoje em dia. Quase diariamente, um novo dia zero, violação de segurança ou ransomware ocorre deixando muitas pessoas se perguntando se é possível proteger seus sistemas.
Muitas organizações gastam centenas de milhares, se não milhões, de dólares tentando instalar as melhores e mais recentes soluções de segurança para proteger sua infraestrutura e dados. O usuário doméstico, porém, está em desvantagem monetária. Investir até cem dólares em um firewall dedicado geralmente está além do escopo da maioria das redes domésticas.
Felizmente, existem projetos dedicados na comunidade de código aberto que estão fazendo grandes progressos na arena de soluções de segurança do usuário em casa. Projetos como IPFire, Snort, Squid e PfSense Todos fornecem segurança de nível corporativo aos preços das commodities!
PfSense é uma solução de firewall de código aberto baseado em FreeBSD. A distribuição é gratuita para instalar por conta própria ou a empresa por trás do PfSense, a Netgate, vende aparelhos de firewall pré-configurados.
O hardware necessário para o PFSense é muito mínimo e, normalmente. Para aqueles que desejam construir ou comprar um sistema mais capaz para executar mais dos recursos avançados do PFSense, existem alguns mínimos de hardware sugeridos:
Minimums de hardware
- 500 MHz CPU
- 1 GB de RAM
- 4 GB de armazenamento
- 2 cartões de interface de rede
Hardware sugerido
- 1GHz CPU
- 1 GB de RAM
- 4 GB de armazenamento
- 2 ou mais cartões de interface de rede PCI-E.
Sugestões graves de hardware de usuário doméstico (e empresas)
No caso de um usuário doméstico gostaria de permitir muitos dos recursos e funções extras do PfSense, como Bufo, Antivírus digitalização, lista negra de DNS, filtragem de conteúdo da web, etc. O hardware recomendado se torna um pouco mais envolvido.
Para suportar os pacotes de software extras no Firewall do PFSense, recomenda -se que o seguinte hardware seja fornecido ao PFSense:
- CPU de vários núcleos modernos em execução pelo menos 2.0 GHz
- 4 GB+ de RAM
- 10 GB+ do espaço HD
- 2 ou mais cartões de interface de rede PCI-E Intel
Instalação do PfSense 2.4.4
Nesta seção, veremos a instalação do PfSense 2.4.4 (versão mais recente no momento da redação deste artigo).
A configuração do laboratório
O PFSense é frequentemente frustrante para os usuários novos em firewalls. O comportamento padrão de muitos firewalls é bloquear tudo, bom ou ruim. Isso é ótimo do ponto de vista de segurança, mas não do ponto de vista da usabilidade. Antes de começar a instalação, é importante conceituar o objetivo final antes de iniciar as configurações.
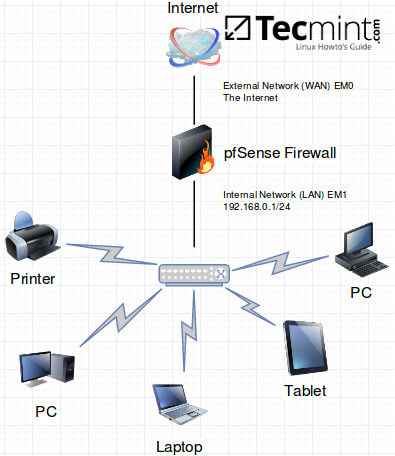 Diagrama de rede PFSense
Diagrama de rede PFSense Baixando PfSense
Independentemente de qual hardware seja escolhido, a instalação do PFSense no hardware é um processo direto, mas exige que o usuário preste muita atenção a quais portas de interface de rede serão usadas para qual finalidade (LAN, WAN, Wireless, etc.).
Parte do processo de instalação envolverá solicitação do usuário a começar a configurar interfaces LAN e WAN. O autor sugere que apenas conectar a interface WAN até o pfsense ter sido configurado e depois prossiga para terminar a instalação conectando a interface da LAN.
O primeiro passo é obter o software PFSense de https: // www.PfSense.org/download/. Existem algumas opções diferentes disponíveis, dependendo do dispositivo e do método de instalação, mas este guia utilizará o 'Instalador AMD64 CD (ISO)'.
Usando o menu suspenso no link fornecido anteriormente, selecione um espelho apropriado para baixar o arquivo.
Depois que o instalador for baixado, ele pode ser queimado em um CD ou pode ser copiado para uma unidade USB com o 'dd'ferramenta incluída na maioria das distribuições Linux.
O próximo processo é escrever o ISO em uma unidade USB para inicializar o instalador. Para conseguir isso, use o 'dd'ferramenta dentro do Linux. Primeiro, o nome do disco precisa estar localizado com 'lsblk'.
$ lsblk
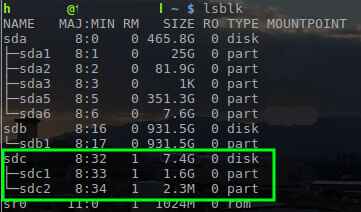 Encontre o nome do dispositivo no Linux
Encontre o nome do dispositivo no Linux Com o nome da unidade USB determinada como '/dev/sdc', o PfSense ISO pode ser escrito para a unidade com o'dd' ferramenta.
$ gunzip ~/downloads/pfsense-c-2.4.4-RELEASE-P1-AMD64.ISO.gz $ dd if = ~/downloads/pfsense-c-2.4.4-RELEASE-P1-AMD64.ISO de =/dev/sdc
Importante: O comando acima requer privilégios de raiz para utilizar 'sudo'ou login como usuário root para executar o comando. Também este comando vai Remova tudo na unidade USB. Certifique -se de fazer backup de dados necessários.
Instalação do PfSense
Uma vez 'dd'terminou de escrever para a unidade USB ou o CD foi queimado, coloque a mídia no computador que será configurada como o PfSense Firewall. Inicialize esse computador para essa mídia e a seguinte tela será apresentada.
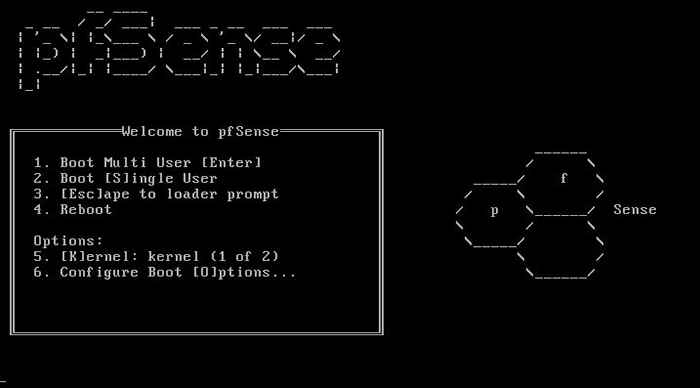 Menu de inicialização do PFSense
Menu de inicialização do PFSense Nesta tela, permita que o cronômetro seja executado ou selecione 1 Para prosseguir a inicialização no ambiente do instalador. Depois que o instalador terminar a inicialização, o sistema solicitará quaisquer alterações desejadas no layout do teclado. Se tudo aparecer em um idioma nativo, basta clicar em 'Aceitar essas configurações'.
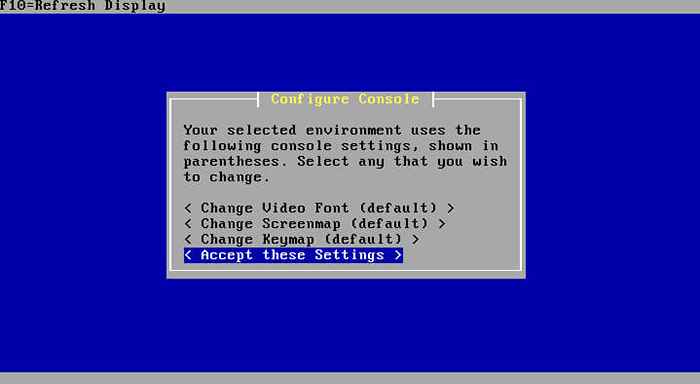 PFSense Configure o console
PFSense Configure o console A próxima tela fornecerá ao usuário a opção de A 'Instalação rápida/fácil'Ou opções de instalação mais avançadas. Para os propósitos deste guia, sugere -se simplesmente usar o 'Instalação rápida/fácil'Opção.
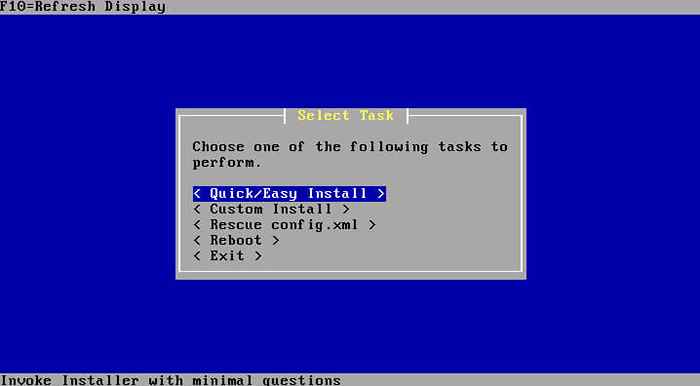 Opção de instalação do PFSense
Opção de instalação do PFSense A próxima tela simplesmente confirmará que o usuário deseja usar o 'Instalação rápida/fácil'Método que não fará tantas perguntas durante a instalação.
A primeira pergunta que provavelmente será apresentada perguntará sobre qual kernel instalar. Novamente, sugere -se que o 'Kernel padrão'ser instalado para a maioria dos usuários.
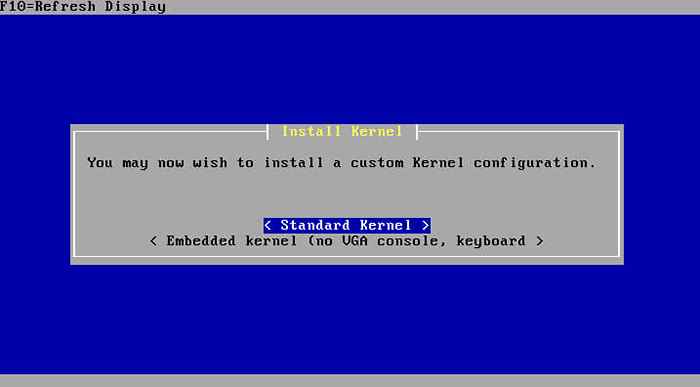 kernel padrão pfsense
kernel padrão pfsense Quando o instalador terminar esta fase, ele solicitará uma reinicialização. Certifique -se de remover o meio de instalação também para que a máquina não inicialize no instalador.
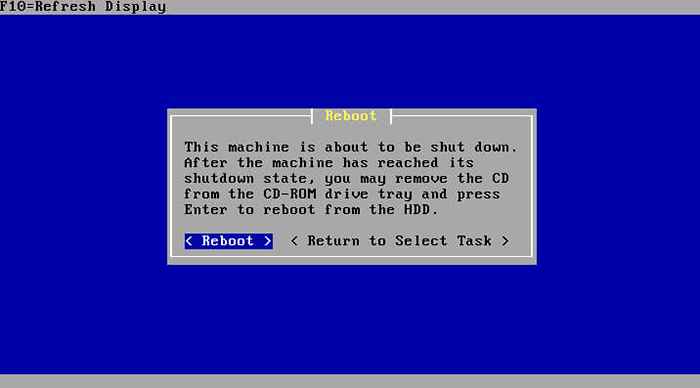 Instalação PFSense completa
Instalação PFSense completa Configuração do PFSense
Depois de reinício, e a remoção do CD/USB Media, o PfSense reiniciará no recém -instalado sistema operacional. Por padrão, o PFSense escolherá uma interface para configurar como a interface WAN com o DHCP e deixará a interface LAN não conferida.
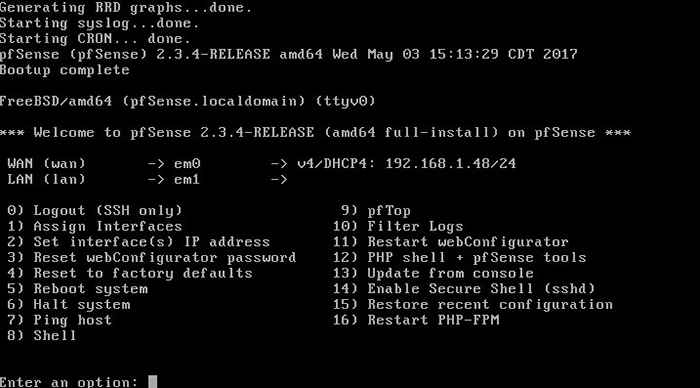 Configuração da interface PFSense
Configuração da interface PFSense Embora o PfSense tenha um sistema de configuração gráfica baseada na Web, ele está sendo executado apenas no lado da LAN do firewall, mas no momento, o lado da LAN não será configurado. A primeira coisa a fazer seria definir um endereço IP na interface da LAN.
Para fazer isso, siga estas etapas:
- Tome nota de qual nome de interface é a interface wan (em0 acima).
- Digitar '1' e pressione o 'Digitar' chave.
- Tipo 'n' e pressione o 'Digitar' Chave quando perguntado sobre VLANs.
- Digite o nome da interface gravado na etapa um quando solicitado a interface WAN ou altere para a interface adequada agora. Novamente este exemplo, 'em0'É a interface WAN, pois será a interface voltada para a internet.
- O próximo prompt solicitará a interface da LAN, digite novamente o nome da interface adequado e atingirá o 'Digitar' chave. Nesta instalação, 'em1' é a interface da LAN.
- O PfSense continuará a pedir mais interfaces se estiverem disponíveis, mas se todas as interfaces foram atribuídas, basta atingir o 'Digitar' chave novamente.
- O PFSense agora solicitará a garantir que as interfaces sejam atribuídas corretamente.
 Interfaces de rede PFSense
Interfaces de rede PFSense - Se as interfaces estiverem corretas, digite 'y' e acertar o 'Digitar' chave.
A próxima etapa será atribuir às interfaces a configuração de IP adequada. Depois que o PfSense retorna à tela principal, digite '2' e acertar o 'Digitar' chave. (Certifique -se de acompanhar os nomes de interface atribuídos às interfaces WAN e LAN).
*OBSERVAÇÃO* Para esta instalação, a interface WAN pode usar o DHCP sem problemas, mas pode haver casos em que um endereço estático seria necessário. O processo para configurar uma interface estática na WAN seria a mesma que a interface LAN que está prestes a ser configurada.
Tipo '2' novamente quando solicitado a qual interface definir informações de IP. Novamente 2 é a interface da LAN nesta caminhada.
 Interfaces disponíveis no PFSense
Interfaces disponíveis no PFSense Quando solicitado, digite o endereço IPv4 desejado para esta interface e pressione o 'Digitar' chave. Este endereço não deve estar em uso em nenhum outro lugar da rede e provavelmente se tornará o gateway padrão para os hosts que serão conectados a essa interface.
 Endereço IP do PFSense
Endereço IP do PFSense O próximo prompt solicitará a máscara de sub -rede no que é conhecido como formato de máscara de prefixo. Para este exemplo, rede é um simples /24 ou 255.255.255.0 será usado. Acerte o 'Digitar'Chave quando terminar.
 máscara de sub -rede de rede pfsense
máscara de sub -rede de rede pfsense A próxima pergunta fará sobre um 'Gateway IPv4 a montante'. Como a interface da LAN está atualmente configurada, basta atingir o 'Digitar' chave.
 Gateway de rede PFSense
Gateway de rede PFSense O próximo prompt solicitará para configurar o IPv6 na interface da LAN. Este guia está simplesmente usando o IPv4, mas se o ambiente exigir IPv6, ele pode ser configurado agora. Caso contrário, simplesmente atingir o 'Digitar'Key continuará.
 Endereço PfSense IPv6
Endereço PfSense IPv6 A próxima pergunta fará sobre o início do servidor DHCP na interface da LAN. A maioria dos usuários domésticos precisará ativar este recurso. Novamente, isso pode precisar ser ajustado dependendo do ambiente.
Este guia pressupõe que o usuário deseje que o firewall forneça serviços DHCP e alocará 51 endereços para outros computadores para obter um endereço IP do dispositivo PFSense.
 Configuração do PFSense DHCP
Configuração do PFSense DHCP A próxima pergunta solicitará para reverter a ferramenta da web do PFSense para o protocolo HTTP. É fortemente incentivado a não fazer isso, pois o protocolo HTTPS fornecerá algum nível de segurança para impedir a divulgação da senha do administrador para a ferramenta de configuração da Web.
 Protocolo HTTP do PFSense
Protocolo HTTP do PFSense Uma vez que o usuário acertar 'Digitar', PfSense salvará as mudanças na interface e iniciará os serviços DHCP na interface LAN.
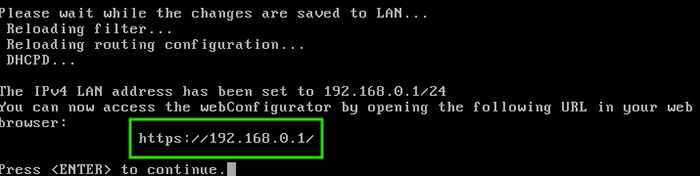 URL da interface PFSense
URL da interface PFSense Observe que o PFSense fornecerá o endereço da web para acessar a ferramenta de configuração da Web por meio de um computador conectado no lado da LAN do dispositivo de firewall. Isso conclui as etapas básicas de configuração para tornar o dispositivo de firewall pronto para mais configurações e regras.
A interface da web é acessada através de um navegador da web navegando para o endereço IP da interface da LAN.
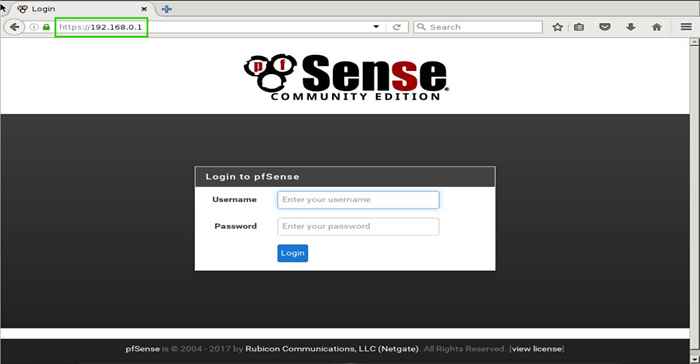 Interface de login do PFSense
Interface de login do PFSense As informações padrão para PfSense no momento da redação deste artigo são as seguintes:
Nome de usuário: Admin Senha: PfSense
Após um login bem -sucedido na interface da web pela primeira vez, o PfSense será executado através de uma configuração inicial para redefinir a senha do administrador.
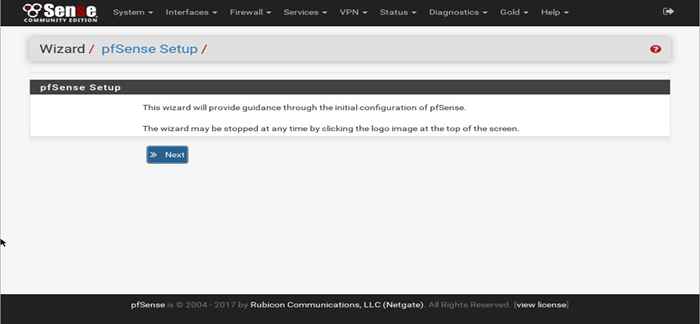 Assistente de configuração do PFSense
Assistente de configuração do PFSense O primeiro aviso é o registro da assinatura do PFSense Gold, que tem benefícios como backup de configuração automática, acesso aos materiais de treinamento do PFSense e reuniões virtuais periódicas com desenvolvedores do PFSense. A compra de uma assinatura de ouro não é necessária e a etapa pode ser ignorada, se desejar.
A etapa a seguir solicitará ao usuário mais informações de configuração para o firewall, como nome de host, nome de domínio (se aplicável) e servidores DNS.
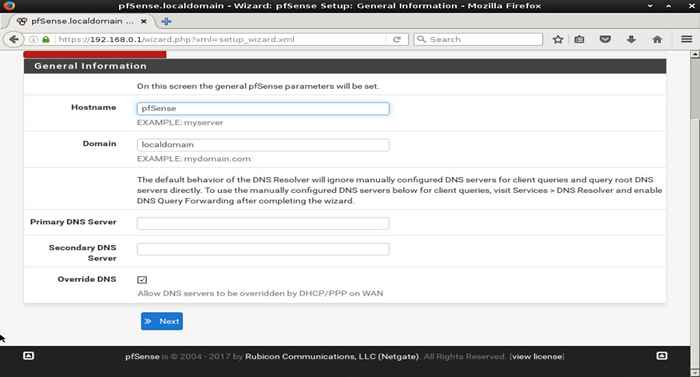 Informações gerais do PFSense
Informações gerais do PFSense O próximo prompt será configurado Protocolo de tempo de rede, Ntp. As opções padrão podem ser deixadas, a menos que diferentes servidores sejam desejados.
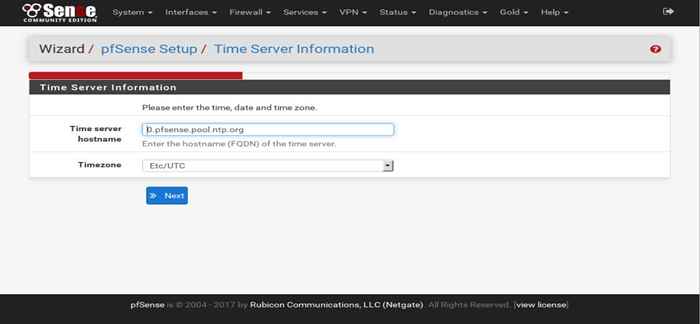 protocolo de tempo de rede pfsense
protocolo de tempo de rede pfsense Depois de configurar o NTP, o Assistente de Instalação do PFSense levará o usuário a configurar a interface WAN. O PFSense suporta vários métodos para configurar a interface WAN.
O padrão para a maioria dos usuários domésticos é usar o DHCP. DHCP do provedor de serviços de Internet do usuário é o método mais comum para obter a configuração de IP necessária.
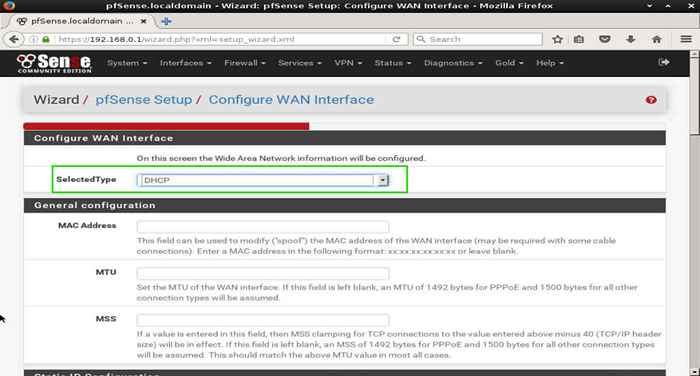 Configuração do PFSense WAN
Configuração do PFSense WAN A próxima etapa solicitará a configuração da interface da LAN. Se o usuário estiver conectado à interface da web, a interface da LAN provavelmente já foi configurada.
No entanto, se a interface da LAN precisar ser alterada, esta etapa permitirá que as alterações fossem feitas. Lembre -se de que o endereço IP da LAN está definido como é assim
Administrador acessará a interface da web!
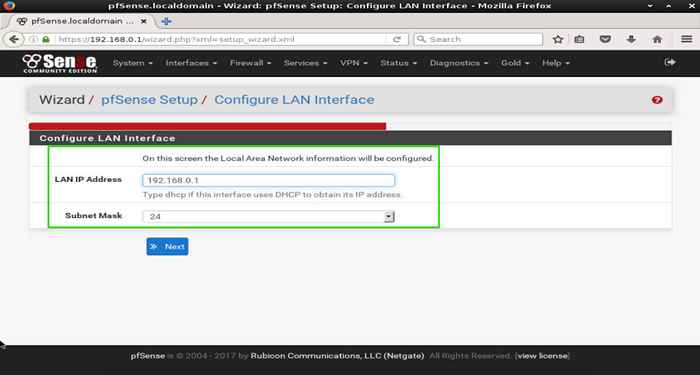 Configuração da LAN PFSense
Configuração da LAN PFSense Como em todas as coisas no mundo da segurança, as senhas padrão representam um risco extremo de segurança. A próxima página levará o administrador a alterar a senha padrão para o 'admin'Usuário da interface da web do PfSense.
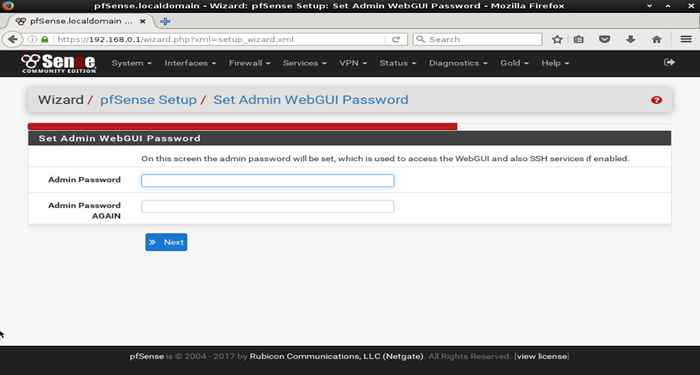 Configuração do administrador do PFSense
Configuração do administrador do PFSense A etapa final envolve reiniciar o PfSense com as novas configurações. Basta clicar no 'recarregar' botão.
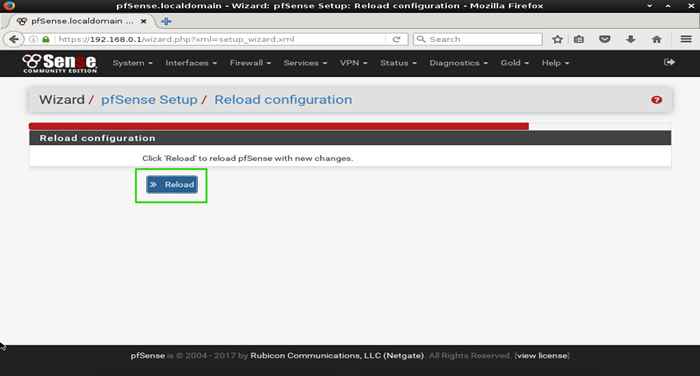 Recarrega de configuração do PFSense
Recarrega de configuração do PFSense Após o PfSense Recloads, ele apresentará ao usuário uma tela final antes de entrar na interface da web completa. Basta clicar no segundo 'Clique aqui'Para fazer login na interface da web completa.
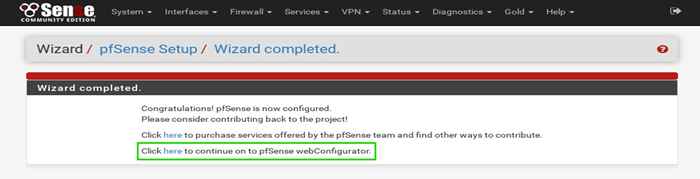 PFSense Wizard concluído
PFSense Wizard concluído Por fim, o PfSense está pronto para ter regras configuradas!
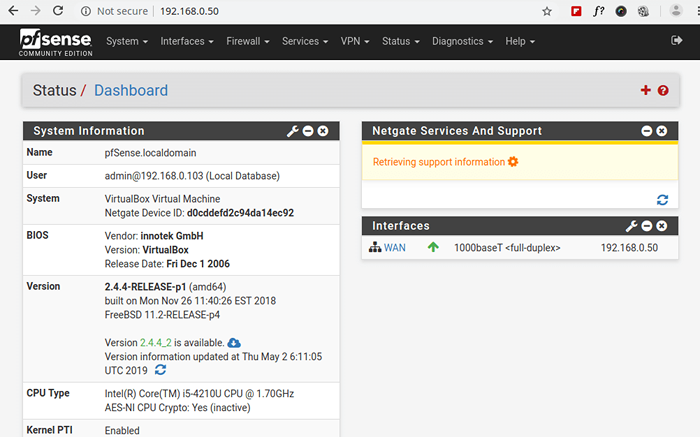 Painel PfSense
Painel PfSense Agora que o PFSense está em funcionamento, o administrador precisará passar e criar regras para permitir o tráfego apropriado através do firewall. Deve -se notar que o pfSense tem um padrão permitir toda a regra. Para o amor de segurança, isso deve ser alterado, mas esta é novamente a decisão de um administrador.
Leia também : Instale e configure o Pfblockerng para o DNS Black Listing no PfSense Firewall
Obrigado por ler isso Tecmint Artigo sobre instalação do PFSense! Fique atento a artigos futuros sobre a configuração de algumas das opções mais avançadas disponíveis no PfSense.
- « Como comparar arquivos locais e remotos no Linux
- Como calcular o endereço de sub -rede IP com a ferramenta ipcalc »

