Instale o proxy no Ubuntu 20.04 Linux

- 3874
- 1229
- Arnold Murray
O TOR é um software livre que permite que um usuário tenha um anonimato completo online. Ele pode ser usado para evitar que sites e aplicativos rastreem sua localização ou tente identificá -lo. Faz isso roteando seus dados de rede por meio de um pool de servidores em todo o mundo, além de tirar informações de identificação dos cabeçalhos de pacotes.
É frequentemente usado para evitar blocos regionais em artistas como Netflix ou YouTube. Alguns usuários gostam disso porque impede. Ainda assim, outros são apenas um pouco paranóicos e apreciam a garantia de que ninguém pode espionar sua atividade na Internet.
Você pode usar o Tor no Ubuntu 20.04 Fossa focal instalando o cliente TOR. Mostraremos como configurá -lo neste guia, que inclui a configuração do navegador e permitir que todos os seus comandos Shell sejam executados pela rede de Tor.
Neste tutorial, você aprenderá:
- Como instalar o Tor no Ubuntu 20.04
- Teste a sua conexão de rede através do Tor
- Como torificar seu concha temporariamente ou persistentemente
- Ativar e utilizar a porta de controle TOR
- Configure o navegador da web para usar a rede Tor
 Como usar a rede Tor para navegar online no Ubuntu 20.04 Desktop/servidor
Como usar a rede Tor para navegar online no Ubuntu 20.04 Desktop/servidor | Categoria | Requisitos, convenções ou versão de software usada |
|---|---|
| Sistema | Ubuntu instalado 20.04 ou Ubuntu atualizado 20.04 Fossa focal |
| Programas | Tor |
| Outro | Acesso privilegiado ao seu sistema Linux como raiz ou através do sudo comando. |
| Convenções | # - requer que os comandos Linux sejam executados com privilégios root diretamente como usuário root ou por uso de sudo comando$ - Requer que os comandos do Linux sejam executados como um usuário não privilegiado regular |
Instale o Tor no Ubuntu 20.04
- Primeiro, precisamos instalar o Tor em nosso sistema. Abra um terminal e digite o seguinte comando para instalá -lo:
$ sudo apt install para
- Por padrão, o Tor é executado na porta 9050. Você pode confirmar que o Tor está em funcionamento corretamente usando o
sscomando no terminal:
cópia de$ ss -nlt.0.0.53%lo: 53 0.0.0.0:* Ouça 0 5 127.0.0.1: 631 0.0.0.0:* Ouça 0 4096 127.0.0.1: 9050 0.0.0.0:*Outra maneira rápida de verificar se o Tor está instalado e ver qual versão você está executando com este comando:
$ tor -versão para versão 0.4.2.7.
Teste de conexão de rede
- Vamos ver em ação e verifique se está funcionando como deveria. Faremos isso obtendo um endereço IP externo da rede Tor. Primeiro, verifique qual é o seu endereço IP atual:
$ wget -qo - https: // API.ipify.org; eco 147.232.135.100
- Em seguida, vamos executar o mesmo comando, mas preface -o com
Torsocks. Dessa forma, o comando é executado através do nosso cliente TOR em vez disso.$ torsocks wget -qo - https: // API.ipify.org; eco 162.247.74.200
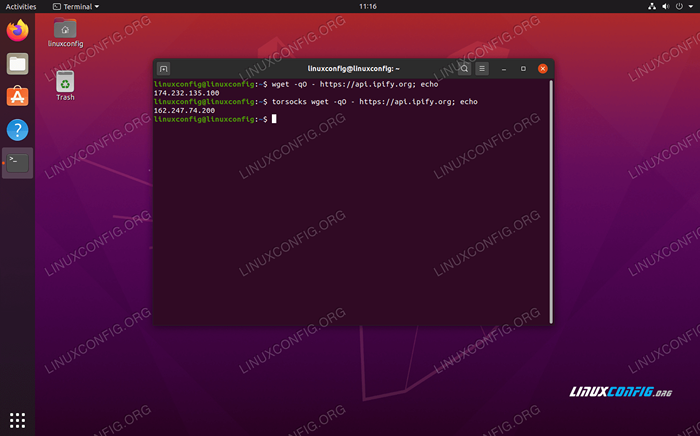 Veja como nosso endereço IP muda ao usar o prefixo do comando Torsocks
Veja como nosso endereço IP muda ao usar o prefixo do comando Torsocks
Você deve ver um endereço IP diferente agora. Isso significa que nossa solicitação foi encaminhada através da rede Tor com sucesso.
Como "torificar" sua concha
- Obviamente, precedindo todos os comando relacionados à rede com
Torsocksvai envelhecer rapidamente. Se você deseja usar a rede Tor por padrão para comandos do shell, poderá torificar seu shell com este comando:$ fontes torsocks no modo Tor ativado. Cada comando será torificado para esta concha.
- Para garantir que funcionasse, tente recuperar seu endereço IP sem usar o
TorsocksPrefixo de comando:$ wget -qo - https: // API.ipify.org; eco 162.247.74.200
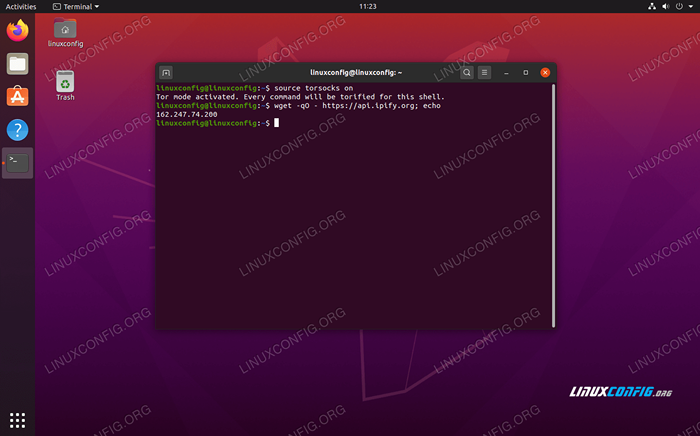 Ligue o modo Tor para torificar o shell
Ligue o modo Tor para torificar o shell - A concha torificada só persistirá para a sessão atual. Se você abrir novos terminais ou reiniciar o seu PC, o shell voltará à sua conexão comum. Virar
TorsocksEm permanentemente para todas as novas sessões de shell e após a reinicialização, use este comando:$ eco ". Torsocks em ">> ~//.Bashrc
- Se você precisar alternar
TorsocksModo OFF novamente, basta entrar:$ fonte de torções fora do modo Tor Desativado. O comando não passará mais pelo Tor.
Habilite a porta de controle TOR
Para interagir com a instalação do TOR em nosso sistema, precisamos ativar a porta de controle de Tor. Uma vez ativado, o Tor aceitará conexões na porta de controle e permitirá que você controla o processo TOR através de vários comandos.
- Para começar, protegeremos a senha da conexão com o seguinte comando. Estamos usando
My-Tor-PasswordNeste exemplo.$ torpass = $ (tor--hash-passaWord "My-Tor-Password")
- Em seguida, use este comando para ativar a porta de controle do Tor e insira nossa senha anteriormente hashed:
$ printf "hashedcontrolpassword $ torpass \ nControlport 9051 \ n" | sudo tee -a/etc/tor/torrc
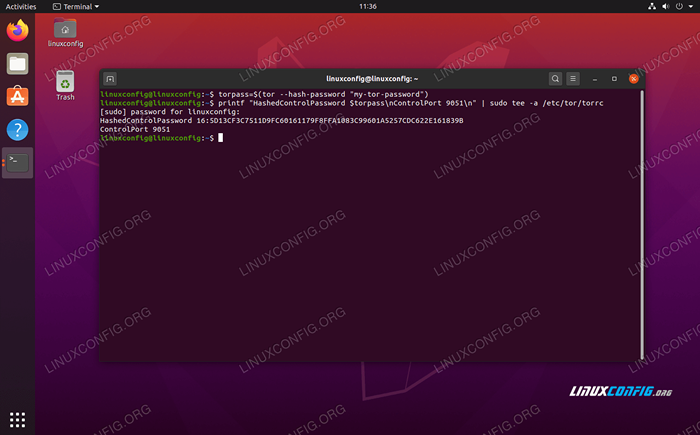 Gerando um hash de senha do Tor
Gerando um hash de senha do Tor - Você pode verificar o conteúdo do seu
/etc/tor/torrcarquivo de configuração para confirmar que as configurações de senha de hash foram incluídas corretamente.$ cauda -2/etc/tor/torrc hashedcontrolpassword 16: 5d13cf3c7511d9fc60161179f8ffa1083c99601a5257cdc622e161839b Controlport 9051
- Reinicie o Tor para aplicar as alterações:
$ sudo systemctl reiniciar
- Agora, você poderá ver o serviço Tor em execução em ambas as portas
9050e9051:
cópia deSS-Nlt.0.0.53%lo: 53 0.0.0.0:* Ouça 0 5 127.0.0.1: 631 0.0.0.0:* Ouça 0 4096 127.0.0.1: 9050 0.0.0.0:* Ouça 0 4096 127.0.0.1: 9051 0.0.0.0:*
Conecte -se à porta de controle TOR
- Agora, podemos nos conectar à porta de controle do Tor para se comunicar com os comandos do TOR e emitir. Por exemplo, aqui usamos o
Telnetcomando para solicitar um novo circuito Tor e cache limpo:
cópia de$ Telnet 127.0.0.1 9051 tentando 127.0.0.1… . Conectado a 127.0.0.1. O personagem de fuga é '^]'. Autentique "My-Tor-Password" 250 OK Signal Newnym 250 OK SINAL CLEARDNSCACHE 250 OK SAIR 250 Conexão de fechamento Fechada por host estrangeiro.Na linha 5, entramos
AUTENTICARcomando e nossa senha do Tor. Na linha 7 e na linha 9, pedimos um novo circuito e cache limpo. Obviamente, você precisa saber alguns comandos para obter muito uso da porta de controle, e é por isso que vinculamos a uma lista de comandos acima.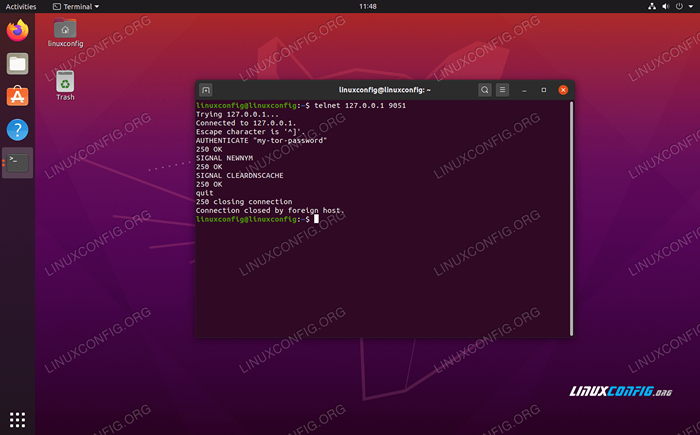 Conectando -se à porta de controle TOR
Conectando -se à porta de controle TOR - A comunicação com a porta de controle TOR também pode ser script de shell. Considere o exemplo a seguir, que solicitará um novo circuito (endereço IP) do TOR:
cópia de$ fonte de torções fora do modo Tor Desativado. O comando não passará mais pelo Tor. $ torsocks wget -qo - https: // API.ipify.org; eco 103.1.206.100 $ echo -e 'autentique "my-tor-assassword" \ r \ nSignal newnym \ r \ nQuit' | NC 127.0.0.1 9051 250 ok 250 ok 250 conexão de fechamento $ torsocks wget -qo - https: // api.ipify.org; eco 185.100.87.206A mágica acontece na linha 5, onde vários comandos de tor são amarrados. O
wgetOs comandos mostram como o endereço IP da nossa conexão mudou após solicitar um circuito limpo. Este script pode ser executado sempre que você precisar obter um novo circuito.
Configure o navegador da web para usar a rede Tor
Para navegar pela Web anonimamente pelo Tor, precisaremos configurar nosso navegador da web para rotear o tráfego através do nosso host local TOR. Veja como você configuraria isso no navegador da web padrão do Ubuntu, Firefox. As instruções para outros navegadores da web serão muito semelhantes.
- Abra o painel de configurações do menu ou digitando
Sobre: Preferênciasna barra de endereço. Role todo o caminho para encontrar "Configurações de rede" e clique no botão "Configurações".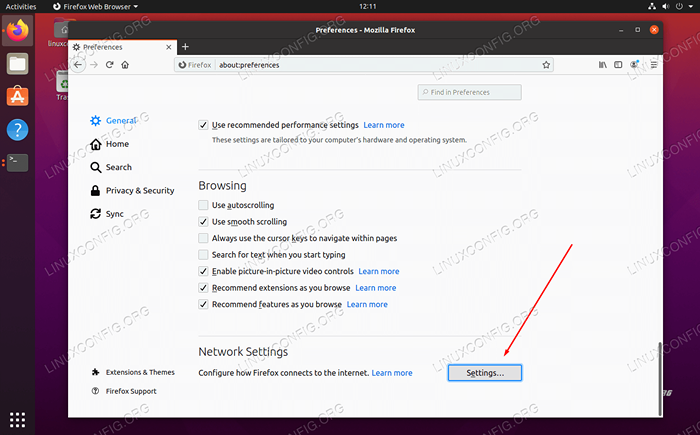 Abra o menu Configurações de rede no seu navegador da web
Abra o menu Configurações de rede no seu navegador da web - Neste menu, selecione “Configuração manual de proxy” e digite
LocalHostSob o campo "Host meias". Para Port, digite9050. Veja a captura de tela abaixo para como o seu deve ser.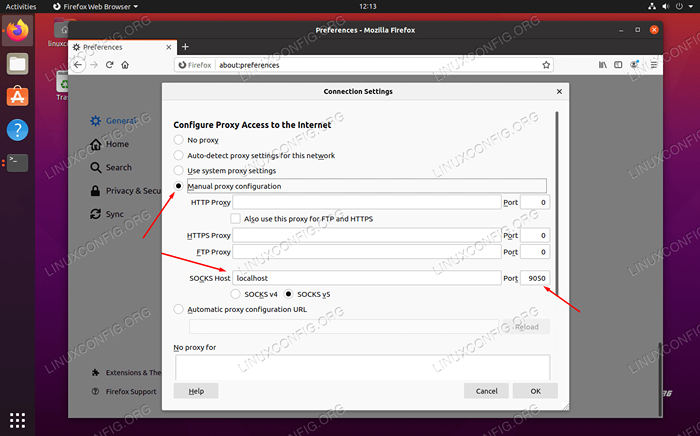 Configurar meias host em configurações de rede
Configurar meias host em configurações de rede - Quando terminar de inserir essas configurações, clique em OK. Você pode confirmar que as mudanças entraram em vigor navegando para um site como o IP Chicken para garantir que você esteja conectado à rede Tor. Esta é uma etapa recomendada sempre que você quiser ter certeza absoluta de que está navegando anonimamente.
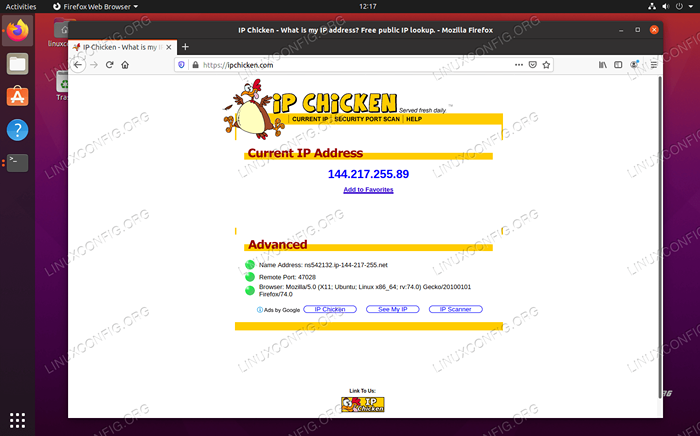 Estamos navegando anonimamente, daí o novo endereço IP da rede Tor
Estamos navegando anonimamente, daí o novo endereço IP da rede Tor
Conclusão
Usar o Tor é uma ótima maneira de manter o anonimato na internet. É totalmente gratuito e leva apenas alguns minutos para configurar. Você pode exercer muito controle sobre sua conexão com o Tor se demorar um pouco para entender como a porta de controle funciona, como mostramos neste artigo.
Ao utilizar o que você aprendeu neste guia, você pode garantir que toda a sua atividade de Internet seja mascarada, esteja usando um navegador da web ou emitindo comandos do terminal. Obviamente, outros aplicativos também podem ser configurados para usar o Tor, você só precisa configurá -los para se conectar à sua localhost de meias.
Tutoriais do Linux relacionados:
- Instale o proxy no Ubuntu 22.04 Linux
- Coisas para instalar no Ubuntu 20.04
- Instalação de cabeçalhos do kernel Linux Manjaro
- Recupere sua privacidade e segurança na era digital
- Como baixar vídeos on -line da linha de comando Linux…
- Tutorial de configuração de proxy de lula no Linux
- Coisas para fazer depois de instalar o Ubuntu 20.04 fossa focal linux
- OpenLitesPeed como proxy reverso
- Configurando o ZFS no Ubuntu 20.04
- Uma introdução à automação, ferramentas e técnicas do Linux
- « Instale o Ubuntu 20.04 no Raspberry Pi
- Como instalar Intellij Idea no Ubuntu 20.04 Desktop Linux »

