Instale Manjaro no VirtualBox

- 3116
- 245
- Enrique Gutkowski PhD
Instalar Manjaro dentro de uma máquina virtual VirtualBox é uma ótima maneira de dar ao sistema operacional uma execução de teste ou instalar algum software Linux que você não deseja executar no seu sistema principal. Se você é um usuário do Windows, essa também é uma maneira conveniente de enfiar um dedo do pé na água com o Linux, com a outra opção sendo o duplo Windows 10 e Manjaro.
Manjaro é uma distribuição Linux amigável com muitos recursos para oferecer. Neste tutorial, guiaremos você através da instalação de Manjaro em uma máquina virtual e mostraremos as melhores opções de configuração para tirar o máximo proveito da VM.
Neste tutorial, você aprenderá:
- Como instalar Manjaro em uma máquina virtual VirtualBox
- Configurações ideais para uma VM Manjaro
 Instalando Manjaro dentro do VirtualBox
Instalando Manjaro dentro do VirtualBox | Categoria | Requisitos, convenções ou versão de software usada |
|---|---|
| Sistema | Manjaro Linux |
| Programas | VirtualBox |
| Outro | Acesso privilegiado ao seu sistema Linux como raiz ou através do sudo comando. |
| Convenções | # - requer que os comandos Linux sejam executados com privilégios root diretamente como usuário root ou por uso de sudo comando$ - Requer que os comandos do Linux sejam executados como um usuário não privilegiado regular |
Pré -requisitos
Para começar, você realmente precisará de duas coisas. Você precisa baixar Manjaro e baixar VirtualBox. Existem muitas edições disponíveis para Manjaro que diferem pela GUI instalada. Não importa se você escolhe XFCE, KDE, GNOME ou qualquer outro ambiente de desktop, ou vá com o instalador da linha de comando Manjaro Architect. VirtualBox pode instalar qualquer um deles, então escolha o que você preferir.
Crie uma nova máquina virtual
Esta seção do tutorial o guiará através da configuração da nova máquina virtual com configurações ideais. Depois de instalar o VirtualBox e o seu arquivo iso manjaro baixado, siga as etapas abaixo para criar uma nova máquina virtual no VirtualBox.
- Comece abrindo o VirtualBox e clicando no botão "novo" no topo.
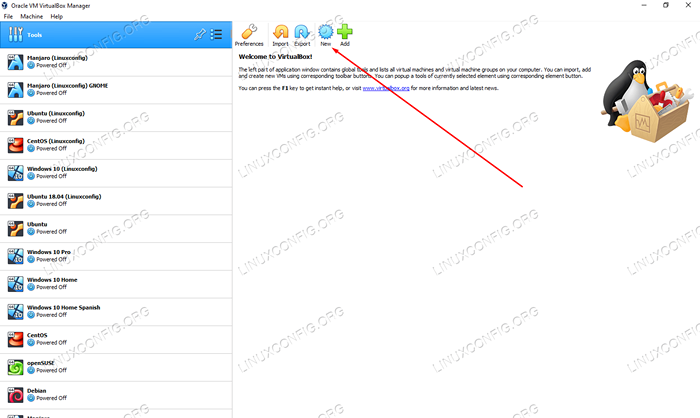 Clique no novo botão, comece a criar uma nova VM
Clique no novo botão, comece a criar uma nova VM - Agora você selecionará um nome para a máquina virtual e um local para que os arquivos sejam armazenados. É importante que você escolha “Type: Linux” e “Versão: Arch Linux.”Manjaro é baseado no Arch Linux, é por isso que é seguro deixar o VirtualBox pensar que estamos executando arco (não há opção para selecionar Manjaro).
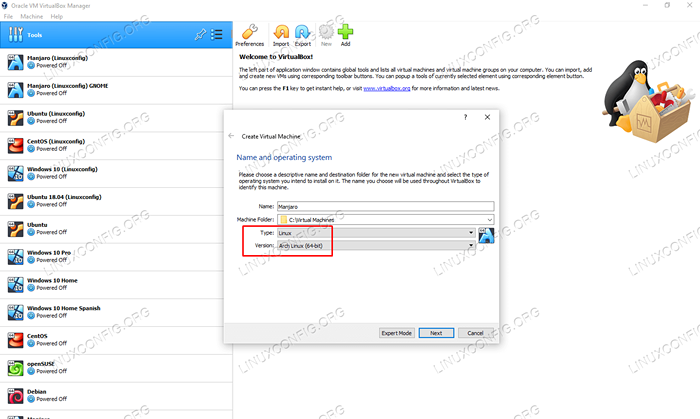 Deixe o VirtualBox pensar que estamos instalando o Arch Linux
Deixe o VirtualBox pensar que estamos instalando o Arch Linux - Em seguida, você selecionará quanta RAM alocar para a nova máquina virtual. Por padrão, o VirtualBox sugere 1 GB (1024 MB) de memória. E os requisitos do sistema Manjaro concordam com esta recomendação. No entanto, a VM funcionará visivelmente mais suave se você alocar 2 GB ou mais, então considere aumentar se você puder poupar.
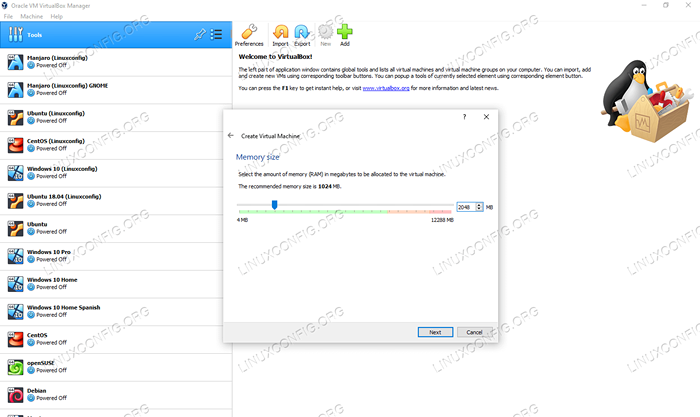 Selecione a memória alocada para a VM Manjaro
Selecione a memória alocada para a VM Manjaro - Você pode clicar nos próximos menus e manter tudo nos valores padrão/sugeridos, até chegar à tela “Localização e tamanho do arquivo”. É aqui que você escolhe o tamanho do seu disco rígido. Recomendamos 15 GB ou mais, dependendo de quanto software você planeja instalar nele. Clique em "Criar" depois de escolher um tamanho para o disco rígido.
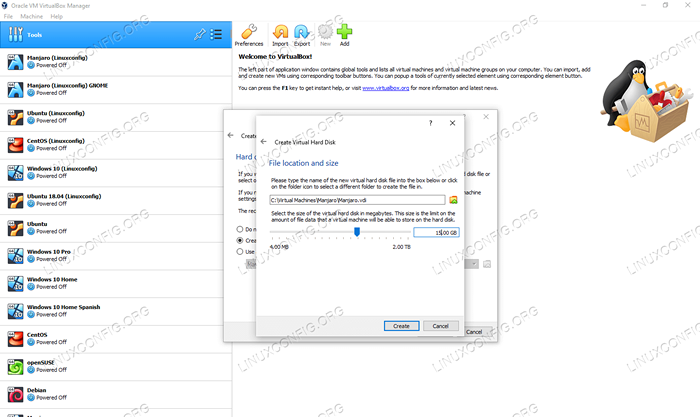 Selecione o tamanho do disco rígido Manjaro VM
Selecione o tamanho do disco rígido Manjaro VM
A máquina virtual foi criada, mas ainda precisamos instalar Manjaro. Veja a próxima seção para obter instruções.
Instale Manjaro em uma máquina virtual VirtualBox
- Destaque sua VM recém -criada e clique em "Iniciar" no topo.
- Como não há sistema operacional para carregar, o VirtualBox nos pedirá a localização de uma imagem do instalador. Clique no ícone da pequena pasta para abrir o seletor de disco óptico.
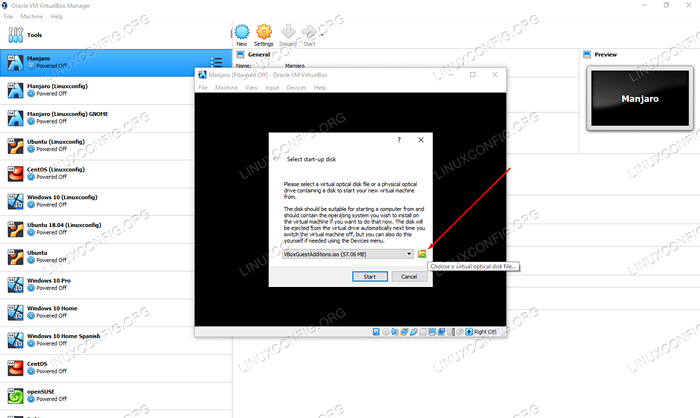 Escolha um arquivo de disco óptico virtual
Escolha um arquivo de disco óptico virtual - Em seguida, clique em "Adicionar" para localizar o arquivo Manjaro ISO que você baixou anteriormente e selecione seu arquivo ISO e clique em "Abrir".
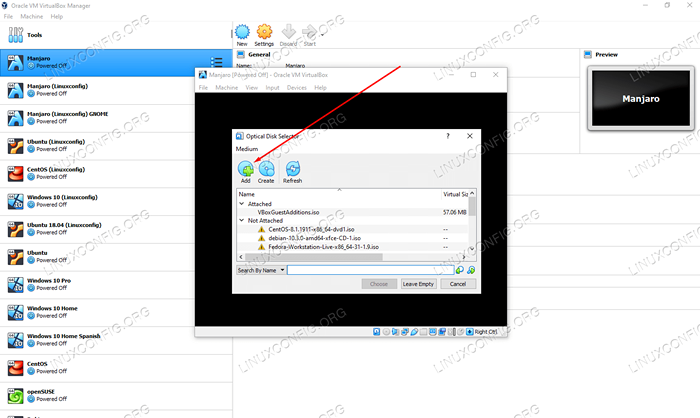 Clique no botão Adicionar e localize o arquivo Manjaro ISO
Clique no botão Adicionar e localize o arquivo Manjaro ISO - Sua VM inicializará no arquivo ISO e você pode instalar o manjaro. Siga junto com o nosso guia de instalação do Manjaro Linux se precisar de mais ajuda. O sistema operacional será instalado na máquina virtual exatamente como faria em uma máquina física - você não precisa fazer nada de especial.
 O arquivo ISO foi carregado e agora podemos selecionar para iniciar o instalador
O arquivo ISO foi carregado e agora podemos selecionar para iniciar o instalador
Configurações do Manjaro VirtualBox
Para fazer com que o escala de resolução funcione, o VirtualBox recomenda alterar o controlador gráfico para "vboxsvga", como você pode ver nesta captura de tela:
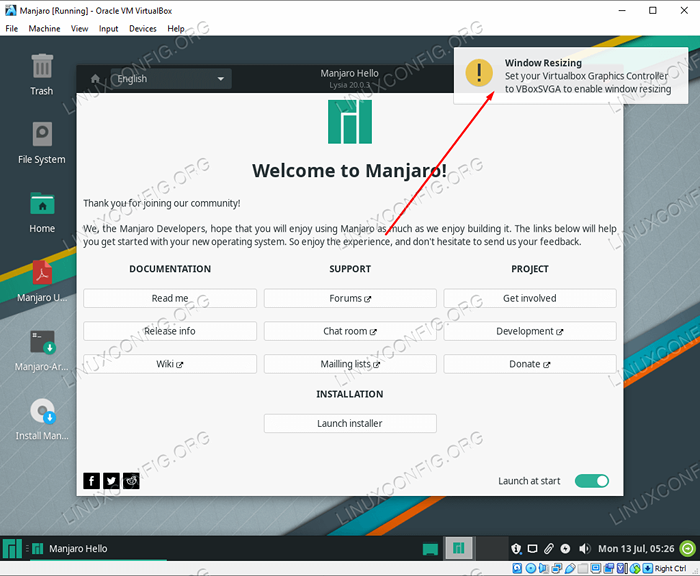 Vboxsvga é a configuração recomendada para controlador gráfico
Vboxsvga é a configuração recomendada para controlador gráfico Pessoalmente, tive níveis variados de sucesso com esse método. Parece quebrar de vez em quando quando uma nova atualização é lançada para Manjaro ou VirtualBox. Para experimentar, apenas verifique se a máquina virtual está totalmente desligada, clique com o botão direito do mouse e abra configurações. Você poderá alterar o controlador gráfico no menu de exibição.
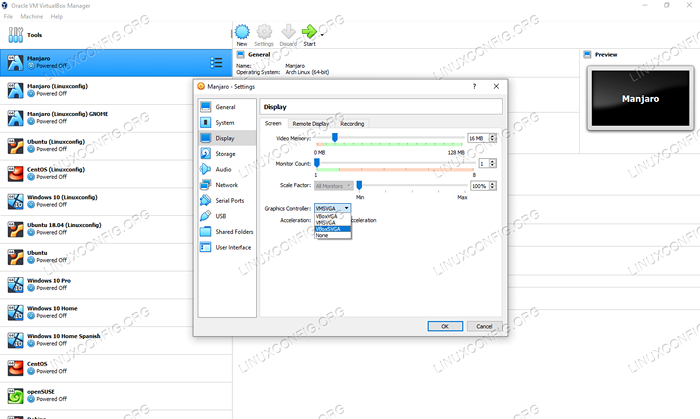 Alterando o controlador gráfico no menu Configurações da VM
Alterando o controlador gráfico no menu Configurações da VM Se isso não funcionar e você precisar alterar a resolução da máquina virtual, você provavelmente está preso apenas à alteração da resolução nas configurações de Manjaro. Esse método sempre funciona.
Enquanto você estiver no menu Configurações, considere alocar outro núcleo da CPU (ou 2) para sua VM Manjaro, desde que você possa poupar. Este não é um cenário que pode ser configurado ao criar a VM, mas é bom mudar agora para maior suavidade. Olhe para dentro das configurações de "processador" em "System.”
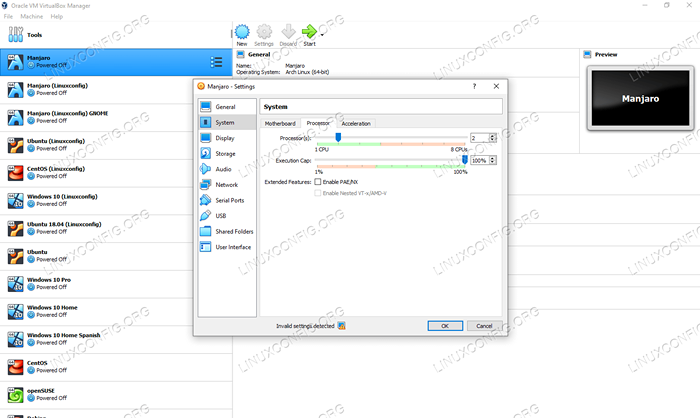 Ajustando as configurações do processador no menu Configurações da VM
Ajustando as configurações do processador no menu Configurações da VM Se você deseja utilizar uma área de transferência compartilhada entre o sistema operacional host e a máquina virtual, além de arrastar e soltar funcionalidade, você precisará instalar adições de hóspedes do VirtualBox.
Pensamentos finais
VirtualBox realmente facilita a execução de um sistema separado no seu computador sem precisar do hardware extra. Ter uma versão virtualizada do manjaro oferece muita flexibilidade para testar aplicativos ou manter um ambiente separado do seu sistema host.
Tutoriais do Linux relacionados:
- Coisas para instalar no Ubuntu 20.04
- Manjaro Linux Windows 10 Boot dual
- Como fazer bota dupla kali linux e windows 10
- Coisas para fazer depois de instalar o Ubuntu 20.04 fossa focal linux
- Ubuntu 20.04 Guia
- Instalação do Manjaro Linux
- Coisas para instalar no Ubuntu 22.04
- Coisas para fazer depois de instalar o Ubuntu 22.04 Jellyfish…
- Como instalar o Ubuntu 22.04 ao lado do Windows 10
- Crie Manjaro Linux inicializável USB

