Instale o Joomla 3.6 Usando lâmpada (Linux, Apache, MySQL, PHP) no RHEL, CENTOS & FEDORA

- 4951
- 1341
- Enrique Crist
Recentemente 12 de julho de 2016, Joomla 3.6 lançado, que é um grande lançamento no Joomla 3.x Série e vem com mais de 400 melhorias, incluindo novos recursos, suporte para Php 7, que aumenta drasticamente a velocidade dos sites.
Importante: A equipe do Joomla recomenda fortemente que você atualize seus sites atuais imediatamente para a versão mais recente de lançamento.
Esta postagem guia você passo a passo, instalação de Joomla CMS (sistema de gerenciamento de conteúdo) ferramenta no sistema operacional Linux. Há um número de maneiras de instalação disponíveis na internet. No entanto, lembramos os iniciantes que são novos na plataforma Joomla e Linux. Etapas de instalação funciona em RHEL/CENTOS/FEDORA Sistema operacional Linux. Nós escolhemos Lâmpada (Linux, Apache, MySQL, PHP) Método de instalação para este artigo.
 Instale Joomla em Centos Rhel e Fedora
Instale Joomla em Centos Rhel e Fedora O que é Joomla?
Joomla é um aberto popular Sistema de gerenciamento de conteúdo de origem (Cms) ferramenta que nos permite criar um site dinâmico facilmente e gerenciar aplicativos on -line. Ele também gerencia e publica o conteúdo do seu site como vídeo, fotos, Artigos no site. Joomla está disponível gratuitamente, que suporta enormes plug-ins de terceiros e temas. Com a ajuda de Sistema de Gerenciamento de Conteúdo (CMS), você pode configurar sites no Rede mundial de computadores (Www) sem ter conhecimento de programação.
JOOMLA otimizada hospedando com domínio livre + 50% de desconto Anúncio
Anúncio Requisitos de Joomla
- Apache
- Php
- Mysql/mariadb
O que é Lamp (Linux, Apache, MySQL/Mariadb, PHP)?
LÂMPADA é uma pilha de software de desenvolvimento da web de código aberto em que Linux Como sistema operacional, Apache é o servidor da web, Mysql é um Rdbms, Mariadb é um garfo desenvolvido pela comunidade do MySQL e Php como a linguagem de script orientada a objetos.
Siga o link abaixo para instalar LÂMPADA ambiente em seus sistemas Linux.
- Instale a lâmpada no RHEL/CENTOS 7
- Instale a lâmpada no Fedora 22
- Instale a lâmpada no RHEL/CENTOS 7/6 e Fedora 24-17
Neste post, usei o nome do host como “Joomla.Tecmint.com”Com o endereço IP 192.168.0.104. Essas configurações podem diferir em seu ambiente, então altere -as quando apropriado. Além disso, todas as etapas foram executadas com privilégios de raiz. Portanto, verifique se você tem credencial de login de raiz.
# hostName # ip addr show
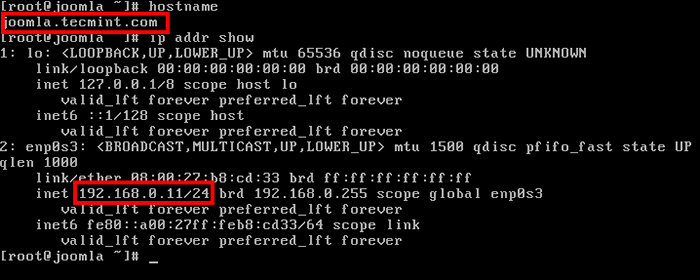 Nome do host e endereço IP
Nome do host e endereço IP Etapa 1: Download de Joomla 3.6
Este método de instalação o guia como instalar mais recente Joomla 3.6 usando LÂMPADA Configurar RHEL, CENTOS e Fedora. Usar "wget”Comando para baixar a última fonte tarball.
# wget https: // github.com/joomla/joomla-cms/liberações/download/3.6.0/joomla_3.6.0-estável-full_package.fecho eclair
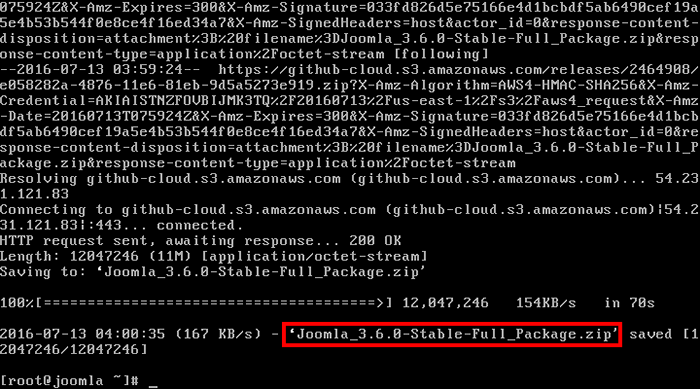 Baixe Joomla
Baixe Joomla Copie o pacote de arquivos de origem baixado e extrai -o em Apache Documentroot diretório (i.e /var/www/html/).
# cp joomla_3.6.0-estável-full_package.zip/var/www/html/ # cd/var/www/html # unzip joomla_3.6.0-estável-full_package.fecho eclair
 Copiar e extrair o diretório Joomla para Apache
Copiar e extrair o diretório Joomla para Apache Aviso: Se você extraiu os arquivos para uma pasta chamada 'Joomla', então seu site será acessado em weesitename.com/joomla.
Etapa 2: Altere a propriedade do diretório
Remova o arquivo de origem e altere a propriedade do diretório com o usuário e o grupo “apache”Recursivamente com o comando abaixo.
# rm -rf joomla_3.6.0-estável-full_package.ZIP # CHOW. 10 Apache Apache 4096 12 de julho 17:25 Administrador DRWXR-XR-X. 2 Apache Apache 42 12 de julho 17:25 bin drwxr-xr-x. 2 Apache Apache 23 12 de julho 17:25 Cache drwxr-xr-x. 2 Apache Apache 4096 12 de julho 17:25 CLI DRWXR-XR-X. 17 Apache Apache 4096 12 de julho 17:25 componentes -rw-r--r--. 1 Apache Apache 2915 12 de julho 17:25 htaccess.txt drwxr-xr-x. 5 Apache Apache 4096 12 de julho 17:25 Imagens drwxr-xr-x. 2 Apache Apache 61 12 de julho 17:25 Inclui -rw-r--r--. 1 Apache Apache 1393 12 de julho 17:25 ÍNDICE.PHP DRWXR-XR-X. 13 Apache Apache 4096 12 de julho 17:25 Instalação DRWXR-XR-X. 4 Apache Apache 51 12 de julho 17:25 DRWXR-XR-X. 5 Apache Apache 66 12 de julho 17:25 layouts drwxr-xr-x. 12 APACHE APACH--. 1 Apache Apache 18092 12 de julho 17:25 Licença.txt drwxr-xr-x. 2 Apache Apache 23 12 de julho 17:25 DRWXR-XR-X. 20 Apache Apache 4096 12 de julho 17:25 Media drwxr-xr-x. 27 Apache Apache 4096 12 de julho 17:25 Módulos DRWXR-XR-X. 14 Apache Apache 4096 12 de julho 17:25 plugins -rw-r-r--. 1 Apache Apache 4226 12 de julho 17:25 Readme.txt -rw-r-r--. 1 Apache Apache 842 12 de julho 17:25 Robôs.TXT.dist drwxr-xr-x. 5 Apache Apache 64 12 de julho 17:25 Modelos DRWXR-XR-X. 2 Apache Apache 23 de julho 12 17:25 TMP -RW-R- R--. 1 Apache Apache 1690 12 de julho 17:25 Web.Config.TXT
Etapa 3: Configuração do servidor Apache
Se você planeja hospedar apenas seu site do Joomla no seu servidor da Web do Apache, siga estas etapas ou optar por hospedagem virtual do Apache e criar um VHost separado para o seu site Joomla e seguir o resto das instruções neste artigo.
Abrir Apache arquivo de configuração com Vi ou seu editor de escolha.
# vi/etc/httpd/conf/httpd.conf
Diretiva de pesquisa como abaixo e altere -a apropriada.
ServerAdmin [Email Protected] ServerName Joomla.Tecmint.com: 80
Observação: Usuário e grupo devem ser apache
Etapa 4: reiniciar o serviço httpd (apache)
Reiniciar Apache serviço de internet.
# SystemCtl Reiniciar httpd.Serviço ou # Serviço HTTPD RELATAR
Fazer httpd O serviço começou automaticamente no próximo bota, Use abaixo o comando.
# SystemCtl Ativar httpd.serviço ou # chkconfig -nível 35 httpd em
Verificar o seu httpd está executando e escutando solicitação na porta 80.
[[Email protegido] ~]# netstat -antp | grep httpd tcp 0 0 ::: 80 :::* Ouça 1705/httpd
Etapa 5: Configuração iptables (firewall):
Por favor, abra a porta 80 em firewall ou desativar iptables.
---------------- No CentOS/Rhel 7 e Fedora 20 em diante ---------------- # firewall-cmd-zone = public --add-port = 80/tcp --permanent # firewall-cmd--reload
---------------- Em CentOS/Rhel 6 e Fedora 12-19 ---------------- # iptables -a input -p tcp - -dport 80 -j Aceitar # serviço iptables salvar # serviço iptables reiniciar
Etapa 6: Crie um banco de dados Joomla
Se você está definido Mysql Senha root, você pode definir usando o seguinte comando ou senão pular se você já definir.
# mysqladmin -u root senha 'redhat'
Faça login com a credencial raiz em MySQL.
# mysql -u root -p
Crie banco de dados chamado “Joomla”Em Mysql.
MySQL> Criar banco de dados Joomla;
Conceder privilégio Joomla banco de dados para “Joomla usuário in Mysql.
mysql> conceda tudo sobre joomla.* para [email protegido] 'localhost' identificado por 'redhat'; Consulta ok, 0 linhas afetadas (0.01 seg) mysql> privilégios de descarga; Consulta ok, 0 linhas afetadas (0.00 seg)
Reiniciar Mysql Serviço e ativação automática na inicialização do sistema.
---------------- Em CentOS/Rhel 6 e Fedora 12-19 ---------------- # SystemCtl reinicie o mariadb.Serviço # SystemCtl Ativar MariaDB.serviço
---------------- Em CentOS/Rhel 6 e Fedora 12-19 ---------------- # serviço mysqld reiniciar # chkconfig -nível 35 mysqld
Etapa 7: Instalação e configuração do Joomla
Abra seu navegador e digite http: // 192.168.0.11 que abrirá a tela abaixo para configurar Joomla passo a passo.
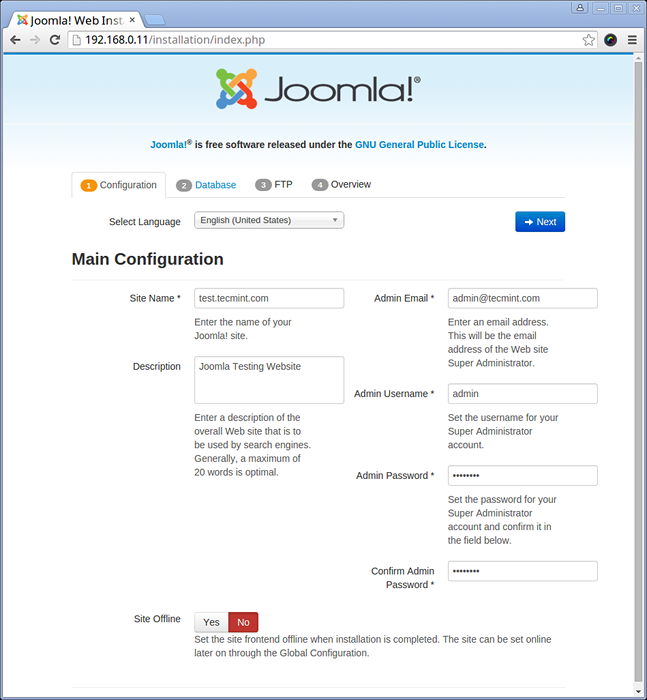
Etapa 8: Configuração do banco de dados
Preencha os detalhes como nome do banco de dados, nome de usuário e senha que foi definido mais cedo Etapa 6 para Mysql Configurações e clique em 'Próximo'.
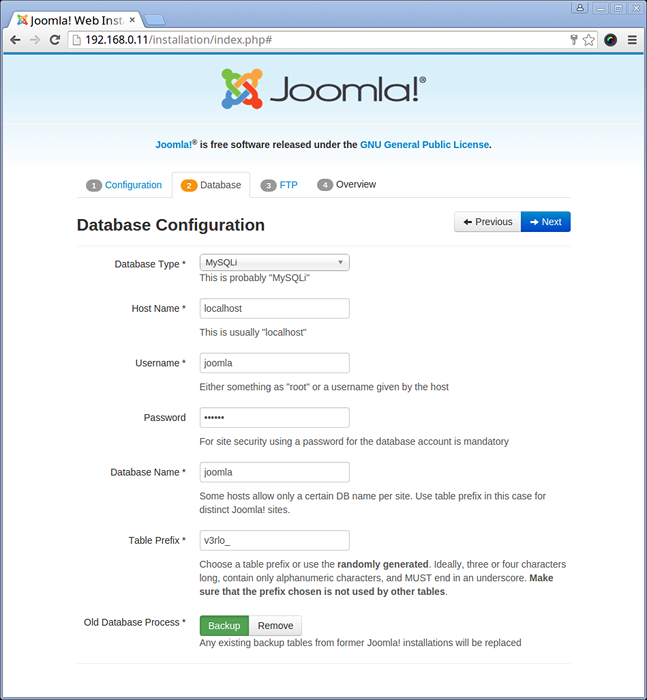
Etapa 9: Configuração do FTP
Deixar em branco como não estamos usando Ftp e clique em 'Próximo'.
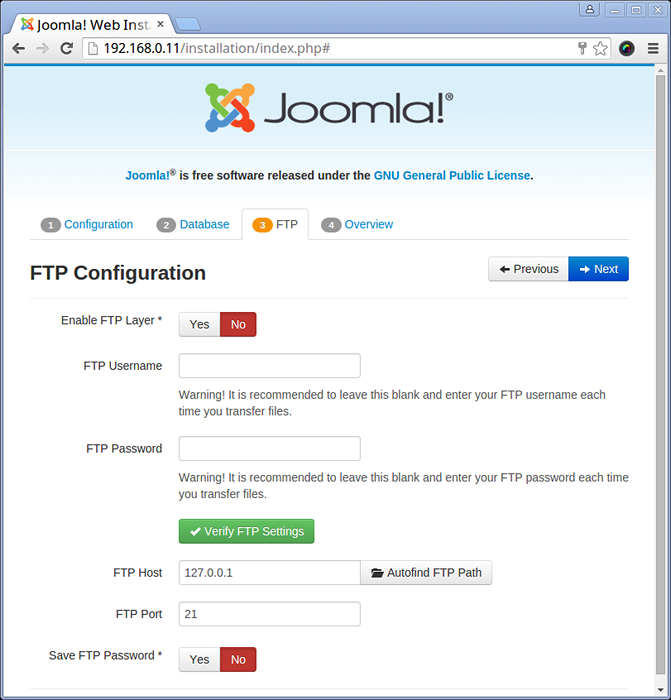
Etapa 10: Instale dados de amostra
Instalar Dados de amostra e clique em 'Instalar'.
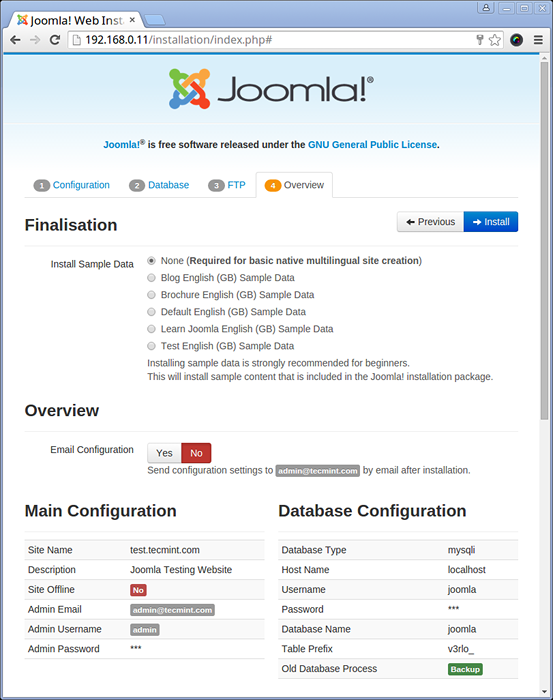
Etapa 12: Parabéns! Joomla ! Instalação completa.
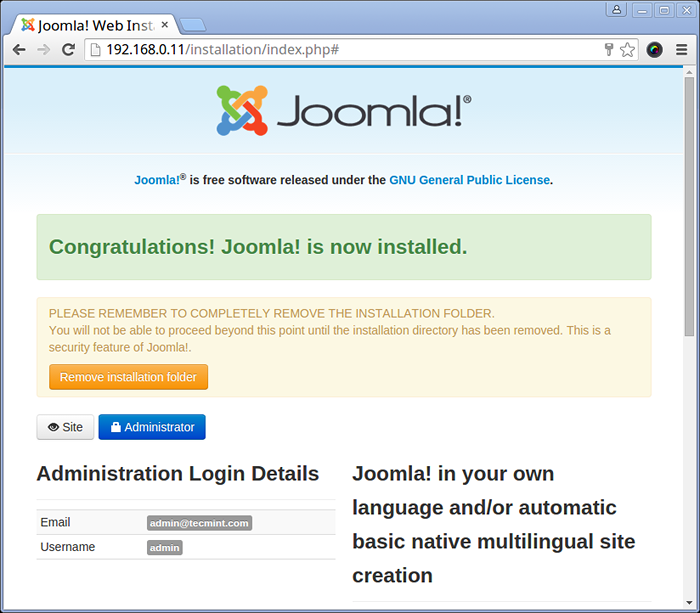
Perceber: Se você receber algum erro dizendo que o arquivo de configuração ou diretório não é gravável, isso significa que você deve copiar e colar o seguinte código de configuração para 'configuração.php ' Arquivo na pasta root do seu site.
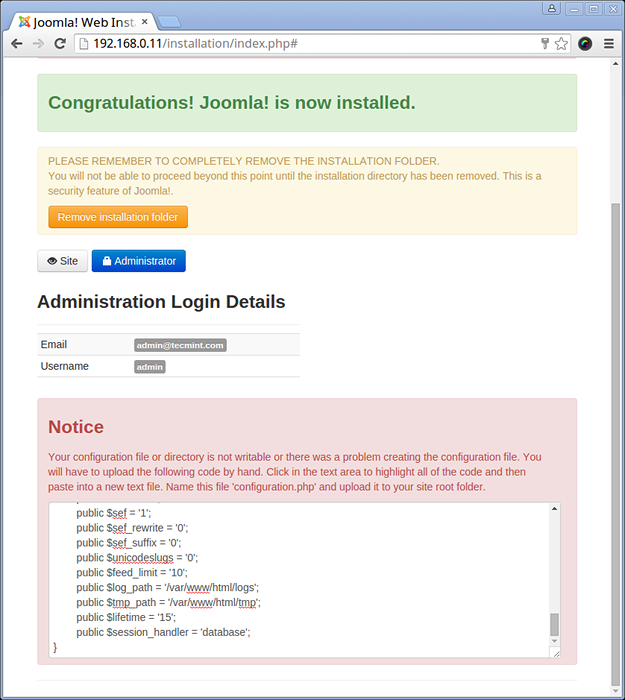
Por favor, verifique novamente em breve.'; public $ display_offline_message = '1'; public $ offline_image = "; public $ sitename = 'teste.Tecmint.com '; public $ editor = 'tinymce'; public $ captcha = '0'; public $ list_limit = '20'; public $ access = '1'; public $ debug = '0'; public $ debug_lang = '0'; public $ dbtype = 'mysqli'; public $ host = 'localhost'; public $ user = 'joomla'; public $ senha = 'redhat'; public $ db = 'joomla'; public $ dbprefix = 'v3rlo_'; public $ LIVE_SITE = "; Public $ secret = 'lb1Syeghg0qzmyb7'; public $ gzip = '0'; public $ error_reporting = 'padrão'; public $ helpurl = 'https: // ajuda.Joomla.org/proxy/índice.php?opção = com_help & keyref = help major minor: keyref '; public $ ftp_host = '127.0.0.1 '; public $ ftp_port = '21'; public $ ftp_user = "; public $ ftp_pass ="; public $ ftp_root = "; public $ ftp_enable = '0'; public $ offset = 'utc'; public $ Mailonline = '1'; public $ malailer = 'Mail'; public $ Mailfrom = '[email protegido]'; $ dename = 'teste.Tecmint.com '; public $ sendmail = '/usr/sbin/sendmail'; public $ smtpauth = '0'; public $ smtpuser = "; public $ smtppass ="; public $ smtphoSt = 'localhost'; public $ smtpsecure = 'nenhum'; public $ smtpport = '25'; public $ cache = '0'; public $ cache_handler = 'arquivo'; public $ CacheTime = '15'; public $ metadec = 'Site de testes de joomla'; public $ metakeys = "; public $ metatitle = '1'; public $ metaauthor = '1'; public $ metaversão = '0'; public $ robots ="; public $ sef = '1'; public $ sef_rewrite = '0'; public $ sef_suffix = '0'; public $ unicodeslugs = '0'; public $ feed_limit = '10'; public $ log_path = '/var/www/html/logs'; public $ tmp_path = '/var/www/html/tmp'; public $ Lifetime = '15'; public $ session_handler = 'banco de dados';
Cuidado: Remova o diretório de instalação do botão clicando ''Remova a instalação'. Se você receber erro que a pasta de instalação não poderá ser excluída, você pode usar o seguinte comando para excluir manualmente.
# rm -rf instalação/
Etapa 13: Login em Joomla
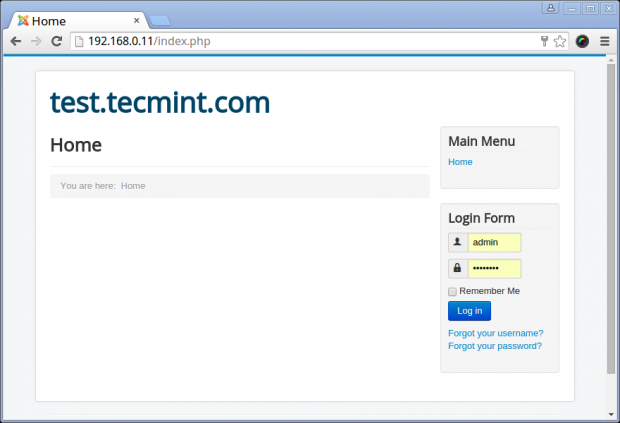 Joomla Login
Joomla Login Etapa 15: Login do Administrador do Site
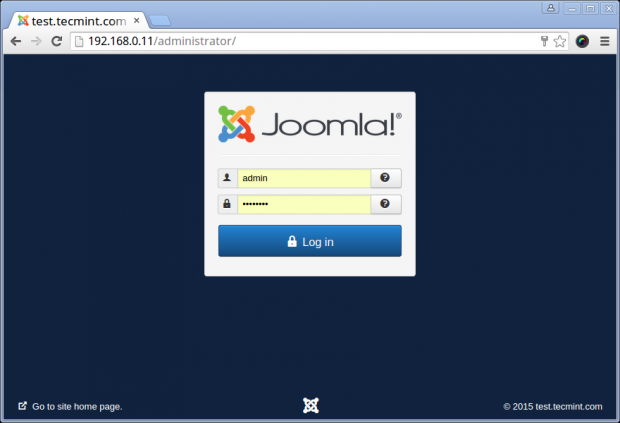 Joomla Admin Login
Joomla Admin Login Etapa 16: Painel de controle do teste do site.Tecmint.com
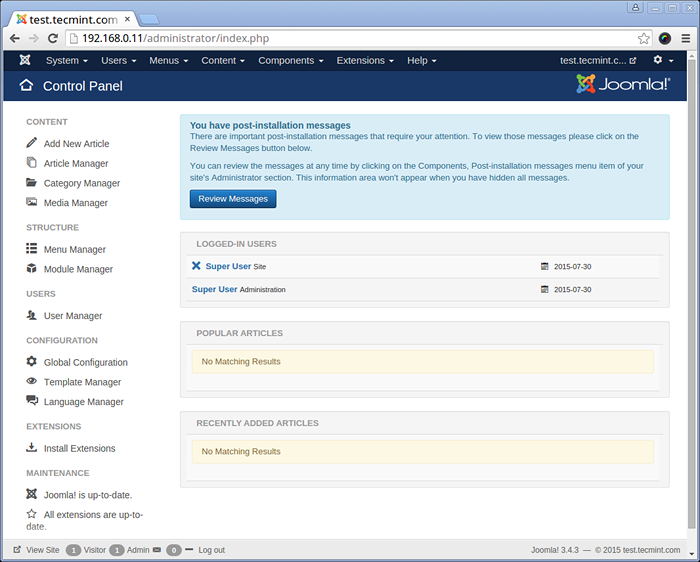
Etapa 17: Atualizando o Joomla (método de atualização)
O método mais fácil de atualizar o Joomla para a versão mais recente é usar Um clique em atualizar. Este método é adequado apenas para Joomla 3.x.x a 3.x.x - Atualizações (atualização de manutenção).
Se houver uma atualização, Joomla o alertará no seu painel de controle de administrador. Joomla não atualizará automaticamente, é responsabilidade do administrador do site iniciar e verificar a atualização.
Por exemplo, nesta seção de atualização do Joomla, veremos como atualizar de Joomla 3.4.3 a 3.6 versão.
Importante: Não se esqueça de levar o seu Backup atual do seu site, antes de fazer uma atualização.
Faça login no painel de controle administrativo e veja a notificação de atualização no topo que diz Atualizar agora.
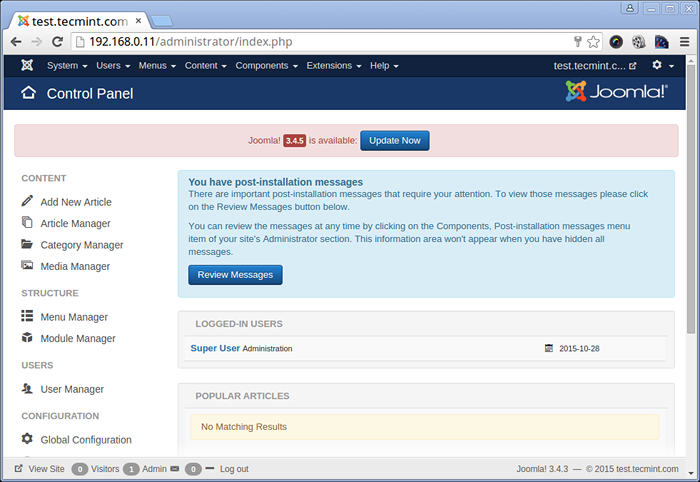 Atualizar Joomla
Atualizar Joomla Depois de clicar em Atualizar agora Botão, ele mostrará a versão do Joomla instalada e a versão mais recente disponível. Aqui você terá duas opções, uma 'Escreva arquivos diretamente'é o método padrão e o segundo é'Escreva arquivos usando FTP'Para atualizar novos arquivos principais para sua instalação do Joomla.
Se você já possui a configuração do FTP no lugar, pode escolher a opção de atualização do FTP ou simplesmente clicar em Instale a atualização botão para transportar atualizações…
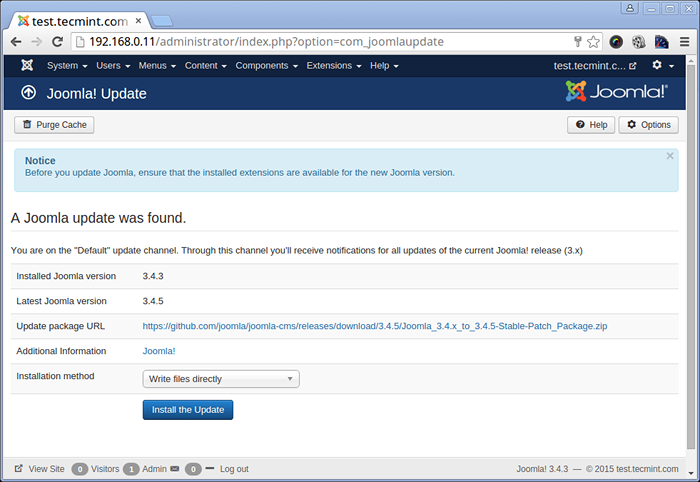 Instale a atualização do Joomla
Instale a atualização do Joomla Observação: Depois de atualizar processos, pode ser necessário limpar o cache do navegador para ajustar para quaisquer alterações nos arquivos JS/CSS.
Se você tiver alguma consulta a esse respeito, escreva na caixa de comentários abaixo.
Trabalharemos para você .. !!!
Nós também fornecemos solução de hospedagem em WordPress & Joomla bem como migração de Joomla para WordPress ou vice -versa com cobranças mínimas. Se você quiser que façamos isso por você, entre em contato conosco.
- « Configurando o NGINX com MARIADB e PHP/PHP-FPM no Fedora 24 Server e Workstation
- Como usar o Sagator, um gateway antivírus/antispam, para proteger seu servidor de correio »

