Instale Arch Linux no ThinkPad X1 Carbon Gen 7 com sistema de arquivos criptografado e UEFI

- 1478
- 394
- Maurice Champlin
Neste artigo, estaremos instalando o Arch Linux no laptop ThinkPad X1 Carbon Gen 7. Este tutorial contém instruções de instalação, configuração básica, bem como algum ajuste pós-instalação do arch linux para você começar.
A maioria das instruções é a instalação do Arch Linux genérico, portanto, com uma simples modificação, este tutorial pode ser usado para qualquer instalação do sistema UEFI. No entanto, alguns pontos são específicos para o ThinkPad X1 Carbon Gen 7, portanto, as habilidades básicas de administração do Linux são necessárias caso você esteja instalando o arco linux pc/laptop, além do ThinkPad X1 Carbon Gen 7.
OBSERVEEste guia só vai começar você. Se você tiver algumas dicas e truques adicionais sobre como melhorar o desempenho, use os comentários abaixo para que possamos incorporá -los neste guia.
Obrigado.
Depois de concluir este tutorial, você acabará com:
- Arch Linux instalado com desktop gnome
- Criptografado
/diretório usandoLukscriptografia - Carregador de inicialização do Linux configurado usando
Systemd-Boot - Criou volumes e partições lógicas para hospedar seu
trocare/diretório - Configurou a parição EFI para o seu
/botadiretório - Configuração básica do sistema e ajuste fino
- Capacidade de usar sem fio para conectar -se ao seu wifi do Gnome Desktop
- Controlador de Bluetooth e Thunderbolt em funcionamento
- Atualizar habilidade um firmware no seu thinkpad x1 carbon Gen 7
 Arch Linux no laptop do ThinkPad X1 Carbon Gen 7
Arch Linux no laptop do ThinkPad X1 Carbon Gen 7 Requisitos de software e convenções usadas
| Categoria | Requisitos, convenções ou versão de software usada |
|---|---|
| Sistema | Arch Linux |
| Programas | N / D |
| Outro | Acesso à conexão WiFi. Acesso privilegiado a qualquer sistema Linux como raiz ou através do sudo comando. |
| Convenções | # - requer que os comandos Linux sejam executados com privilégios root diretamente como usuário root ou por uso de sudo comando$ - Requer que os comandos do Linux sejam executados como um usuário não privilegiado regular |
Instale Arch Linux no ThinkPad X1 Carbon Gen 7 Step by Step Instruções
- Apenas para evitar qualquer confusão, as seguintes configurações do BIOS são assumidas e/ou recomendadas:
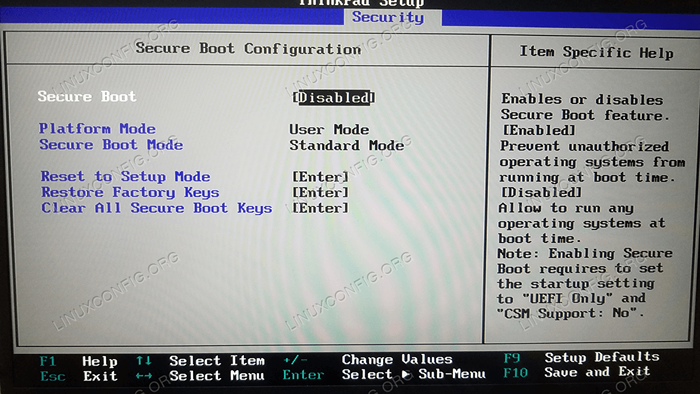 BIOS
BIOS Modo de segurançadesabilitado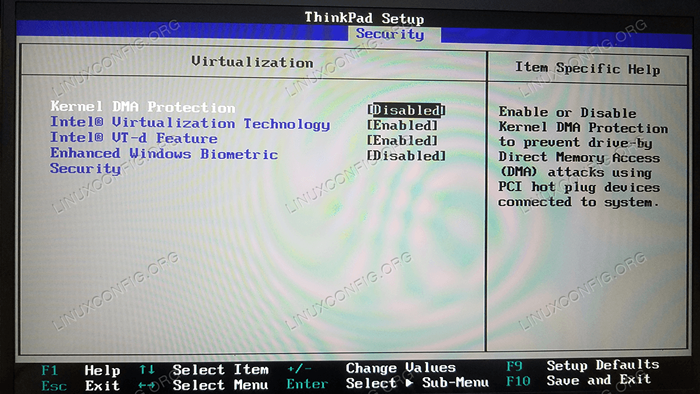
Proteção do DMA do kerneldesabilitado. Isso é necessário para desativar o modo de assistência do Thunderbolt BIOS.
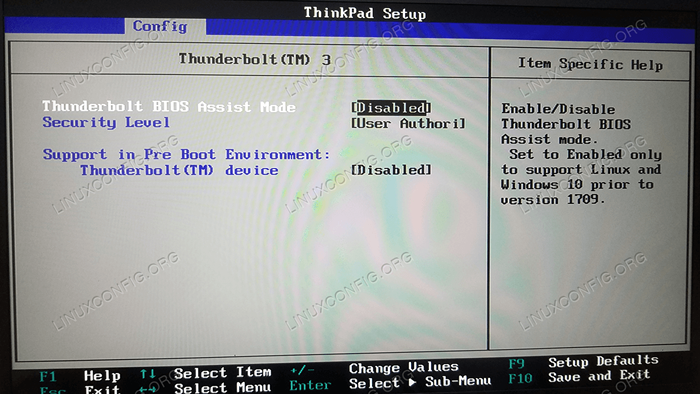
Thunderbolt BIOS Modo de assistênciadesabilitado. Isso é necessário para atualizações de firmware do controlador Thunderbolt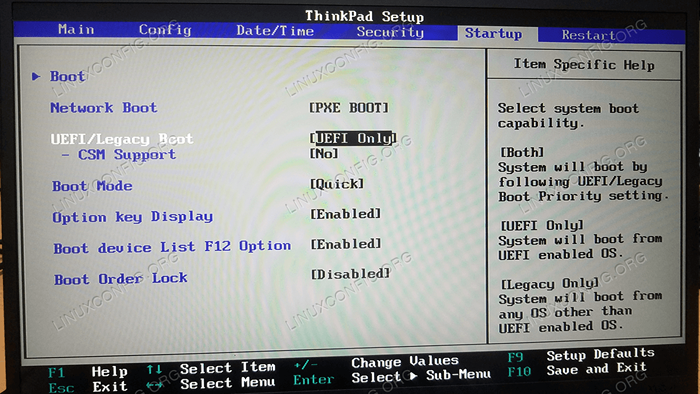 Para garantir que você esteja na mesma página com este tutorial, defina o método de inicialização para
Para garantir que você esteja na mesma página com este tutorial, defina o método de inicialização para Apenas UEFI
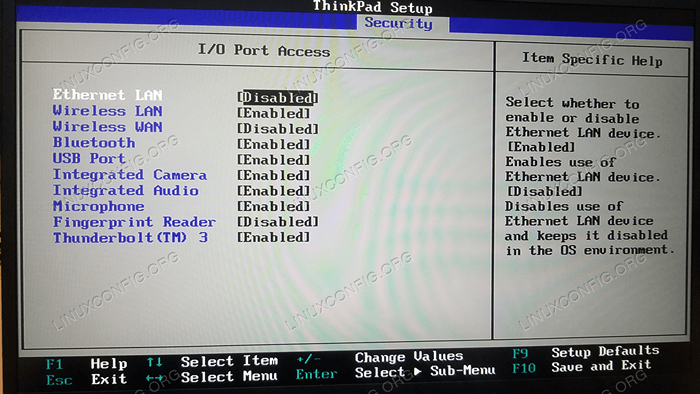 Configuração opcional de acesso à porta de E/S
Configuração opcional de acesso à porta de E/S 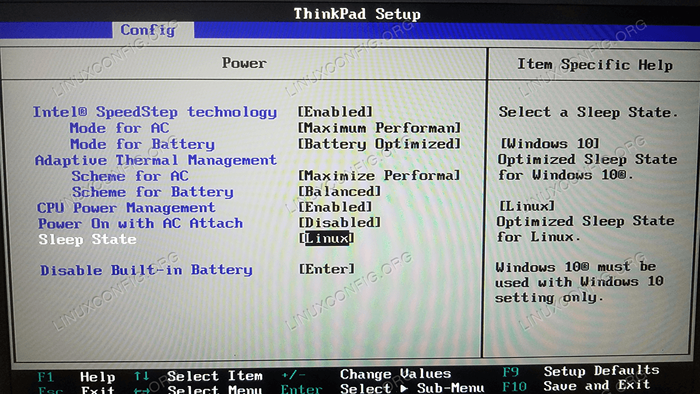
Estado do sonoDefina como Linux
- O próximo passo é criar um arch linux usb inicializado USB. Faça o download do Arch Iso oficial, conecte qualquer unidade flash USB e execute o seguinte comando, uma vez que o
/dev/sdxé um nome de dispositivo em bloco da sua unidade flash USB:# ddrescue archlinux-xxxx.Xx.Xx-x86_64.ISO /dev /sdx -force -d
- Depois de ter o arco Linux USB Flash Drive criou, conecte -o ao seu thinkpad x1 carbono, ligue o laptop e pressione
F12. O menu de inicialização vai aparecer. A partir daí, selecione a primeira opção do CD UEFI. - Se tudo correr bem, agora você deve receber o prompt de comando arch linux e fazer login como usuário root. A primeira coisa que precisamos é ter acesso à Internet. Digite o comando:
# wifi-menu
Siga o mago entrando no SSID da sua rede sem fio e driver apropriado. Isso pode levar alguns segundos, mas quando o sucesso confirma que você tem acesso à Internet executando o
pingcomando:$ ping -c 1 8.8.8.8 ping 8.8.8.8 (8.8.8.8) 56 (84) bytes de dados. 64 bytes de 8.8.8.8: icmp_seq = 1 ttl = 52 tempo = 9.81 ms --- 8.8.8.8 estatísticas de ping --- 1 pacotes transmitidos, 1 recebido, 0% de perda de pacotes, tempo 0ms rtt min/avg/max/mdev = 9.810/9.810/9.810/0.000 ms
Usaremos a conexão à Internet para baixar e instalar pacotes básicos para o nosso novo sistema Arch Linux.
- Em seguida, vamos particionar o disco rígido. Vamos criar 2 partições. A primeira partição será usada como EFI final acabou sendo montado como
/bota. A segunda partição será usada para criar volumes lógicos para/etrocarpartições. Execute o seguintecfdiskcomandar ou usar qualquer outra ferramenta de particionamento com a qual você esteja familiarizado: AVISO
A execução do comando bellow vai acabar com qualquer sistema de arquivos e dados no seu disco rígido, sem jeito de devolver. Certifique -se de ter certeza do que você está fazendo.# cfdisk -z /dev /nvme0n1
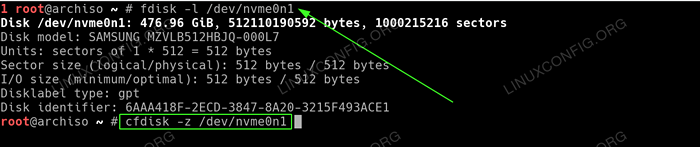 Paritando SSD Drive. Isso removerá quaisquer partições e dados. Certifique -se de saber o que está fazendo.
Paritando SSD Drive. Isso removerá quaisquer partições e dados. Certifique -se de saber o que está fazendo.
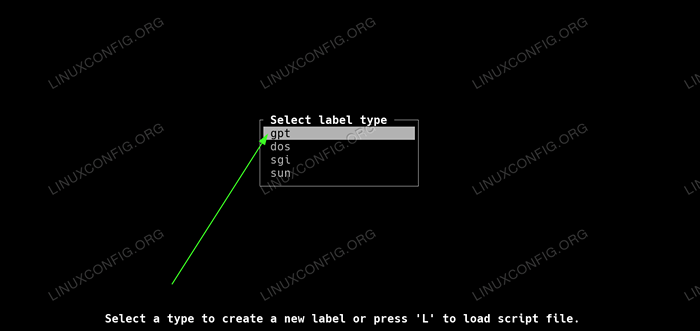 Selecione Tipo de etiqueta GPT.
Selecione Tipo de etiqueta GPT. 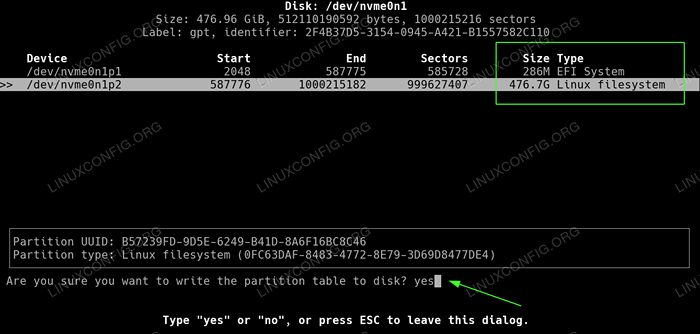 Crie ambas as partições como mostrado por esta captura de tela. Certifique-se de selecionar também um tipo de sistema de arquivo apropriado. O tamanho da partição EFI deve estar entre 300 e 500 MB. Só para lhe dar uma ideia, esta instalação consumirá aproximadamente 69 MB de espaço em disco, portanto, verifique se você tem algum espaço para se movimentar. Uma vez pronto, escreva as mudanças e saia.
Crie ambas as partições como mostrado por esta captura de tela. Certifique-se de selecionar também um tipo de sistema de arquivo apropriado. O tamanho da partição EFI deve estar entre 300 e 500 MB. Só para lhe dar uma ideia, esta instalação consumirá aproximadamente 69 MB de espaço em disco, portanto, verifique se você tem algum espaço para se movimentar. Uma vez pronto, escreva as mudanças e saia. Em seguida, a etapa é formatar a partição EFI:
# mkfs.vfat -f32 -n efi /dev /nvme0n1p1
Futhemore, precisamos criar, criptografar e formatar a segunda partição:
# CryptSetup-Uuse-Random LuksFormat /dev /nvme0n1p2
Em seguida, mapeie o dispositivo como
Luks. Usaremos este nome de dispositivo mapeado para criar volumes lógicos na próxima etapa:# Cryptsetup Luksopen /dev /nvme0n1p2 luks
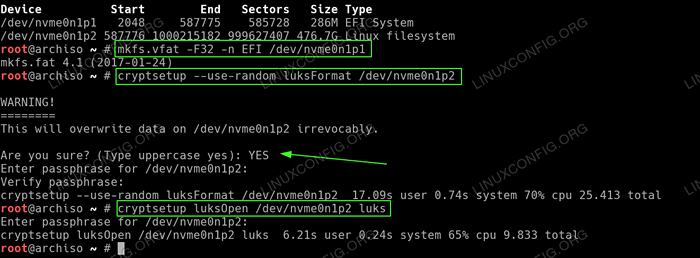 Formatar e criptografar partições
Formatar e criptografar partições - Agora estamos prontos para criar partições lógicas para o nosso sistema de arquivos raiz e trocar a partição.Os seguintes comandos farão exatamente isso. Sinta -se à vontade para mudar o tamanho do
trocarPartição para atender às suas necessidades:# pvcreate/dev/mapper/luks # vgcreate vol_grp/dev/mapper/luks # lvcreate -size 8g vol_grp -name swap # lvcreate -l +100%free vol_grp -name raiz
Opcionalmente, use
lvdisplaycomando para mostrar todos os volumes lógicos. Criando volumes lógicos com LVM
Criando volumes lógicos com LVM Por fim, nesta etapa formato o novo
raizetrocarpartição:
# mkfs.ext4 -l root/dev/mapper/vol_grp-root # mkswap/dev/mapper/vol_grp-swap
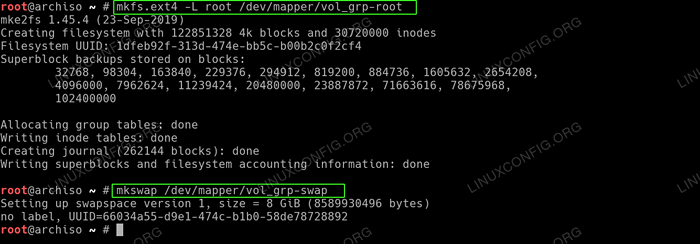 Formatar novas partições
Formatar novas partições - Estamos quase prontos para instalar os pacotes do sistema base. Mas, primeiro vamos montar todas as partições necessárias, incluindo a partição de troca:
# montagem/dev/mapper/vol_grp-root/mnt # swapon/dev/mapper/vol_grp-swap # mkdir/mnt/bota # montagem/dev/nvme0n1p1/mnt/bota
 Prepare -se para o chroot, montando todas as partições do sistema
Prepare -se para o chroot, montando todas as partições do sistema
- Agora, estamos prontos para instalar pacotes básicos do nosso novo sistema.Seja o KDE Desktop ou algum outro gerente de exibição, tudo pode ser instalado posteriormente. O comando abaixo instalará pacotes recomendados. Caso haja algo que você deseja adicionar ou remover, sugiro que você faça isso depois de reiniciar o seu novo sistema. Por enquanto, mantenha isso simples!. Antes de atingir o comando abaixo, você pode querer, opcionalmente, editar o
/etc/Pacman.D/MirrorlistArquivo e lugar seu espelho preferido na parte superior da lista para um download mais rápido: Evite ficar preso sem conexão à Internet após a reinicialização!
A lista de pacotes abaixo permitirá que você se conecte ao WiFi via GNOME GUI usando o Systemd Network Manager. O ThinkPad X1 Carbon Gen 7 não possui uma placa de rede com fio; portanto, quando você faz modificações na lista de pacotes abaixo, verifique se você pode se conectar após a reinicialização.# Pacstrap /mnt Gnome-Extra Xorg Base-Base-Devel Linux-Firmware LVM2 DHCPCD EFIBOOTMGR Intel-UCODE XF86-Video-Intel Vi DHCLIENT
- Agora é hora de gerar novos
/etc/fstab:# genfstab -u /mnt >> /mnt /etc /fstab
O resultado
/etc/fstabdeve se parecer com o mostrado abaixo: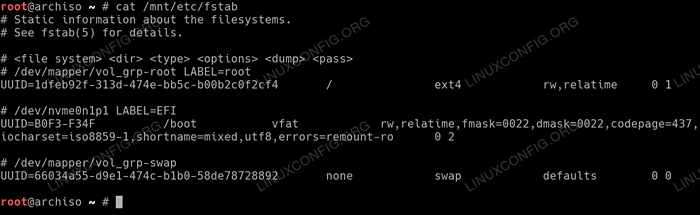 Recém -gerado
Recém -gerado /etc/fstabPara uma nova instalação do Arch Linux - Uma vez que a instalação do sistema for excessiva, use o
Arch-chrootcomando para inserir seu novo sistema# arch-chroot /mnt
e realizar algumas configurações. Primeiro, desative Wayland. Wayland pretende ser um substituto mais simples para Xorg, no entanto, neste momento pode estar muito longe de lá. Se você deseja usar Wayland, sinta -se à vontade para pular este ponto ou alterar a configuração depois de reiniciar para o seu novo sistema. Abra o
/etc/gdm/personalizado.confe descomamento da linhaWaylandeNable = false: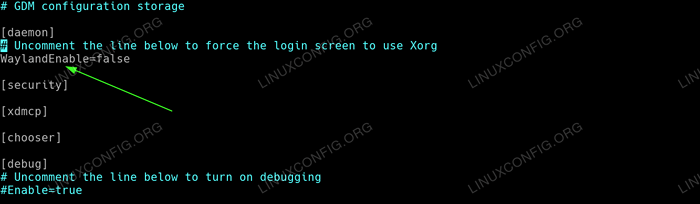 Desative Wayland
Desative Wayland Em seguida, mude o fuso horário e defina o tempo do sistema para o relógio de hardware. Listar o
/usr/share/zoneInfo/Se não tiver certeza de como alterar o comando abaixo para se ajustar ao seu fuso horário:# ln -s/usr/share/zoneinfo/australia/sydney/etc/localtime # hwclock - -systohc --utc
Defina um novo nome de host para o seu sistema. Por exemplo, vamos configurá -lo como
X1-carbono:# hostnamectl set-hostname x1-carbon # echo x1-carbon> /etc /hostname
Seguindo em frente, gerar locais. Visite a
/etc/localidade.gene descomamento, a (s) linha (s) que se encaixa no seu local. Por exemplo, para a Austrália, a linha de descomamentoen_au.UTF-8 UTF-8. Quando estiver pronto, gerar e definir os locais com:# Locale-Gen # Echo Lang = En_au.UTF-8> /etc /localidade.conf # export lang = en_au.UTF-8
Defina uma nova senha de root:
# Passwd Nova senha: RETYPE NOVA SENHA: PASSWD: Senha atualizada com sucesso
Crie um novo usuário. Os comandos abaixo criarão um novo uso, por exemplo.
LUBOSe defina uma nova senha para este usuário:# groupadd lubos # userAdd -m -g lubos -g roda, armazenamento, energia, rede, uucp lubos set senha: # passwd lubos
Uma das etapas mais importantes é criar o ambiente inicial do Ramdisk. Editar o
/etc/mkinitcpio.confPortanto, o arquivo resultante terá o seguinte conteúdo. Por favor, certifique -se de manter a ordem doGanchoscomo mostrado abaixo:Módulos = (ext4) binários = () arquivos = () ganchos = (base udev automatodetect modconf bloqueio criptografado lvm2 retomar o teclado de sistemas de arquivos fsck)
Quando você está feliz com ele contente do
/etc/mkinitcpio.confexecutar:# mkinitcpio -p linux
 Configuração inicial do ambiente RamDisk
Configuração inicial do ambiente RamDisk Para criar o ambiente inicial do Ramdisk. Em seguida, instale o sistema de sistema em seu
/botapartição:# bootctl - -path =/instalação de inicialização
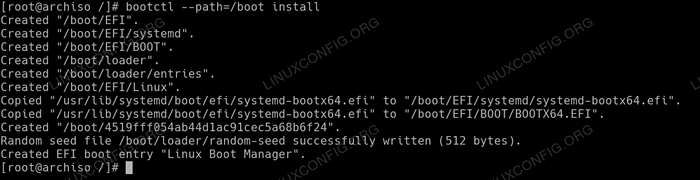 Instalação do Sistema-Boot
Instalação do Sistema-Boot Execute algumas configurações do carregador de inicialização:
# echo Archlinux >>/boot/carregador/carregador.Conf # Echo Timeout 4 >>/bota/carregador/carregador.conf
Quase lá. Use o
blkidcomando para recuperar o uuid do seu/dev/nvme0n1p2.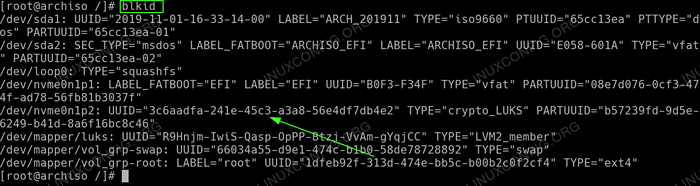 Recupere a partição uuid.
Recupere a partição uuid. Criar arquivo chamado
/boot/carregador/entradas/archlinux.confe insira o seguinte conteúdo enquanto substitui oSeu-uuid-herecom o recuperado anteriormente usando oblkidcomando:
cópia detítulo arch linux linux /vmlluz-linux initrd /Intel-ucode.IMG initrd /initramfs-linux.Opções IMG CryptDevice = uuid = "your-uuid-here": vol_grp root =/dev/mapper/vol_grp-root retume =/dev/mapper/vol_grp-swap rw Intel_pstate = no_hwp
 Completo
Completo Archlinux.confExemplo de arquivo de carregador de inicializaçãoComo uma última etapa, permita que os dois serviços a seguir iniciem após a reinicialização:
# SystemCtl Ativar GDM # SystemCtl Ativar NetworkManager
- Tudo deve estar pronto para reiniciar. Saia do sistema chroot, desmonte da partição raiz e reinicie:
# saída # Umount -r /mnt # reiniciar
 Arch Linux Gnome Desktop
Arch Linux Gnome Desktop
- Instalar e ativar o
aceleradopacote.aceleradoé uma solução alternativa para problemas de limitação da Intel no Linux.# Pacman -S Throttled # SystemCtl Ativar - -agora Lenovo_fix.serviço
- Configure suporte ao Bluetooth:
# Pacman -S Gnome-Control-Center Gnome-Bluetooth # SystemCtl Habiling--agora Bluetooth
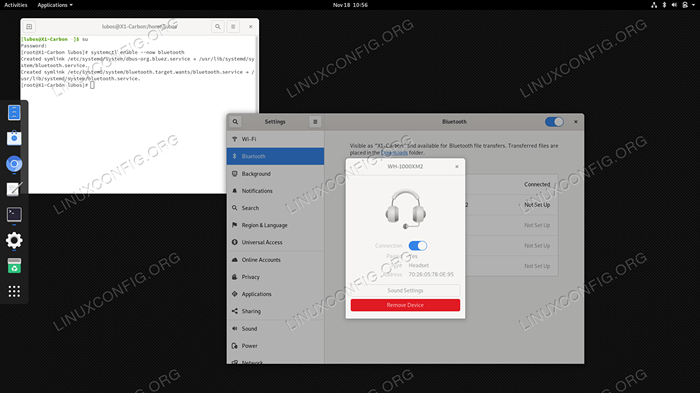 Suporte ao Bluetooth ativado
Suporte ao Bluetooth ativado
Notas do usuário, observações e solução de problemas
Para microfone e outras leituras adicionais em relação a uma configuração e ajuste mais profundos do Lenovo ThinkPad X1 Carbon Gen 7 .
Atualizações de firmware
Como o Lenovo ingressou no serviço de firmware do Linux, agora é possível atualizar parte do firmware de hardware Lenovo diretamente da linha de comando Linux. Para fazer isso para instalar o fwupd pacote:
# Pacman -S fwupd
Para atualizar o firmware Execute:
AVISOObserve que a atualização do firmware sempre vem com riscos inesperados! Se não tiver certeza de que é melhor não prosseguir!
$ fwupdmgr refresh $ fwupdmgr updates $ fwupdmgr atualização
Exemplo de atualizar o controlador Thunderbolt no ThinkPad X1 Carbon Gen 7 usando o fwupdmgr:
$ fwupdmgr get-updates 20QDCTO1WW │ └─ThinkPad X1 Yoga 4th / Carbon 7th Thunderbolt Controller: │ Device ID: f388b1939351229f5cd3016ff13b2df354e9d38e │ Summary: Unmatched performance for high-speed I/O │ Current version: 41.00 │ Vendor: Lenovo (TBT:0x0109) │ Flags: internal|updatable|require-ac|supported|registered │ GUID: c7920601-0cda-507f-851e-92129eb1d470 │ └─ThinkPad X1 Carbon 7th / X1 Yoga 4th Thunderbolt Controller: Nova versão: 43.00 ID remoto: LVFS Resumo: Lenovo ThinkPad X1 Carbono 7th / X1 Yoga 4th Thunderbolt Firmware Licença: Tamanho proprietário: 262.Vendor de 1 KB: Lenovo Ltd. Sinalizadores: IS Upgrade Descrição: Lenovo ThinkPad x1 Carbon 7th / x1 Yoga 4th Thunderbolt Firmware • Antes da atualização, defina o modo de assistência do Thunderbolt BIOS como "desativar" na configuração do BIOS em Config> Thunderbolt 3. • Não forçar a atualização do controlador Thunderbolt. Isso pode danificar o firmware.
A partir da saída acima, podemos ver que a atualização do firmware do controlador Thunderbolt da versão 41 para 43 está disponível. O controlador Thunderbolt reiniciará/desconectará após a atualização, portanto, se você tiver algo conectado a esta porta, seria sensato desconectá -lo.
Para realizar o executivo de atualização do firmware do Thunderbolt:
# fwupdmgr update Download 43.00 para ThinkPad X1 Yoga 4th/Carbon 7th Thunderbolt Controller… FETCHING FRENTHware https: // fwupd.org/downloads/C656C45C56FE417AC38DAB5A57F451C8340292E7-Lenovo-thinkpad-xCarbon5th-thunderBolt-Firmware-n1mtf28w-secou.Download de táxi… [***************************************] Menos de um minuto restante… Descompactando… [***************************************] Autentação… [**** ************************************* [***************************************]
Para confirmar que a atualização foi executada com sucesso:
$ fwupdmgr updates não atualizações para o thinkpad x1 yoga 4th / carbon 7º controlador Thunderbolt, a corrente é 43.00: 43.00 = Mesmo ________________________________________________ Dispositivos que foram atualizados com sucesso: • ThinkPad x1 Yoga 4th / Carbon 7th Thunderbolt Controller (41.00 → 43.00. Relatório de upload agora? (Requer conexão com a Internet) [y | n]:
Controlador Thunderbolt
O controlador Thunderbolt deve funcionar após a instalação do Arch Linux pronta para a caixa.
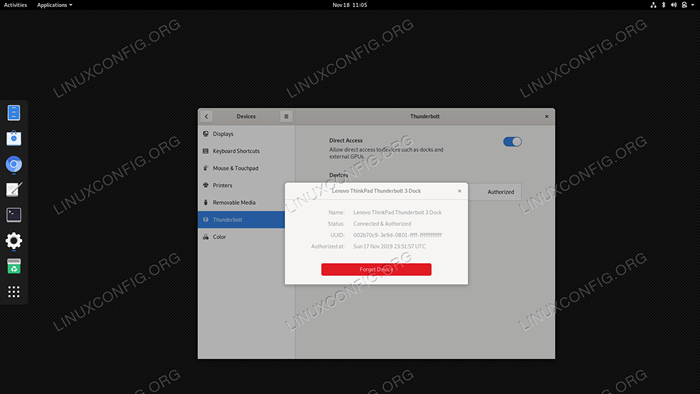 Lenovo Thunderbolt 3 Dock conectado ao ThinkPad X1 Carbon Gen 7 no Arch Linux
Lenovo Thunderbolt 3 Dock conectado ao ThinkPad X1 Carbon Gen 7 no Arch Linux No entanto, existem algumas advertências que você pode experimentar. Por exemplo, de repente parou de funcionar e eu não consegui superar a seguinte mensagem de erro:
"Nenhum suporte do Thunderbolt - o nível de segurança do Thunderbolt não pôde ser determinado"
Estou usando o Thunderbolt 3 em combinação com o Lenovo Thunderbolt 3 Dock. Funcionou por semanas e de repente parou de funcionar, pois não havia como reconhecê -lo pelo sistema. Após várias tentativas de solução de problemas envolvendo várias configurações, atualizações de software, também percebi que a porta HDMI no meu thinkpad x1 carbono não está funcionando de todo.
Simplesmente isso não poderia ser coincidência e eu recorri à redefinição de emergência da Lenovo. (Veja abaixo o vídeo) sobre como redefinir seu laptop Lenovo ThinkPad X1 Carbon Gen 7. Depois disso, o Thunderbolt e o HDMI começaram a trabalhar mais uma vez como esperado.
Redefinição de emergência do Lenovo ThinkPad X1 Carbon Gen 7Tutoriais do Linux relacionados:
- Coisas para instalar no Ubuntu 20.04
- Coisas para fazer depois de instalar o Ubuntu 20.04 fossa focal linux
- Instale Arch Linux na estação de trabalho VMware
- Coisas para instalar no Ubuntu 22.04
- Coisas para fazer depois de instalar o Ubuntu 22.04 Jellyfish…
- Download do Linux
- Uma introdução à automação, ferramentas e técnicas do Linux
- Melhor distro Linux para desenvolvedores
- Arquivos de configuração do Linux: os 30 primeiros mais importantes
- Comandos Linux: os 20 comandos mais importantes que você precisa para…
- « Eclipse IDE para C/C ++ Developers Instalação no Ubuntu 20.04
- Como verificar o download Ubuntu ISO Image Checksum »

