Instale e configure um site no IIS no Windows 10
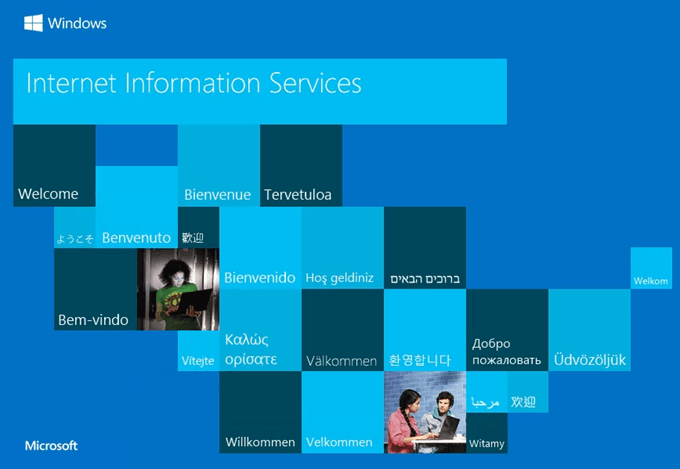
- 1710
- 361
- Enrique Crist
Se você quiser saber mais sobre web design e desenvolvimento, a instalação de serviços de informações da Internet (IIS) no seu computador Windows 10 é um bom método. IIS é um recurso gratuito do Windows incluído no Windows 10, então por que não usá -lo?
O IIS é um servidor Web e FTP completo com algumas ferramentas de administrador poderosas, fortes recursos de segurança e pode ser usado para hospedar asp ASP.Aplicativos NET e PHP no mesmo servidor. Você pode até hospedar sites do WordPress no IIS.
Índice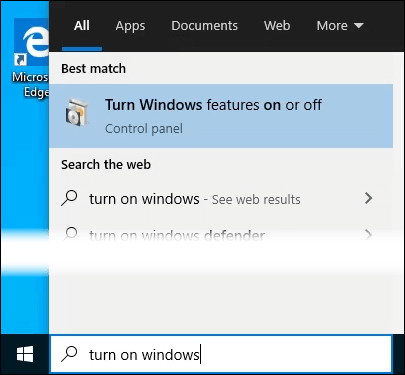
- O Recursos do Windows A janela será aberta. Pode levar um pouco para os diferentes recursos para carregar. Uma vez acontecer, clique na caixa de seleção ao lado de Serviços de Informação da Internet e depois clique no OK botão.
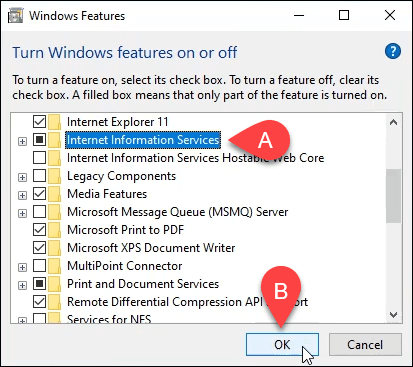
- A instalação começará e pode levar alguns minutos. Depois de concluído, clique no Fechar botão.
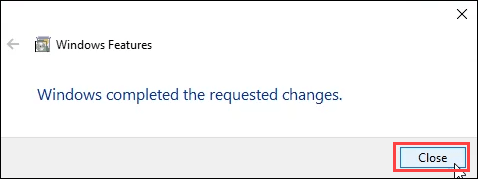
- Para garantir que o IIS esteja instalado e trabalhando, digite Iis no Procurar bar perto do Começar botão. Você verá o Gerente de Serviços de Informações da Internet como resultado. Clique nisso para abri -lo.
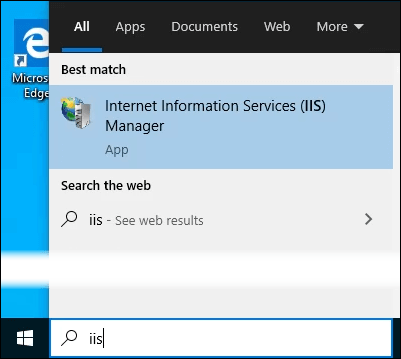
- Quando o gerente do IIS abrir, olhe no painel esquerdo da janela sob Conexões. Expanda o menu da árvore até ver Site padrão. Esse é um site de espaço reservado instalado com o IIS. Clique nele para selecioná -lo.
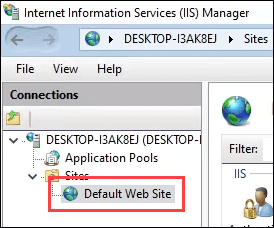
- No lado direito do gerente do IIS, olhe sob o Procure site seção. Clique em Navegue *: 80 (http). Isso abrirá o site padrão no seu navegador padrão.
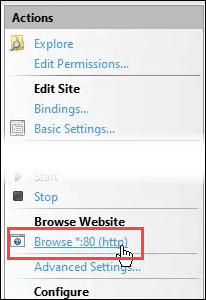
- Você verá uma página da web como a seguinte. Aviso na barra de endereço que diz LocalHost. Esse é o endereço para digitar para ir ao seu novo site.
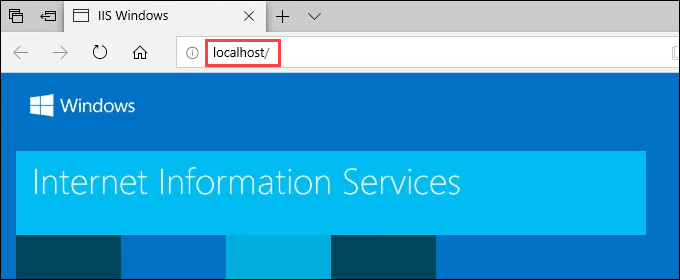
Crie sua primeira página da web para o IIS
Antes de entrarmos nos outros dois métodos de instalação do IIS, vamos ver onde os arquivos que fazem seu site são armazenados. Também faremos uma página da web muito básica. Depois de saber como fazer isso, você saberá o básico para entrar no aprendizado de web design e desenvolvimento.
- Depois que o IIS é instalado, aberto Explorador de arquivos. Navegar para C: \ Intepub \ wwwroot. É aí que os arquivos que compõem o site precisam ser armazenados. Você verá o arquivo de página da web do IIS padrão, iisstart.html, e a imagem mostrada na página, iisstart.png. É aqui que você salvará sua primeira página da web.
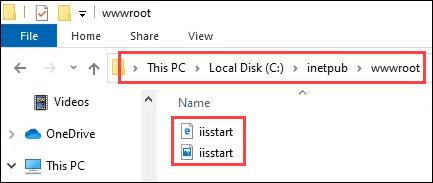
- Abrir Bloco de anotações como administrador. Para salvar no wwwroot Localização, você deve ser um administrador.
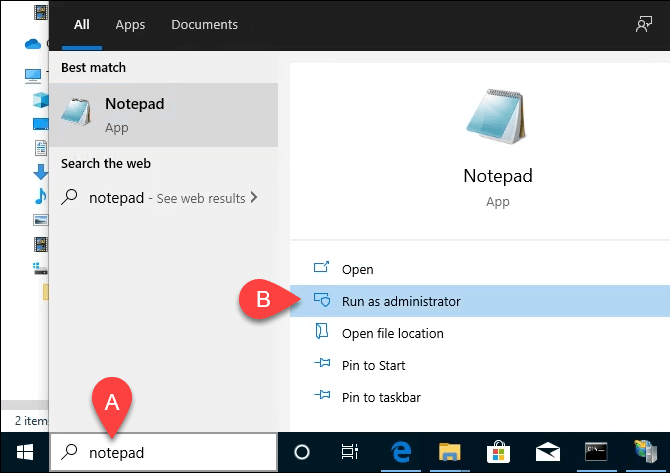
- Salvar o arquivo no wwwroot localização. Diga índice.html e mude o Salvar como tipo: para Todos os arquivos. Em seguida, clique no Salvar botão.
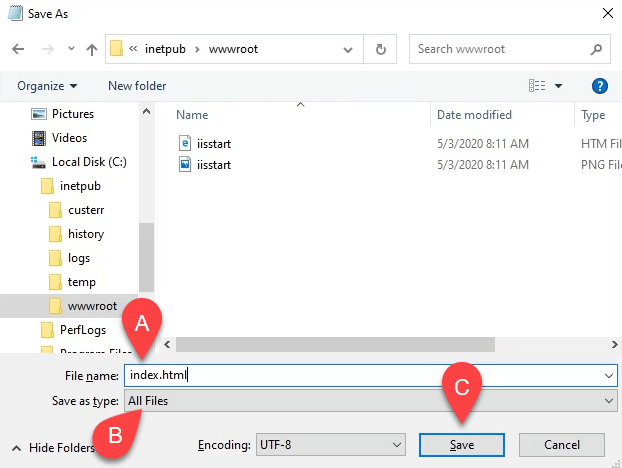
- Agora que é salvo como o FileType certo, vamos colocar algum conteúdo nele. Digite o código HTML a seguir para uma página da web muito básica e salve -o:
Olá Mundo!
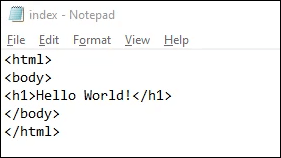
- Volte para o navegador da web que possui a página da web padrão do IIS. Clique no botão de atualização. Agora você verá sua primeira página da web.
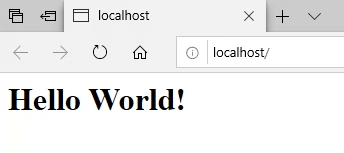
É isso! Você acabou de criar e publicar seu primeiro site no IIS.
Instale o IIS usando os comandos do Windows
Podemos reduzir o processo de instalação do IIS para um comando de uma linha. Isso pode ser feito no prompt de comando do Windows ou usando o PowerShell. Mostraremos como fazer isso com o comando do Windows primeiro, mas o aprendizado do PowerShell seria de grande benefício no futuro.
- Tipo cmd na barra de pesquisa e o resultado superior deve ser Prompt de comando. Clique em Executar como administrador.
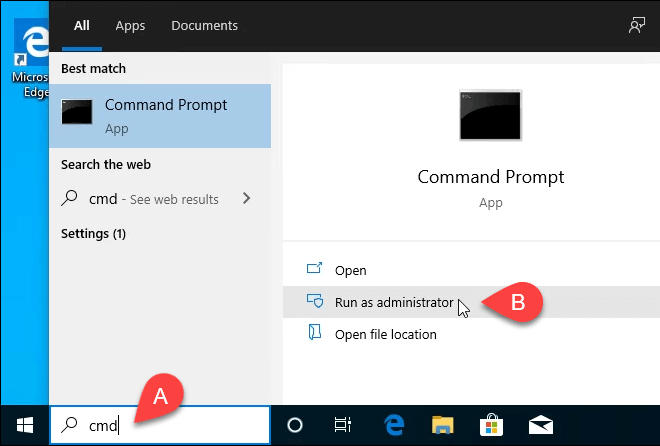
- Digite o comando Demo e pressione Digitar.
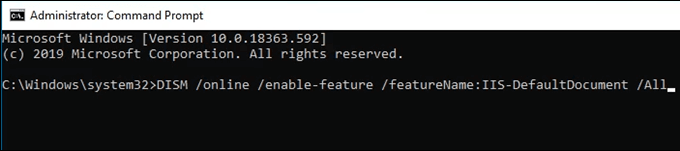
- Você verá uma barra de progresso aparecer. Uma vez atingido 100.0% e você vê a mensagem: “A operação concluiu com êxito.”Você pode fechar o prompt de comando. IIS está instalado.
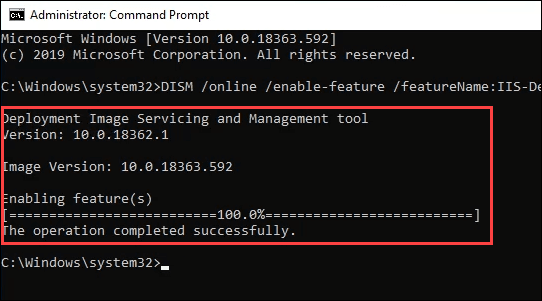
- Verifique para garantir que você possa abrir o gerente do IIS e se a instalação funcionou, usando as etapas 4-7 do Instale o IIS usando a seção GUI.
Instale o IIS usando o PowerShell
Aprender a fazer coisas como instalar o IIS no PowerShell é um grande benefício por dois motivos. Primeiro, é a maneira mais fácil e rápida de realizar a maioria das tarefas administrativas no Windows. Segundo, você pode salvar seus comandos PowerShell, conhecidos como cmdlets, como um script e executá -los a qualquer momento em qualquer computador ou servidor Windows.
- Tipo Powershell na barra de pesquisa e um dos resultados deve ser PowerShell Ise. Clique em Executar como administrador.
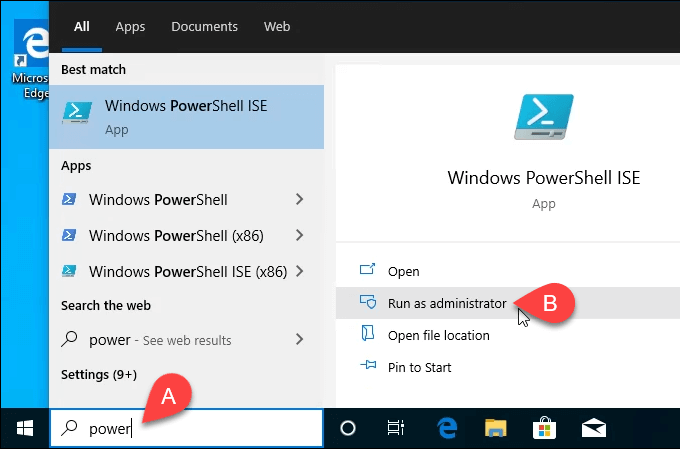
- Digite o cmdlet Enable -windowsoptionaleature -Online -FeatureName iis -webserverrole -norestart e executá -lo. Você verá uma barra de progresso começar. Depois de concluído, verifique se o IIS está instalado e trabalhando.
- Esta etapa é opcional, mas você pode salvar isso como um script do PowerShell e depois executá -lo a qualquer momento. Trabalhe com o script e adicione parâmetros diferentes. Eventualmente, você terá um script de instalação do IIS que define as coisas exatamente como você deseja, sempre, com um único clique.
Você é a web agora!
Este é apenas o começo do que você pode fazer com o seu próprio site no IIS. Veja o uso do IIS para transferência de arquivos FTP ou hospedagem de mídia também. Além disso, veja o instalador da plataforma web da Microsoft para obter maneiras simplificadas de instalar e aprender coisas como WordPress, PHP, Python e muito mais.
- « Como executar a limpeza de disco no Windows 10
- Corrija a janela do Windows Explorer na inicialização na inicialização »

