Como executar a limpeza de disco no Windows 10
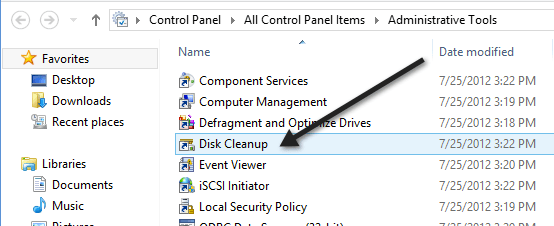
- 2575
- 664
- Wendell Legros
Embora a limpeza de disco não seja uma ferramenta usada com muita frequência no Windows, ela ainda é útil e eu descobri que faz um bom trabalho ao se livrar de algumas coisas que outros produtos de limpeza não podem. No Windows 10, você pode abrir a limpeza de disco de várias maneiras. Nesta postagem, vou orientá -lo pelas diferentes maneiras de chegar à limpeza do disco.
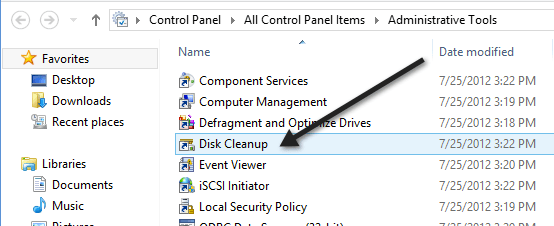
Se você estiver usando o Windows 8 ainda, pode ler meu post anterior sobre como abrir o painel de controle no Windows 8 se você estiver tendo problemas para fazer isso.
Se você realmente usa muito, pode clicar com o botão direito do mouse na limpeza de disco em ferramentas administrativas e escolher PIN para começar ou Fixar a barra de tarefas.
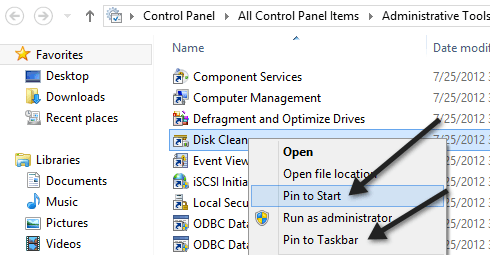
Limpeza de disco via caixa de diálogo Executar
Outra maneira de fazer isso é abrir uma caixa de diálogo de execução e digitar o executável direto para limpeza de disco. Clique em Iniciar, digite correr e pressione Digitar. Digitar CleanMgr.exe.
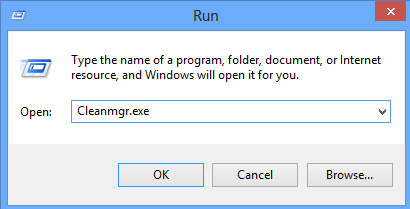
Limpeza de disco através de propriedades de disco
Você também pode abrir o Explorer, clique com o botão direito do mouse na unidade em que deseja executar a limpeza do disco e escolher Propriedades.
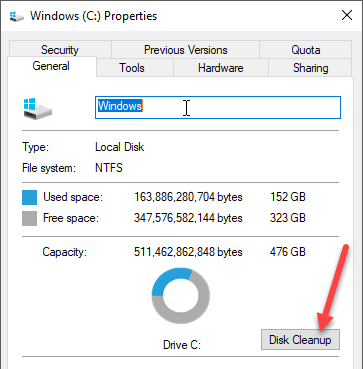
Você verá o botão de limpeza de disco localizado no lado direito para baixo, onde mostra a capacidade da unidade.
Limpeza de disco via Start Search
A maneira mais fácil de abrir a limpeza de disco é simplesmente clicar em Iniciar e digitar limpeza de disco. Deve ser o primeiro resultado.
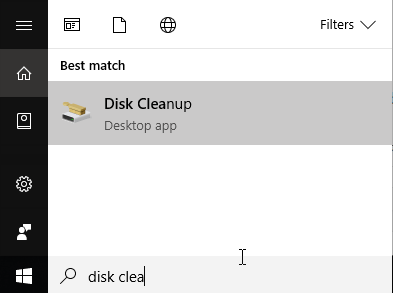
Se você estiver usando o Windows 8, a maneira mais fácil de abrir a limpeza de disco é abrir a barra de encantos e clicar em Procurar. Digite a limpeza de disco e clique em Configurações.
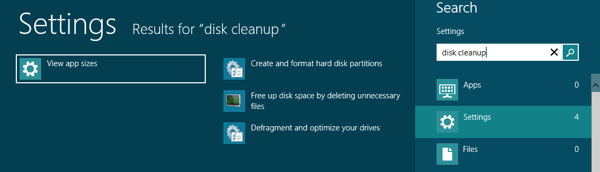
Clique em Free Up Disk Space excluindo arquivos desnecessários. Isso trará limpeza de disco.
Executando a limpeza de disco estendida
O Windows 10 também possui uma limpeza de disco estendida que pode ser executada, o que inclui mais opções do que o que você obtém na versão padrão. Alguns sites declararam que a versão estendida é a mesma de quando você clica em Limpe os arquivos do sistema na caixa de diálogo normal de limpeza de disco, mas isso não é verdade.
Eu tinha pelo menos mais 11 opções no meu PC quando executei a limpeza de disco estendida e ele realmente limpou alguns GBs extras que não foram removidos mesmo depois de escolher a opção de arquivos do sistema. Você pode chegar à limpeza de disco estendida abrindo um prompt de comando elevado e depois copiando e colando o seguinte:
cmd.EXE /C CleanMGR /SageSet: 65535 & CleanMgr /Sagerun: 65535
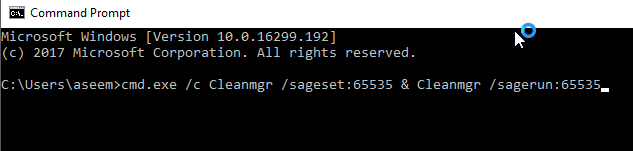
Vá em frente e verifique tudo, se quiser e clique em OK. Definitivamente deve esclarecer mais arquivos do que normalmente. Obviamente, sua quilometragem varia.
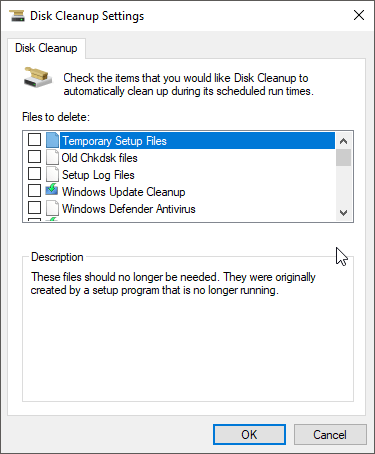
Solução de problemas de limpeza de disco
Se você se deparou com a instância rara em que a limpeza do disco não será executada, existem algumas coisas simples que você pode tentar. Em primeiro lugar, tente executar uma varredura de verificador de arquivo do sistema para garantir que todos os arquivos do sistema estejam ok. Você pode fazer isso abrindo o prompt de comando (Start - Type CMD) e executando o seguinte comando:
sfc /scannow
A segunda coisa que você pode fazer é abrir o Explorer e digitar %temp% na barra de endereço e excluindo manualmente todos os arquivos e pastas localizadas lá.
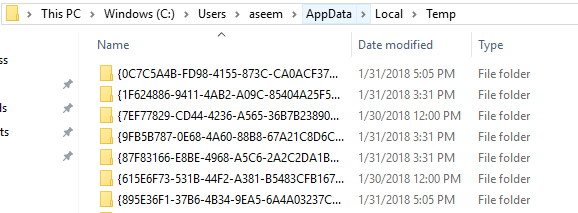
É tudo o que há para a limpeza de disco. É um utilitário que existe há muito tempo nas janelas e com razão. Ele faz um excelente trabalho geral para limpar seu disco rígido sem precisar instalar ferramentas de terceiros. Aproveitar!

