Instale e configure o KVM no Ubuntu 18.04 Bionic Beaver Linux
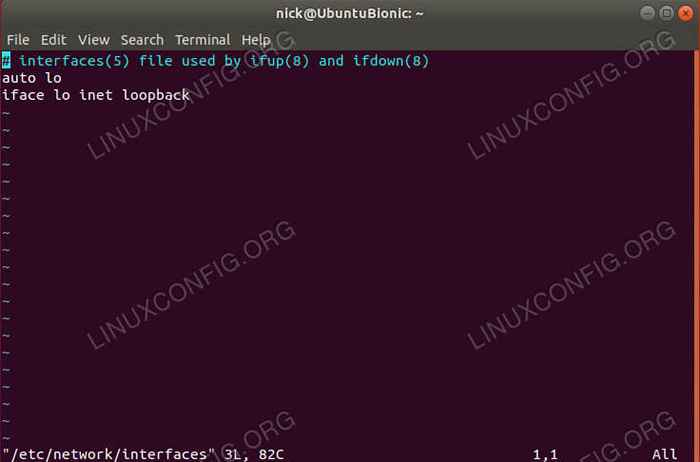
- 2496
- 668
- Spencer Emard
Objetivo
Instale o KVM com redes em ponte e manager virt-vir no Ubuntu 18.04 Bionic Beaver
Distribuições
Ubuntu 18.04
Requisitos
Uma instalação funcional do Ubuntu 18.04 com privilégios de raiz
Convenções
- # - requer que os comandos Linux sejam executados com privilégios root diretamente como usuário root ou por uso de
sudocomando - $ - Requer que os comandos do Linux sejam executados como um usuário não privilegiado regular
Outras versões deste tutorial
Ubuntu 20.04 (fossa focal)
Introdução
KVM é a própria resposta do kernel Linux à virtualização. Como resultado, é a opção de virtualização mais leve, mais estável e mais universal para sistemas Linux. Enquanto o KVM não é tão simples de configurar como soluções embaladas como o VirtualBox, é mais eficiente e flexível.
Quando você combina o KVM com um gerente gráfico como o Virt-manager, é extremamente simples de usar e se integra bem ao seu Linux Desktop. Também é simples obter convidados da VM em sua rede regular através de redes em ponte. Isso proporciona uma experiência mais perfeita no geral.
Instale os pacotes
Embora as capacidades para o KVM estejam embutidas no próprio kernel, existem alguns pacotes que você precisará para começar. São todos pacotes padrão nos repositórios do Ubuntu padrão, então instale -os primeiro.
$ sudo apt install qemu-kvm libvirt-clients libvirt-daemon-system ponte-utils virt-manager
Configure a ponte de rede
Antes que você possa mergulhar e começar a fazer máquinas virtuais, você precisará configurar uma ponte de rede. Networking em ponte é o que permite que suas VMs acessem sua rede e recebam seus próprios endereços IP.
Para começar, descubra quais nomes suas interfaces de rede foram atribuídas. Este guia usará eth0, Mas sua interface provavelmente será diferente. Para descobrir suas interfaces de rede, execute $ ip a. Anote a interface com o IP local do seu computador ao lado. As chances são, será algo como ENP5S0.
Depois de ter sua interface de rede, você precisa editar um arquivo de configuração para dizer ao Ubuntu que sua conexão será preenchida. Este processo não afetará negativamente sua conexão. Isso apenas permitirá que essa conexão seja compartilhada com as VMs.
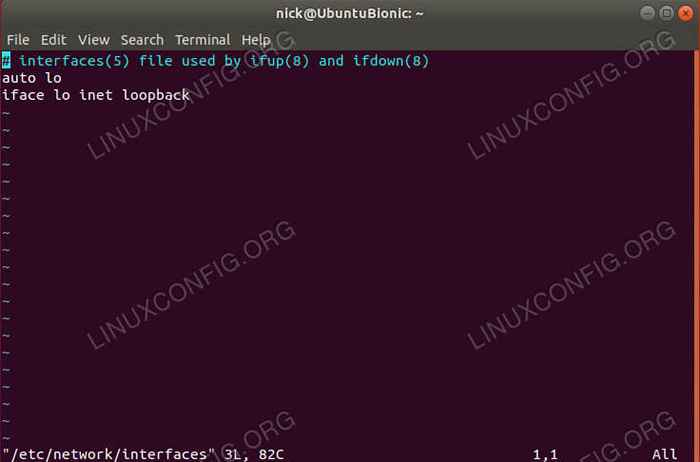 Interfaces de rede padrão
Interfaces de rede padrão Usando seu editor de texto favorito, aberto /etc/rede/interfaces. O arquivo padrão é bem claro. Realmente apenas diz respeito à interface de loopback. Você obviamente vai mudar isso.
Para trazer sua nova interface de ponte por padrão, adicione BR0 no final de autoAUTO LO BR0
Abaixo das informações de loopback, adicione a seguinte linha para sua interface atual.
Manual IFACE ETH0 INET
Em seguida, você pode adicionar as informações da ponte. Essas linhas dizem ao Ubuntu que sua ponte usará o DHCP para atribuição automática de endereço IP, e sua ponte gerenciará sua interface atual.
iface BR0 INET DHCP Bridge_ports eth0
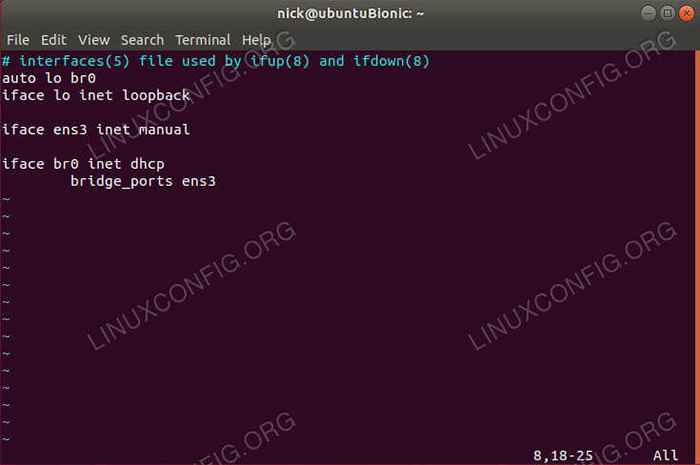 Interfaces de rede em ponte
Interfaces de rede em ponte É isso para sua ponte. Salvar e sair.
Adicione seu usuário aos grupos
Em seguida, você precisará adicionar seu usuário aos grupos apropriados para não precisar de privilégios root para gerenciar suas máquinas virtuais. Existem dois grupos que você precisa.
$ sudo adduser nome de usuário libvirt $ sudo adduser nome de usuário libvirt-qemu
Quando terminar lá, reinicie seu sistema. Essa é a melhor maneira de garantir que tanto a rede quanto as mudanças do usuário entram em vigor.
Criando uma VM
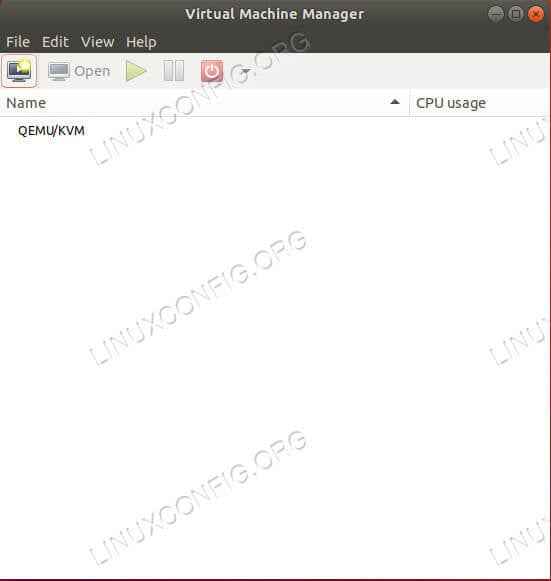 Virt-manager no Ubuntu 18.04
Virt-manager no Ubuntu 18.04 Quando o Ubuntu voltar, procure Virt-manager no seu lançador de aplicativos. Clique nele para abri -lo. A janela que se abre é bastante clara, mas tem tudo o que você precisa para gerenciar suas VMs. Para começar a fazer um novo, clique no ícone que parece uma tela brilhante. É o primeiro na linha do ícone.
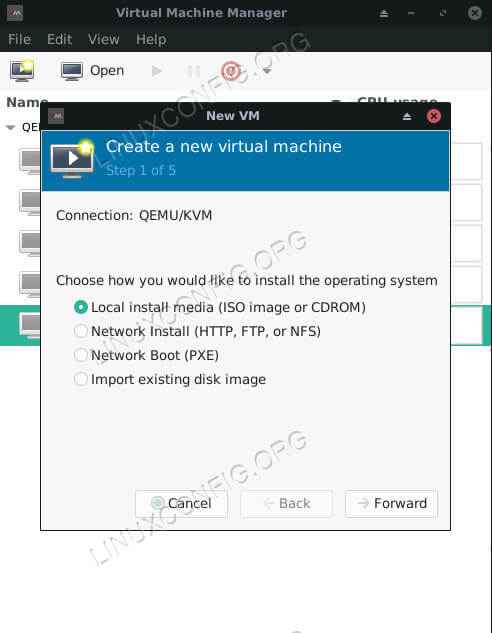 Virt-manager selecione Tipo de instalação
Virt-manager selecione Tipo de instalação Uma nova janela se abrirá para orientá -lo pelo processo. A primeira coisa que ele pedirá é selecionar uma fonte. Na maioria dos casos, você usará um ISO de instalação regular para fazer suas VMs, então deixe a primeira opção selecionada e continue.
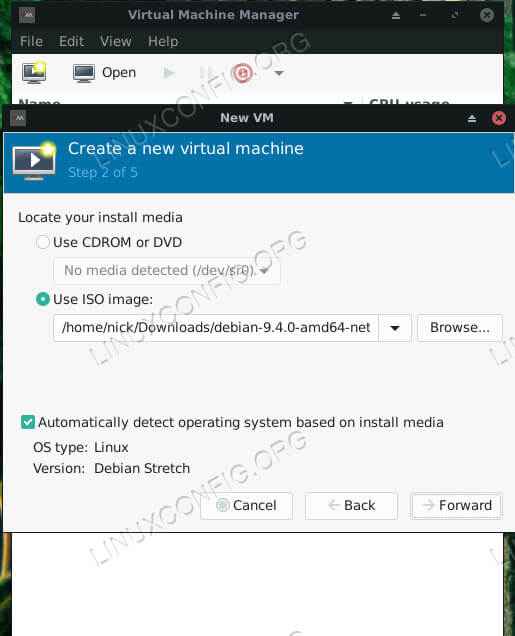 Virt-manager selecione Mídia de instalação
Virt-manager selecione Mídia de instalação A próxima tela pede que você selecione sua imagem. Navegue até a localização da sua imagem. Se a pasta com sua imagem não estiver disponível, use o + ícone na parte inferior do lado esquerdo para adicioná -lo.
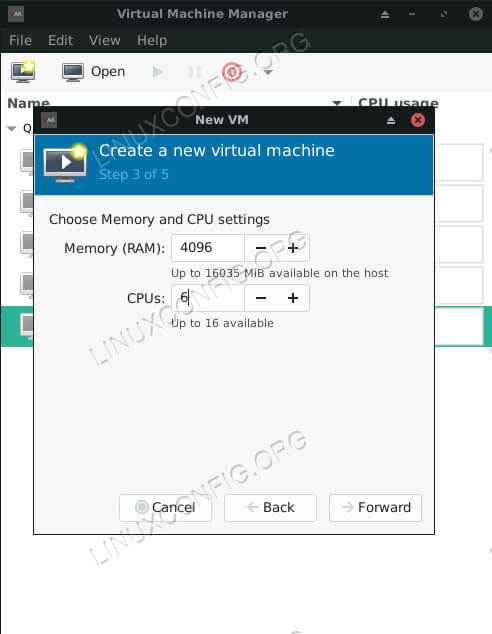 Virt-manager alocar memória da CPU
Virt-manager alocar memória da CPU Na tela seguinte, você pode alocar núcleos de memória e CPU para a VM. Não dê todos os recursos do seu sistema. Isso obviamente não vai correr bem.
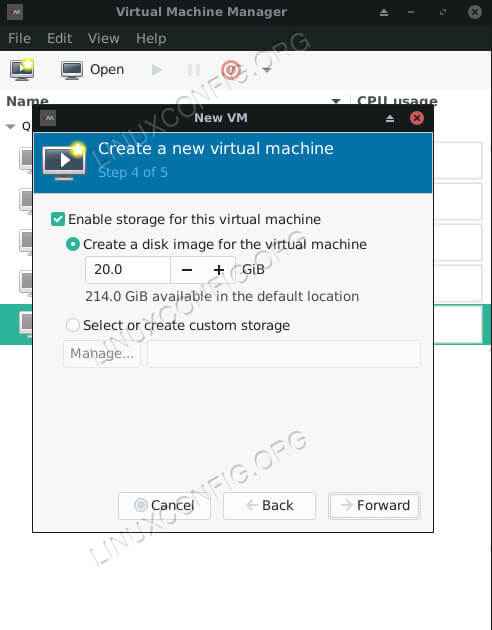 Virt-manager alocar HDD
Virt-manager alocar HDD A próxima tela permite determinar o tamanho do disco rígido da sua VM. É apenas uma VM, então não precisa de um disco rígido enorme. Apenas certifique -se de dar o suficiente para instalar e executar o que você precisa.
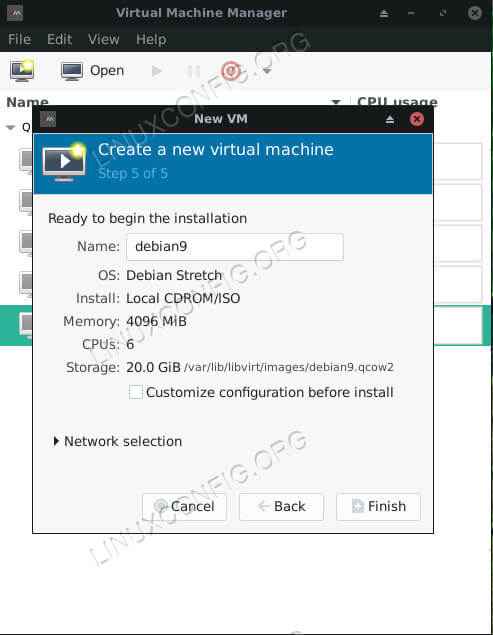 Virt-manager finalize install
Virt-manager finalize install Finalmente, você pode ver uma visão geral da sua VM antes de finalizá -la. Nesta tela, você também pode nomear.
Depois de finalizar sua VM, uma nova janela abrirá e inicializará a VM. Naquela janela, você verá o instalador da imagem que você selecionou. Tudo daqui é exatamente o mesmo que instalar em um computador comum.
Pensamentos finais
KVM fornece uma grande quantidade de flexibilidade e energia ao seu computador. Permite executar facilmente e gerenciar várias VMs de uma interface conveniente quando emparelhado com virt-manager. Com a configuração da KVM, você terá acesso a praticamente qualquer sistema operacional em uma forma virtualizada, diretamente do seu desktop do Ubuntu.
Tutoriais do Linux relacionados:
- Coisas para instalar no Ubuntu 20.04
- Coisas para fazer depois de instalar o Ubuntu 20.04 fossa focal linux
- Ubuntu 20.04 truques e coisas que você pode não saber
- Ubuntu 20.04 Guia
- Coisas para instalar no Ubuntu 22.04
- Coisas para fazer depois de instalar o Ubuntu 22.04 Jellyfish…
- Ubuntu 20.04 Hadoop
- Os 8 melhores ambientes de desktop do Ubuntu (20.04 Fossa focal…
- Como usar redes em ponte com LibVirt e KVM
- Lista de clientes FTP e instalação no Ubuntu 20.04 Linux…
- « Como instalar Kubernetes no Ubuntu 18.04 Bionic Beaver Linux
- Monitoramento do sistema no Ubuntu 18.04 Linux com conky »

