Instale e execute aplicativos modernos do Windows 10 a partir de uma unidade externa
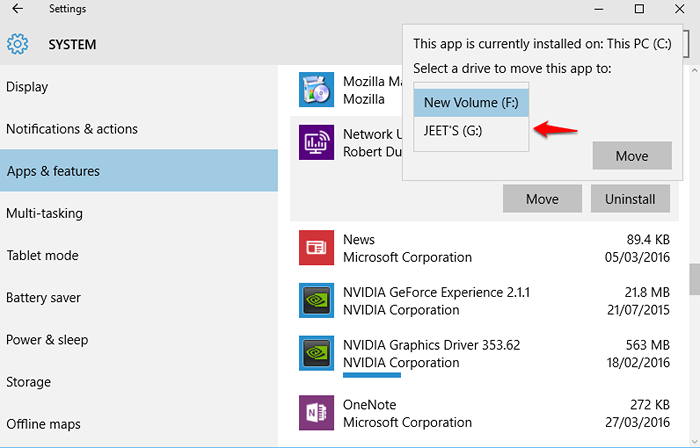
- 1258
- 8
- Spencer Emard
Aplicativos modernos são aqueles aplicativos que são vistos na loja do Windows. Você pode baixá -los e instalá -los em seu dispositivo. Você pode adorar instalar e atualizar muitos aplicativos em seu dispositivo. E a maioria desses aplicativos, exceto que alguns podem não ser usados com frequência. Então, ao instalá -los, você pode ficar sem espaço de armazenamento em seu dispositivo. Mas você não gostaria de desinstalá -los também. Aqui está o que você pode fazer. No Windows 10, você pode decidir onde armazenar esses aplicativos em seu dispositivo. Para que você possa mover os aplicativos usados com menos frequência para uma unidade externa. Dessa forma, você pode baixar quantos aplicativos desejar sem ter que se preocupar em ficar sem espaço para armazenamento. Quando você precisar usar esse aplicativo, basta inserir a unidade externa e você estará pronto para ir! Na primeira seção do post, leia sobre como você pode instalar um novo aplicativo no local que deseja. Na segunda seção, leia sobre como mover um aplicativo existente para um novo local.
Instale e execute aplicativos modernos do Windows 10 a partir de uma unidade externa
- Pressione o ícone do Windows e abra Configurações.
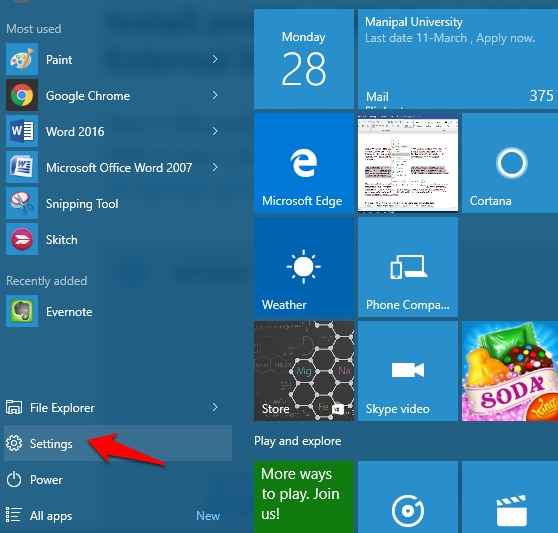
- Após abrir as configurações, clique em Sistema.
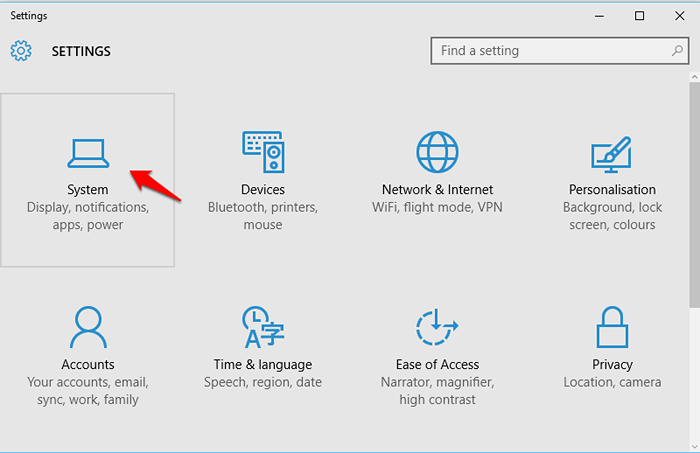
- Entre as opções no lado esquerdo da janela, clique em Armazenar. Já se conecte a unidade externa.
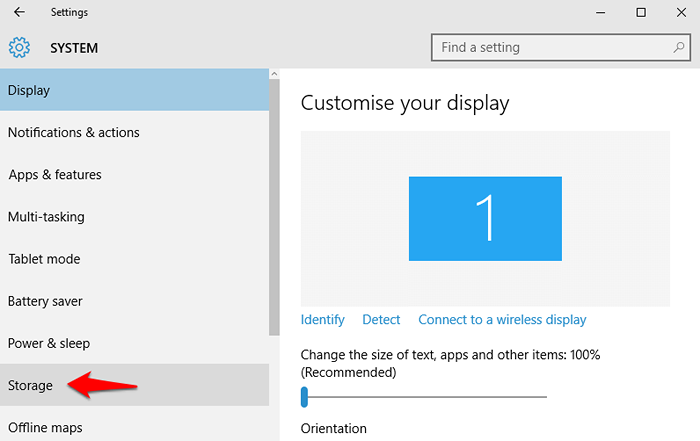
- Você pode ver uma opção Novos aplicativos salvarão para. Clique no menu suspenso correspondente a isso e altere o local de armazenamento para a localização da sua unidade de armazenamento externa (unidade G no caso que mostrei).
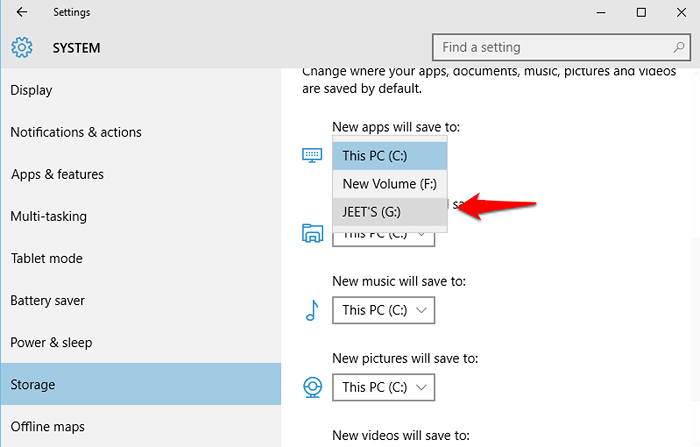
Mover aplicativos já instalados para unidade externa
Você já deve ter baixado alguns aplicativos em seu dispositivo. Se você deseja alterar a localização dos aplicativos já instalados, poderá movê -los para o local selecionado.
Por esta,
- Abrir Configurações seguido pela Sistema.
- Clique no Aplicativos e recursos opção.
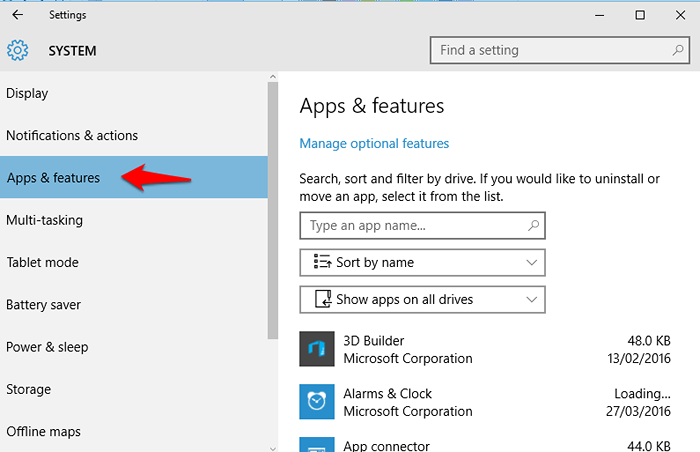
- Em seguida, escolha o aplicativo que deseja mover e clique nele. Você pode ver a opção de movimento aparecendo correspondente a esse aplicativo. Clique em Mover.
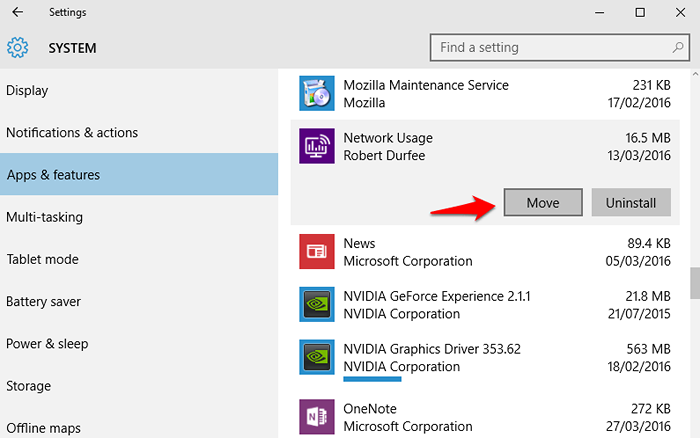
- Uma pequena janela aparece mostrando as opções para se mover. Selecione o destino de sua escolha. Em seguida, pressione a tecla Enter.
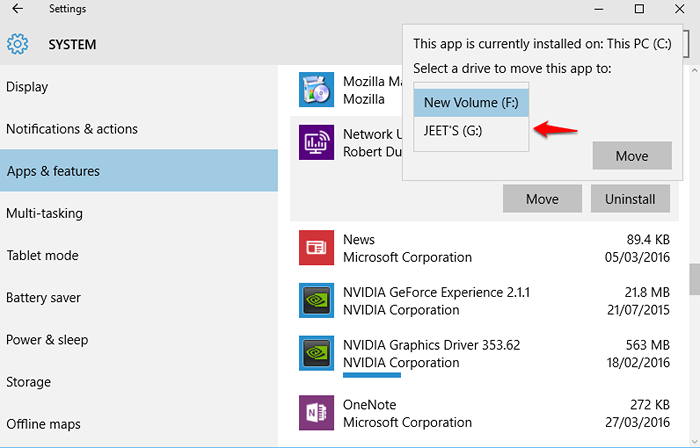
- Quando você abre a unidade externa, você pode ver o aplicativo sendo armazenado na pasta WPSystem Como mostrado na imagem abaixo.
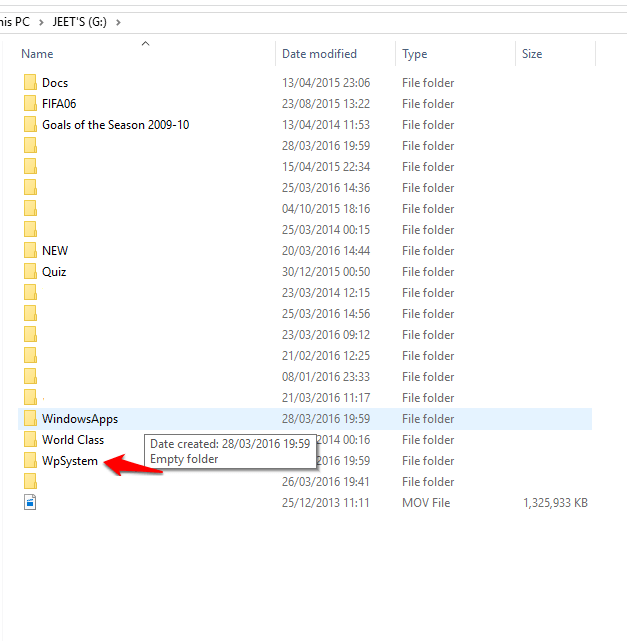
Agora, se você armazenou alguns dos aplicativos no local de armazenamento padrão e alguns deles em um disco rígido externo, pode ver qual aplicativo está onde.
- Abrir Configurações.
- Em Sistema, Clique em Aplicativos e recursos. Em seguida, clique na opção Mostre aplicativos em todas as unidades no lado esquerdo. Quando você seleciona uma unidade, os aplicativos armazenados nessa unidade em particular serão exibidos abaixo. Portanto, se eu tiver que conhecer os aplicativos na unidade externa, terei que clicar em Jeet (G) e os aplicativos na unidade G aparecerão.
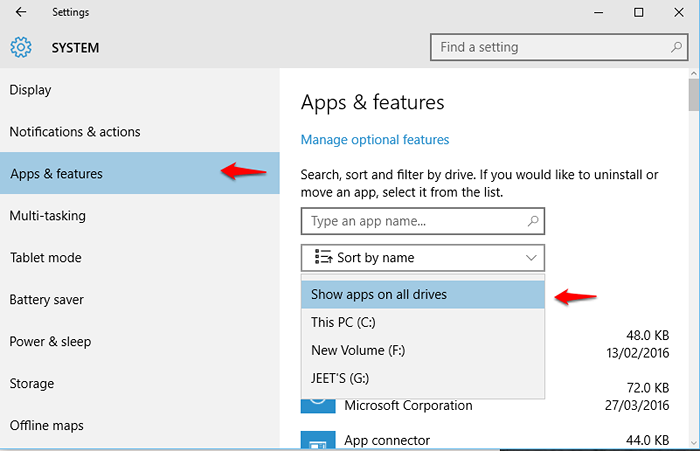
Certifique -se de que a unidade externa esteja conectada antes de tentar abrir um aplicativo que você armazenou nela.
- « Como mudar Mantenha o tempo fora no Internet Explorer 11
- Descubra atualmente conectado ao nome de usuário no Windows 10/11 »

