Descubra atualmente conectado ao nome de usuário no Windows 10/11
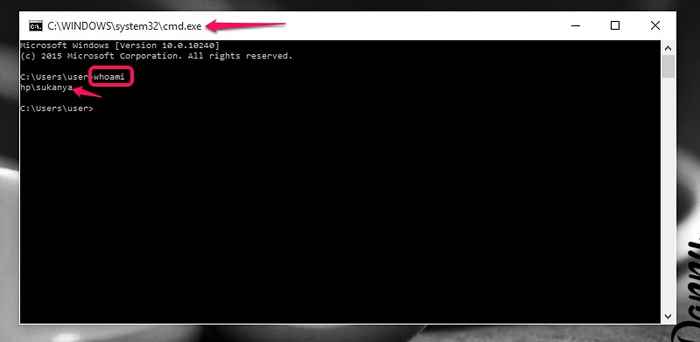
- 1774
- 235
- Mrs. Willie Beahan
Um dos recursos de destaque do Windows 11 é a capacidade de gerenciar várias contas de usuário. Mas suponha que você tenha deixado seu laptop em algum lugar e mais tarde você descobriu que ele foi desbloqueado. Somente uma pessoa que conhece a senha de qualquer uma das contas de usuário deveria ter feito isso. Obviamente estaríamos curiosos para saber qual usuário foi logado. Isso pode ser feito localmente no seu computador ou remotamente de qualquer outro computador. Este processo não requer nenhuma instalação de aplicativos de terceiros. Pode ser facilmente realizado a partir do prompt de comando.
Leia também: - Como saber quem entrou no seu PC na sua ausência e quando
Vamos agora navegar pelas etapas que você precisa seguir para descobrir quem está atualmente conectado ao seu sistema Windows 1O. Isso pode ser realizado de três maneiras: usando Usuário de consulta, WMIC ou WHOAMI comando.Siga -os na ordem dada abaixo.
Índice
- Método 1 - Usando o gerente de tarefas
- Método 2: Uso do comando - Usuário de consulta
- Método 3: Usando o comando whoami
- Método 4: usando o comando WMIC
Método 1 - Usando o gerente de tarefas
1 - Pressione Ctrl + Shift + ESC chaves em conjunto para abrir Tarefa gerente
2 - Vá para Usuários Guia no gerente de tarefas
Lista de usuários atualmente conectados será exibida.
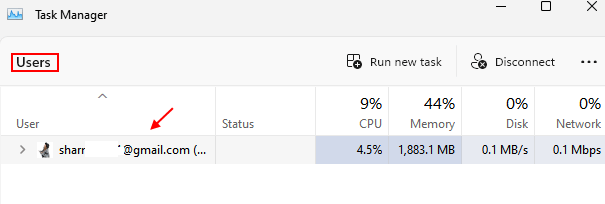
Método 2: Uso do comando - Usuário de consulta
Este é outro comando para exibir as informações. O que o torna diferente do método acima é que isso pode ser realizado local ou remotamente.
Para computador local
1 - Abra a janela de corrida pressionando o Chave do Windows +R. Escreva o texto cmd na caixa fornecida e atingida Ctrl + Shift + Enter chaves de uma só vez.
2 - Depois que o prompt de comando se abrir, você precisará digitar o comando Usuário de consulta.
Ao pressionar o botão Enter, você receberá todos os detalhes associados ao usuário.
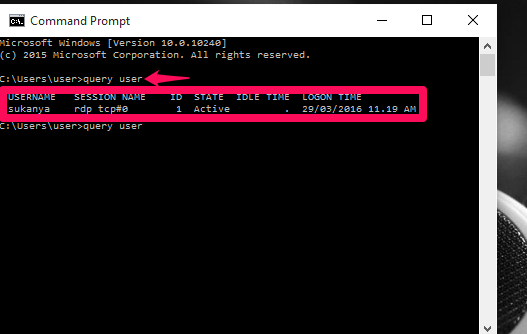
De um computador remoto
Suponha que você esteja em outro computador e precise saber quem está conectado ao seu sistema. Siga as etapas abaixo dadas.
1 - Abra o prompt de comando formar a janela de corrida conforme descrito acima.
2 - Quando solicitar que você entre no comando, digite o comando abaixo dado.
Consulta User /Server: Computername
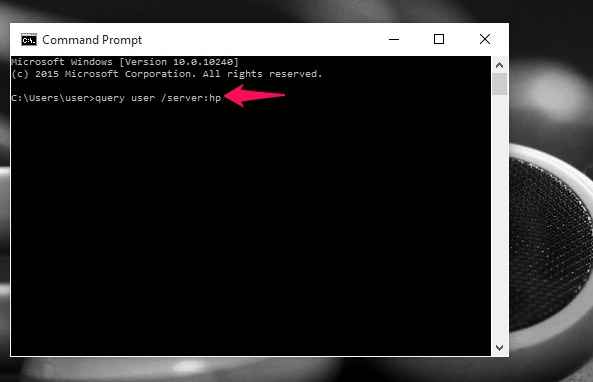
Nome Computern no comando acima é o nome do sistema para o qual você precisa obter os detalhes. No meu caso, é HP. Certifique -se de fornecer no formato adequado.
Método 3: Usando o comando whoami
Isso basicamente significa quem eu sou eu? Quando este comando é inserido, o usuário atualmente em funcionamento é exibido no prompt de comando.
1 - Abra o Correr janela pressionando o Chave do Windows + R.
2 - Na caixa de texto fornecida na parte inferior, digite cmd e acertar Ctrl + Shift + Enter teclas juntas.
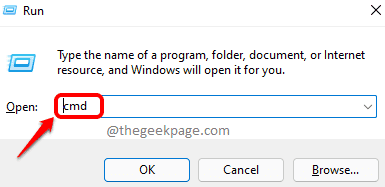
3 - Depois que a janela do prompt de comando se abrir, você terá que digitar o comando Quem sou eu e pressione o botão Enter
Quem sou eu
Os usuários e detalhes atuais, como mostrado na captura de tela acima, aparecem na janela.
Método 4: usando o comando WMIC
Isso significa linha de comando de instrumentação de gerenciamento do Windows que fornece uma experiência de script para todo o computador que está conectado através do WMI. Existem várias versões para isso. Aqui, vamos usá -lo para encontrar detalhes do usuário.
1 - Abra o Prompt de comando como administrador
2 - digite lá, o comando abaixo dado.
WMIC /NOD .
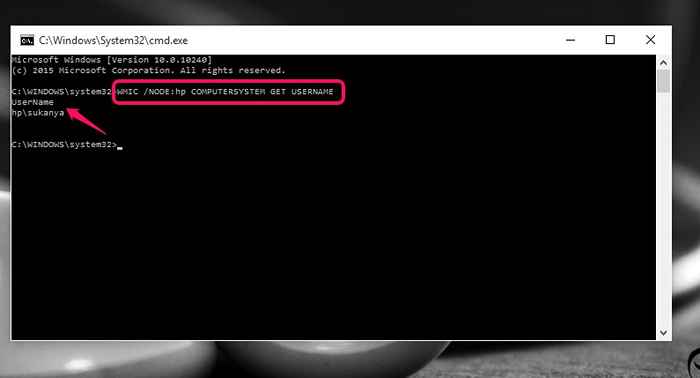
SystemName No comando acima, deve ser substituído pelo nome do sistema consultado para. Você receberá os detalhes como mostrado acima.
É isso. Espero que você tenha achado este artigo útil.
- « Instale e execute aplicativos modernos do Windows 10 a partir de uma unidade externa
- Arquivos que você pode excluir com segurança no Windows 10 para economizar espaço »

