Configuração inicial do servidor com o CentOS/Rhel 8
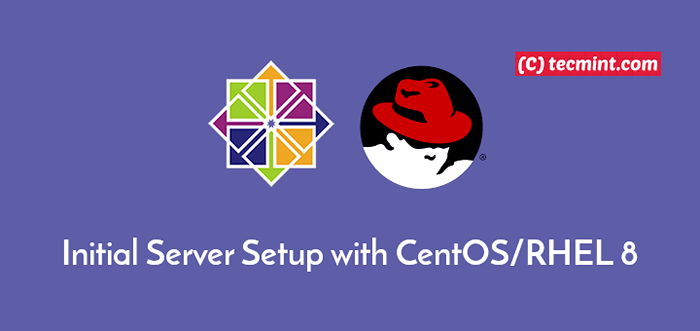
- 2726
- 287
- Mrs. Willie Beahan
Neste artigo, levaremos você pelas primeiras etapas básicas que você precisa aplicar após a instalação de um mínimo CENTOS/RHEL 8 Servidor sem ambiente gráfico para recuperar as informações sobre o sistema instalado, o hardware em cima do qual o servidor está executando e configurar outras tarefas específicas do sistema, como atualização do sistema, rede, privilégios root, configurar SSH, gerenciar serviços e serviços e outros.
Requisitos
- Guia de instalação do CentOS 8
- Rhel 8 Instalação mínima
- Ativar assinatura RHEL no RHEL 8
Importante: Você deve ter um Serviço de assinatura Red Hat ativado no seu RHEL 8 Servidor para executar a atualização do sistema e a instalação do software.
Etapa 1: Atualizar o software do sistema
Primeiro, faça login no seu servidor como usuário root e execute os seguintes comandos para atualizar totalmente o sistema com o kernel mais recente, patches de segurança do sistema, repositórios de software e pacotes.
# dnf check-update # dnf update
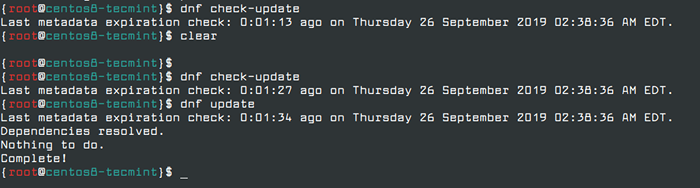 ATUALIZAÇÃO CENTOS 8
ATUALIZAÇÃO CENTOS 8 Depois que o processo de atualização do software terminar, para liberar espaço em disco, você pode excluir todos os pacotes de software baixados com todas as informações de repositórios em cache executando o seguinte comando.
# dnf limpo tudo
 DNF Cache limpo
DNF Cache limpo Etapa 2: Instale utilitários do sistema
Estes seguintes utilitários do sistema podem ser muito úteis para tarefas diárias de administração de sistemas: Nano, editor Vim, WGET & CURL (utilitários usados para baixar pacotes sobre rede principalmente)-ferramentas (utilitários para gerenciar redes locais) LSOF (útil para Encontrar lista de arquivos abertos por processo) e conclusão de bash (linha de comando preenchimento automático).
# dnf install nano vim wget cacho de rede lsaf-conclusão
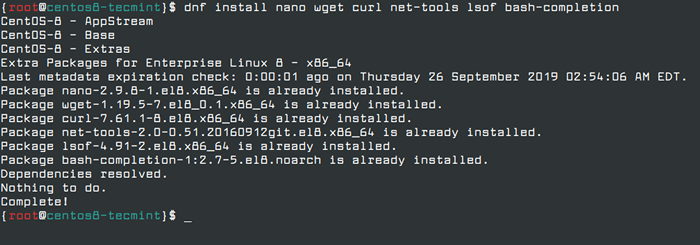 Instale utilitários do sistema no CentOS 8
Instale utilitários do sistema no CentOS 8 Etapa 3: Setup HostName e Networking
Em CENTOS/RHEL 8, Existe uma ampla gama de ferramentas incluídas nos repositórios usados para configurar e gerenciar redes, desde alterar manualmente o arquivo de configuração de rede para usar comandos como ifconfig, ip, nmcli e nmtui.
A utilidade mais fácil que um novato pode usar para configurar e gerenciar configurações de rede, como definir o nome do host de rede e configurar o endereço IP estático está usando nmtui Utilitário de linha de comando gráfico.
Defina o nome do host no CentOS 8
Para definir ou alterar o nome do host do sistema, execute o seguinte nmtui-hostname comando, que solicitará que você digite seu nome de host da máquina e pressione OK para terminar, conforme ilustrado na captura de tela abaixo.
# nmtui-hostname
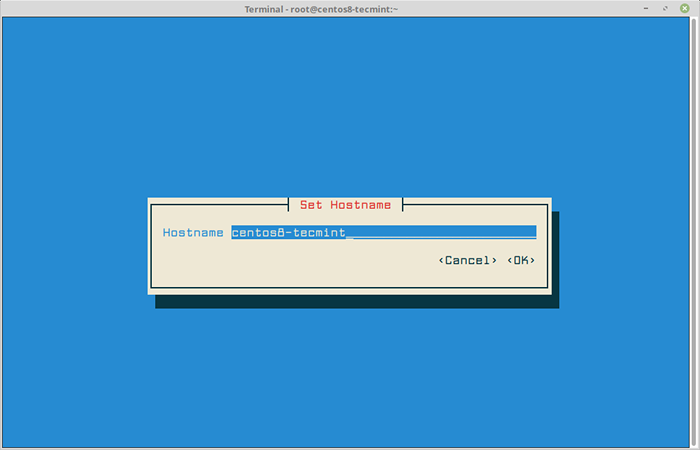 Defina o nome do host no CentOS 8
Defina o nome do host no CentOS 8 Defina o endereço IP estático no CentOS 8
Para configurar uma interface de rede, execute o seguinte nmtui-edit comando, que solicitará que você selecione a interface que você deseja configurar no menu, como mostrado na captura de tela abaixo.
# nmtui-edit
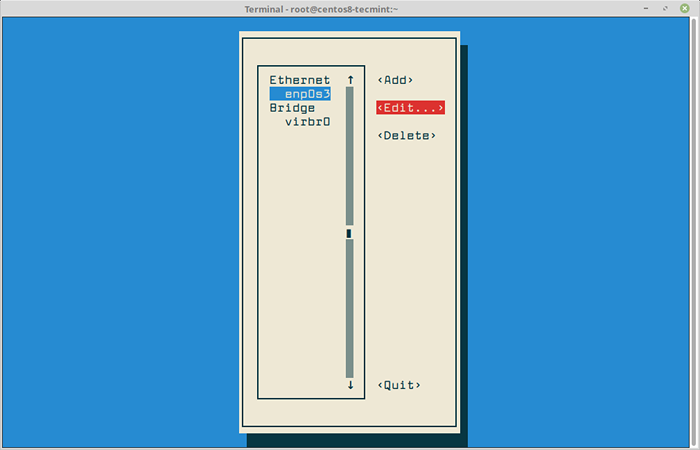 Configurar a rede no CentOS 8
Configurar a rede no CentOS 8 Depois de clicar no Editar Botão, ele solicitará que você configure as configurações de IP da interface de rede, conforme ilustrado na captura de tela abaixo. Quando terminar, navegue para OK usando [aba] uma chave para salvar a configuração e sair.
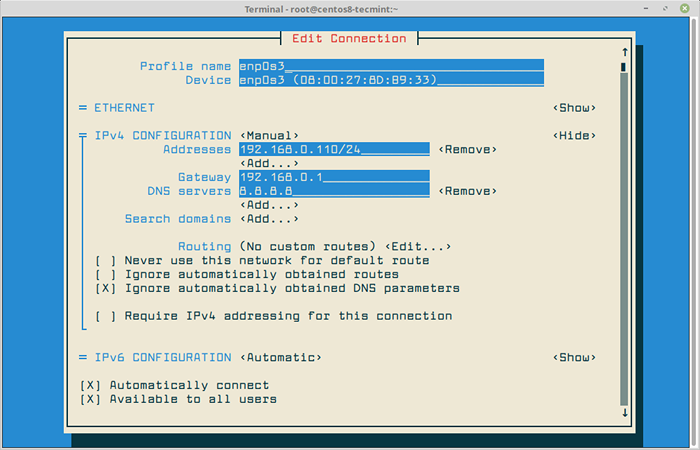 Defina IP estático no CentOS 8
Defina IP estático no CentOS 8 Depois de terminar com a configuração da rede, você precisa executar o seguinte comando para aplicar as novas configurações de rede selecionando a interface que deseja gerenciar e pressionar Desativar/ativar opção para descomissões e trazer a interface com as configurações de IP, conforme apresentado na captura de tela abaixo.
# nmtUi-Connect
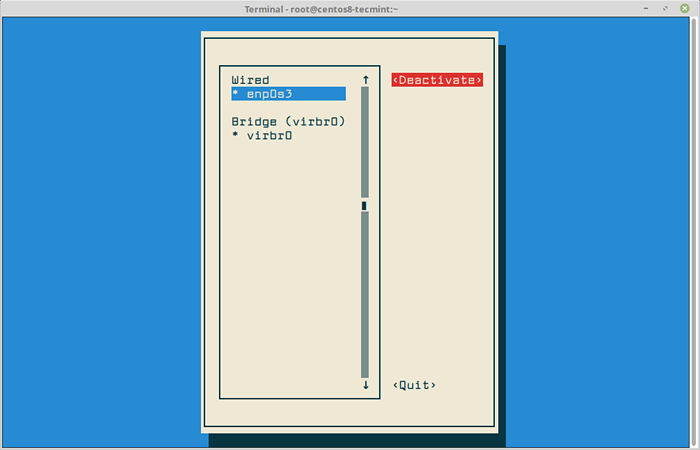 Interface de rede ativa
Interface de rede ativa Para verificar as configurações de rede, você pode verificar o conteúdo do arquivo de interface ou emitir os comandos abaixo.
# ifconfig enp0s3 # ip a # ping -c2 google.com
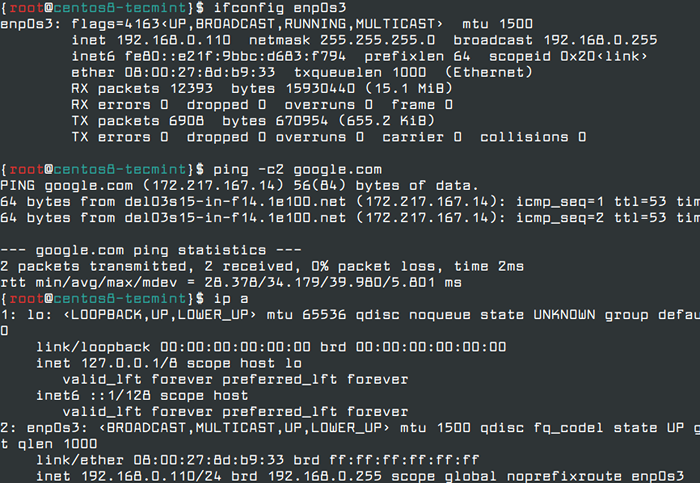 Verifique as configurações de rede no CentOS 8
Verifique as configurações de rede no CentOS 8 Você também pode usar outros utilitários de rede úteis, como Ethtool e mii-tool Para verificar a velocidade da interface de rede, o status do link de rede e obtenha informações sobre interfaces de rede de máquina.
# ethtool enp0s3 # mii-tool ENP0S3
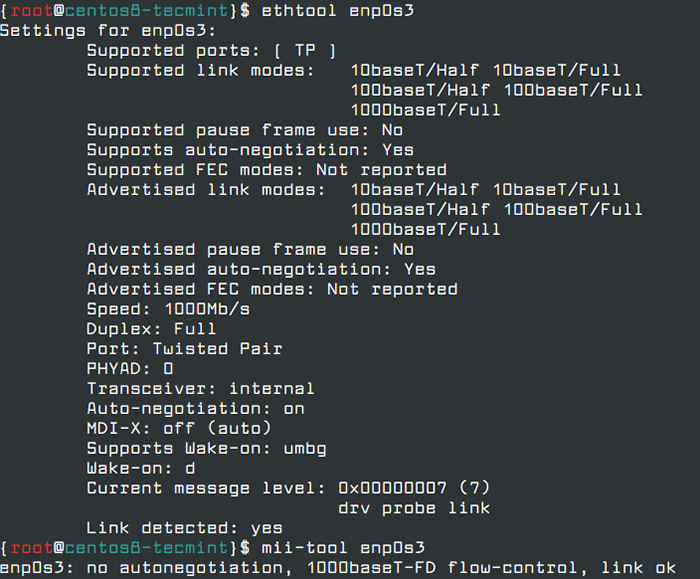 Verifique a velocidade e o status da rede
Verifique a velocidade e o status da rede Um aspecto importante da rede de sua máquina, é importante listar todos os soquetes de rede abertos para verificar quais serviços estão ouvindo em quais portas e qual é o status das conexões de rede estabelecidas e listar todos os arquivos que são abertos por processos.
# netstat -tulpn # ss -tulpn # lsof -i4 -6
Etapa 4: Crie uma nova conta de usuário
É sempre aconselhável ter um usuário normal com permissões raiz para realizar tarefas administrativas quando necessário. Para atribuir privilégios root a um usuário normal, primeiro, criar um usuário com comando useradd, defina a senha e adicione um usuário ao grupo de rodas administrativo.
# userAdd ravisaive # passwd ravisaive # userMod -AG Wheel Ravisaive
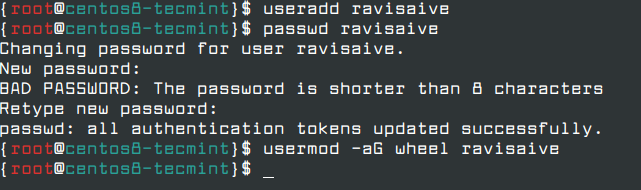 Crie novo usuário sudo no CentOS 8
Crie novo usuário sudo no CentOS 8 Para verificar se o novo usuário possui privilégios root, faça login no sistema com as credenciais do usuário e execute o comando dnf com as permissões sudo como mostrado.
# su - Ravisaive # sudo dnf atualização
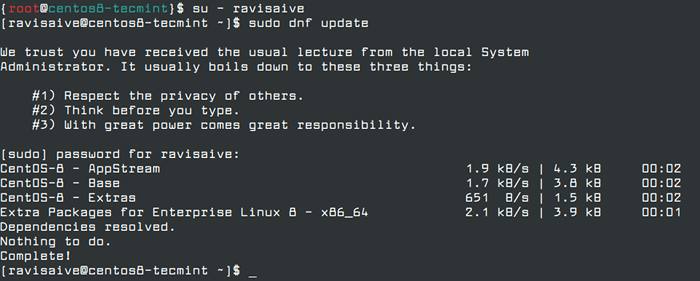 Verifique as permissões de usuário sudo
Verifique as permissões de usuário sudo Etapa 5: Configure o login sem senha do SSH no CentOS 8
Para aumentar a segurança do servidor, configure uma autenticação sem senha SSH para o seu novo usuário, gerando um par de teclas SSH - que contém um público e chave privada, Mas você precisa criar um. Isso aumentará a segurança do seu servidor, exigindo uma chave SSH privada para se conectar ao sistema.
# su -ravisaive $ ssh -keygen -t rsa
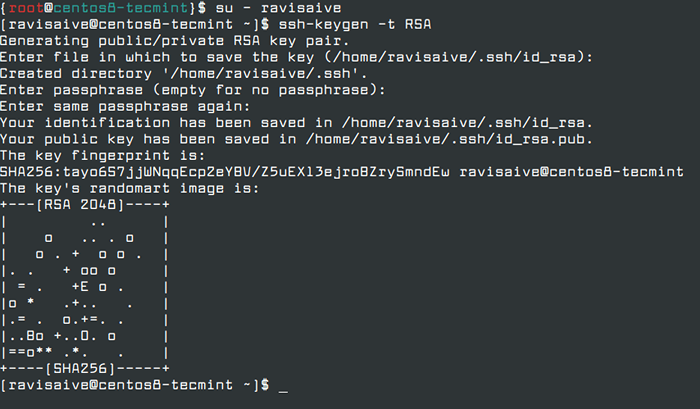 Crie a chave privada SSH
Crie a chave privada SSH Depois que a chave for gerada, ele solicitará que você entre na senha para garantir a chave privada. Você pode inserir uma senha forte ou optar por deixar a senha vazia se quiser automatizar tarefas administrativas via servidor SSH.
Depois que a chave SSH for gerada, você precisa copiar o par de teclas públicas geradas para um servidor remoto, executando o SSH-COPY-ID comando com o nome de usuário e o endereço IP do servidor remoto, conforme mostrado.
$ ssh-copy-id [email protegido]
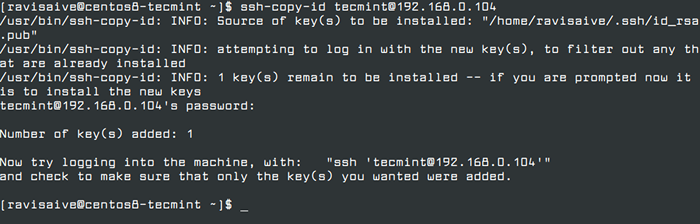 Instale a chave SSH no servidor Linux remoto
Instale a chave SSH no servidor Linux remoto Depois que a chave SSH for copiada, agora você pode tentar fazer login no seu servidor Linux remoto usando a chave privada como método de autenticação. Você poderá fazer login automaticamente sem o servidor SSH solicitando uma senha.
$ [email protegido]
 SSH Login sem senha
SSH Login sem senha Etapa 6: protegendo os logins remotos ssh
Aqui, garantiremos nosso servidor um pouco mais, desativando o acesso SSH remoto à conta raiz no arquivo de configuração SSH.
# vi/etc/ssh/sshd_config
Encontre a linha que diz #Permitrootlogin sim, descomamento a linha excluindo o # desde o início da linha e modifique a linha para.
Permitrootlogina no
Posteriormente, reinicie o servidor SSH para aplicar as novas mudanças recentes.
# SystemCtl Reiniciar SSHD
Agora verifique a configuração tentando fazer login como conta raiz, você obterá o Access SSH Permission negado erro como mostrado.
# ssh [email protegido]
 Permissão SSH Erro negado
Permissão SSH Erro negado Existem cenários em que você pode querer desconectar todas as conexões SSH remotas automaticamente ao seu servidor após um certo período de inatividade.
Etapa 7: Configurar o Firewall no CentOS 8
Em CENTOS/RHEL 8, O firewall padrão é Firewalld, que é usado para gerenciar iptables Regras no servidor. Para ativar e iniciar o Firewalld Serviço no servidor, execute os seguintes comandos.
# SystemCtl Ativar firewalld # SystemCtl Iniciar firewalld # Systemctl status firewalld
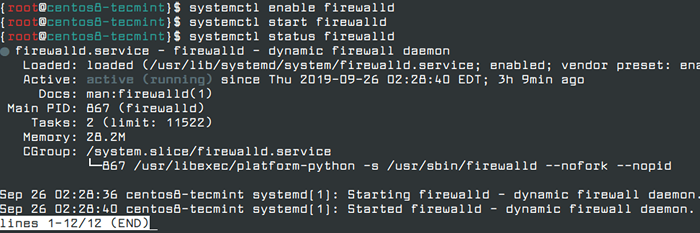 Ativar firewalld no CentOS 8
Ativar firewalld no CentOS 8 Para abrir uma conexão recebida com um serviço específico (Ssh), primeiro, você precisa verificar se o serviço está presente no Firewalld regras e, então, adicione a regra para o serviço, adicionando --permanente mude para comandos como mostrado.
# firewall-cmd --add-service = [tab] #list Services # firewall-cmd --add-service = ssh # firewall-cmd --add-service = ssh --permanente
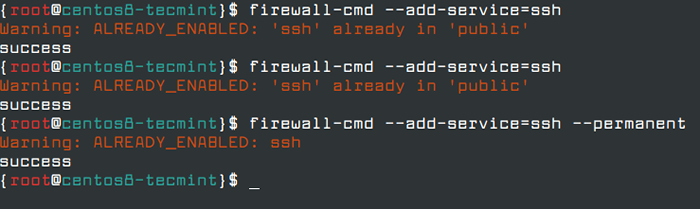 Ativar serviço SSH em firewalld
Ativar serviço SSH em firewalld Se você deseja abrir conexões de entrada para outros serviços de rede, como HTTP ou SMTP, basta adicionar as regras como mostrado especificando o nome do serviço.
# firewall-cmd --permanent --add-service = http # firewall-cmd --permanent --add-service = https # firewall-cmd --permanent --add-service = smtp
Para visualizar todas as regras do firewall no servidor, execute o seguinte comando.
# firewall-cmd --permanent-list-all
Etapa 8: Remova os serviços indesejados no CentOS 8
É fortemente recomendado após a instalação de um novo CENTOS/RHEL 8 Servidor, você precisa remover e desativar serviços indesejados em execução por padrão no servidor para reduzir os ataques ao servidor.
Para listar todos os serviços de rede em execução, incluindo TCP e UDP No servidor, execute o comando ss ou o comando netstat, conforme ilustrado no exemplo abaixo.
# ss -tulpn ou # netstat -tulpn
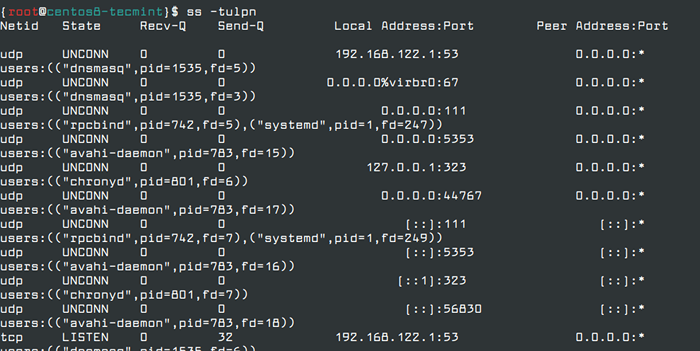 Listar serviços de rede
Listar serviços de rede Os comandos acima listarão alguns serviços interessantes que estão em execução por padrão no servidor, como o Postfix servidor de e-mail. Se você não está planejando hospedar o sistema de correio no servidor, deve parar e removê -lo do sistema, como mostrado.
# SystemCtl Stop Postfix # SystemCtl Desativar Postfix # DNF Remover Postfix
Além do comando SS e do comando netstat, você também pode executar o PS, Top ou PSTEE comandos para descobrir e identificar todos os serviços indesejados e removê -los do sistema.
# dnf install psmisc # pstree -p
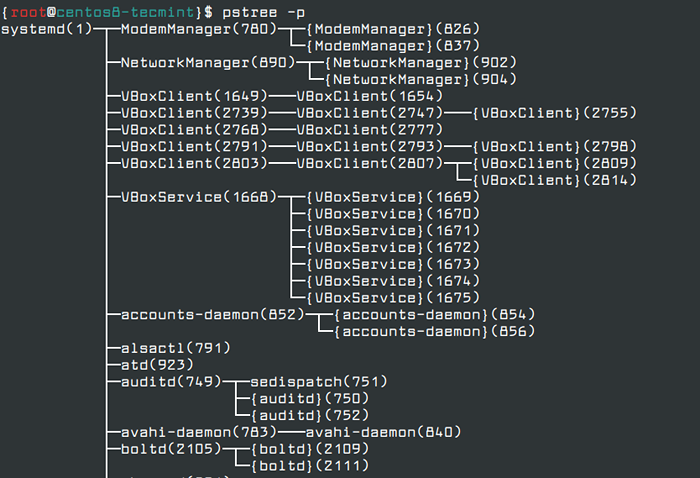 Encontre processos de execução do Linux
Encontre processos de execução do Linux Etapa 9: Gerenciar serviços no CentOS 8
Em CENTOS/RHEL 8, Todos os serviços e daemons são gerenciados por meio de um comando systemctl e você pode usar este comando para listar todos os serviços ativos, em execução, saídos ou falhados.
# SystemCTL List-units
Para verificar se um daemon ou serviço está ativado automaticamente durante o início do sistema, emita o seguinte comando.
# SystemCTL List-Unit-Files -t Service
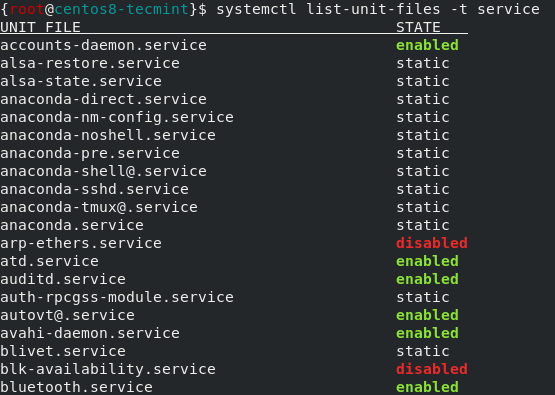 Lista habilitada Serviços
Lista habilitada Serviços Para aprender mais sobre Comando SystemCTL, Leia nosso artigo que explica - Como gerenciar serviços usando 'SystemCtl' no Linux.
Isso é tudo! Neste artigo, explicamos algumas configurações e comandos básicos que todos os administradores do sistema Linux precisam conhecer e aplicar em um recém -instalado CENTOS/RHEL 8 sistema ou para executar tarefas diárias no sistema.
- « Como instalar o sistema operacional Linux na unidade USB e executá -lo em qualquer PC
- Como definir cotas de sistema de arquivos (disco) no Ubuntu »

