Como instalar o sistema operacional Linux na unidade USB e executá -lo em qualquer PC

- 3246
- 291
- Loren Botsford
Já pensei em usar qualquer computador que não seja seu, com todas as suas coisas e configurações pessoais? É possível com qualquer distribuição Linux. Sim! Você pode usar seu próprio sistema operacional Linux personalizado em qualquer máquina com apenas uma unidade USB.
Leia também: Como instalar o CentOS 7 em uma unidade USB
Este tutorial é sobre a instalação do último sistema operacional Linux no seu Pen-Drive (sistema operacional personalizado totalmente reconfigurável, não apenas um USB ao vivo), personalize-o e use-o em qualquer PC ao qual tenha acesso. Aqui estou usando Lubuntu 18.04 Bionic Beaver Para este tutorial (mas você pode usar qualquer distribuição Linux). Então vamos começar.
Requisitos:
- Um pendrive 4GB ou mais (vamos chamá -lo como Principal USB drive/pendrive).
- Mais uma unidade de caneta ou disco de DVD para usar como mídia de instalação de Linux inicializada.
- Linux OS ISO File, por exemplo Lubuntu 18.04.
- Um pc (Aviso: Desconecte os discos rígidos internos para impedir a alteração do registro de inicialização).
Importante: Embora esse procedimento não cause perda de dados, alguns usuários experimentaram alterações no comportamento de inicialização de sua unidade interna, dependendo das distribuições Linux selecionadas. Para evitar qualquer possibilidade dessa ocorrência, você pode desconectar seu disco rígido antes de continuar com a parte de instalação USB do tutorial.”
DICA: Use o sistema operacional Linux de 32 bits para torná -lo compatível com qualquer PC disponível.
É isso! Vá e colete todos estes. É hora de fazer algo novo.
Etapa 1: Crie mídia de instalação de Linux inicializada
Use o seu Linux ISO arquivo de imagem para criar uma mídia de instalação USB inicializável. Você pode usar qualquer software como unetbootin, Utilitário de disco gnome, YUMI Multi Boot, xboot, Viva o criador USB, etc. Para criar USB inicializável com a ajuda do arquivo de imagem ISO.
Como alternativa, você pode usar o disco de DVD escrevendo que a imagem ISO (mas esse é o método da velha escola).
Etapa 2: Crie partições na unidade USB principal
Você tem que fazer duas partições em seu Principal USB Dirija usando GPARTED ou Utilitário de disco gnome, etc.
- A partição raiz do formato ext4 de tamanho de acordo com o seu uso.
- Opcionalmente, você pode usar o resto do espaço como um GORDO Partição para usá -lo como uma unidade USB normal.
eu estou tendo 16 GB USB Drive e eu criei um partição raiz de 5 GB e usando descanso 11 GB como normal GORDO partição. Então meu 16 GB A unidade USB é convertida para 11 GB unidade para uso normal em qualquer PC. Parece bom!!!
Esta etapa que você pode fazer durante a instalação do Linux também, mas será muito complexa ao instalar sistemas operacionais como Arch Linux.
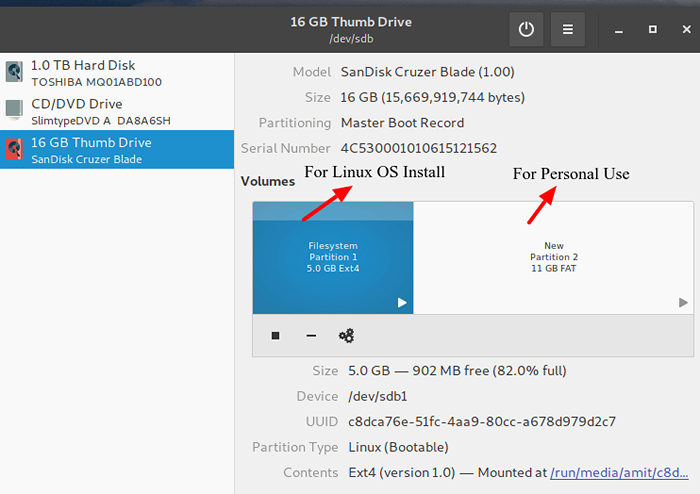 Principais partições de unidade USB
Principais partições de unidade USB Depois de criar partições necessárias no Principal USB dirigir. Agora respire fundo, porque é hora de optar pela seção de instalação do Linux.
Etapa 3: Instale o Linux na unidade USB
1. Primeiro, Boot Linux OS (Lubuntu 18.04) a partir da sua mídia de instalação inicializável e iniciar o aplicativo de instalação de uma sessão ao vivo. Sessão ao vivo de Lubuntu 18.04 vai ficar assim.
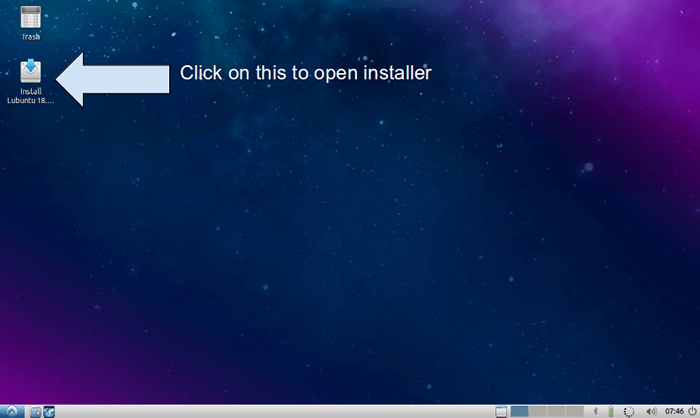 LUBuntu Boot Live
LUBuntu Boot Live 2. A tela de boas -vindas do instalador aparecerá, selecione Linguagem lá e acertar Continuar.
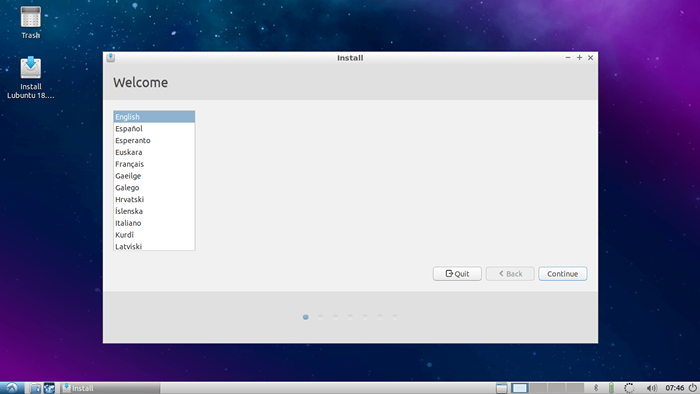 Selecione o idioma de instalação do Lubuntu
Selecione o idioma de instalação do Lubuntu 3. Selecione Layout do teclado E continue…
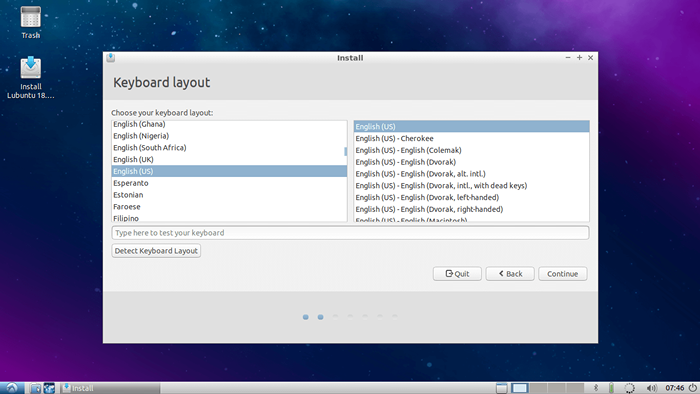 Selecione Layout do teclado Lubuntu
Selecione Layout do teclado Lubuntu 4. Selecione Internet Wi -Fi se quiser atualizar Lubuntu enquanto instalação. Eu vou pular.
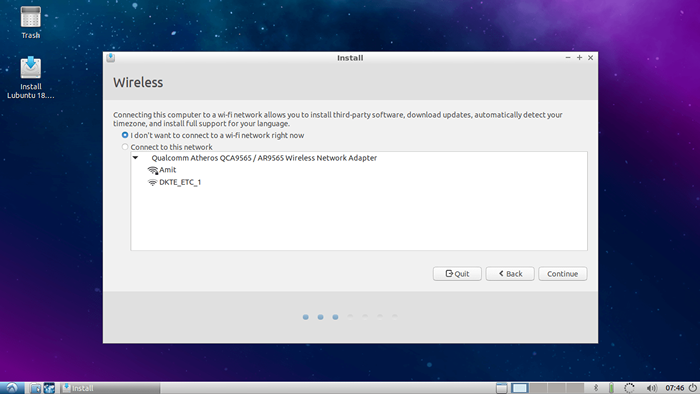 Selecione WiFi para atualizar o Lubuntu
Selecione WiFi para atualizar o Lubuntu 5. Selecione Tipo de instalação e instalação de terceiros conforme sua escolha e vá para a próxima ..
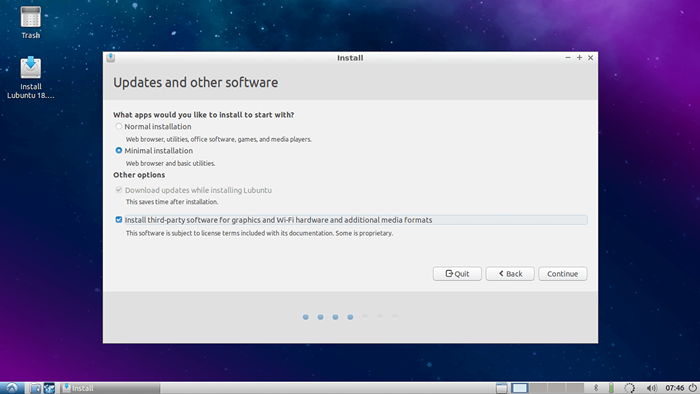 Selecione atualizações de software Lubuntu
Selecione atualizações de software Lubuntu 6. Aqui selecione Outra opção mais (É obrigatório) e vá para o próximo ..
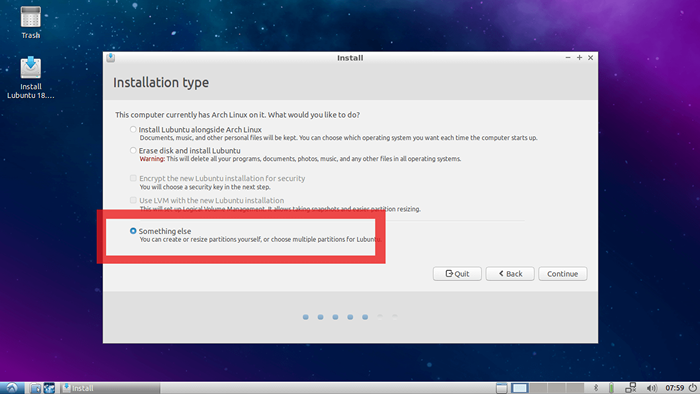 Selecione Tipo de instalação do Lubuntu
Selecione Tipo de instalação do Lubuntu 7. Este é um passo importante, aqui você precisa descobrir onde seu Principal USB A unidade está montada.
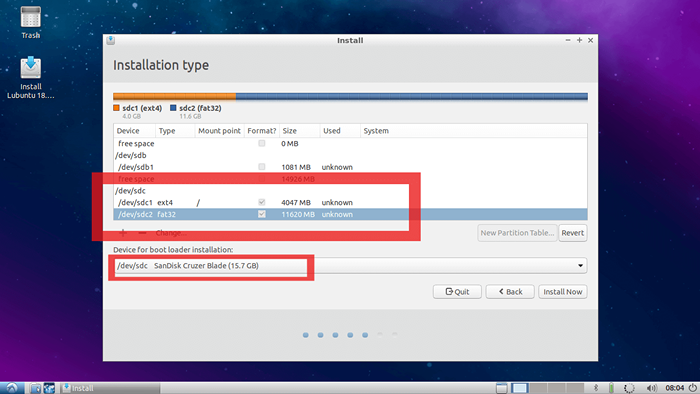 Encontre a unidade USB principal
Encontre a unidade USB principal No meu caso /Dev/SDA são um disco rígido interno do PC e estou usando /dev/sdb A USB Lubuntu Instalation Media de onde esta sessão ao vivo é inicializada.
E /dev/sdc é meu Principal USB Dirija onde quero instalar meu sistema Linux e onde fiz duas partições em Etapa número 2. Se você pulou a etapa 2, também pode fazer partições nesta janela.
Primeiro, mude o ponto de montagem da primeira partição neste Principal USB dirigir para RAIZ (eu.e. " /"). E como mostrado no segundo dispositivo de instalação do carregador de inicialização do segundo quadrado vermelho como o Principal USB dirigir.
No meu caso, é /dev/sdc. Esta é a etapa mais importante neste tutorial. Se não for feito corretamente, seu sistema inicializará apenas no PC atual que você está usando, o que é exatamente oposto à sua motivação para seguir este tutorial.
Depois de concluído, verifique-o e acerte duas vezes continuar. Você receberá uma pequena janela mostrando dispositivos e condução que serão afetados.
8. Verifique se o dispositivo e as unidades mostradas nesta janela são do seu Principal USB Drive, que está no meu caso /dev/sdc. Bater continuar..
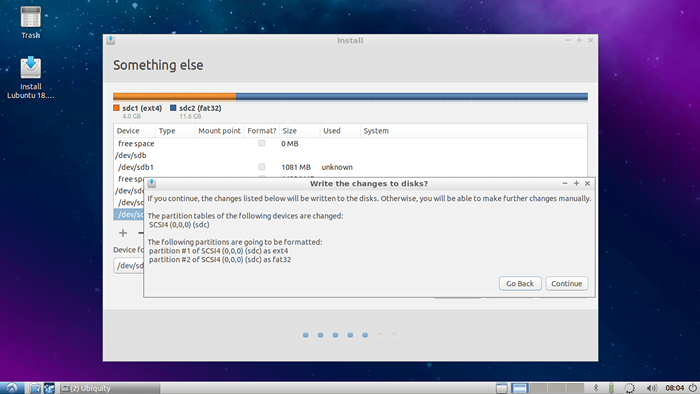 Escreva mudanças de partição no disco
Escreva mudanças de partição no disco 9. Agora selecione seu Região e acertar Continuar..
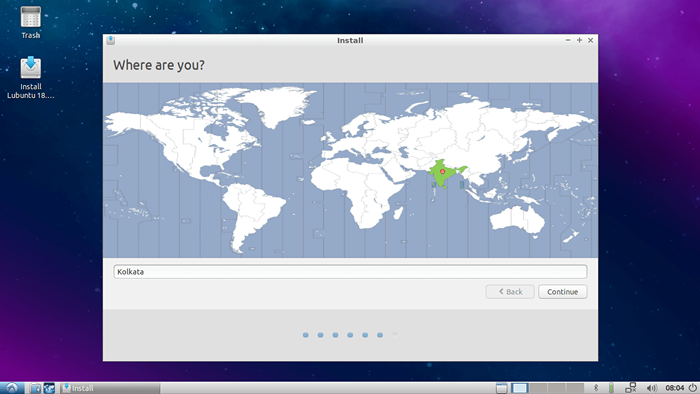 Selecione a região do lubuntu
Selecione a região do lubuntu 10. Adicione nome de usuário, senha e nome do host, etc ..
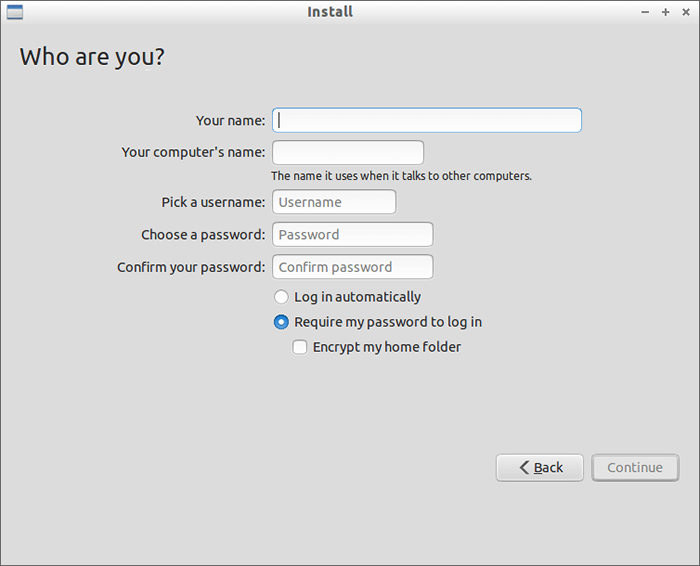 Crie um usuário do Lubuntu
Crie um usuário do Lubuntu 11. Deixe o acabamento da instalação.
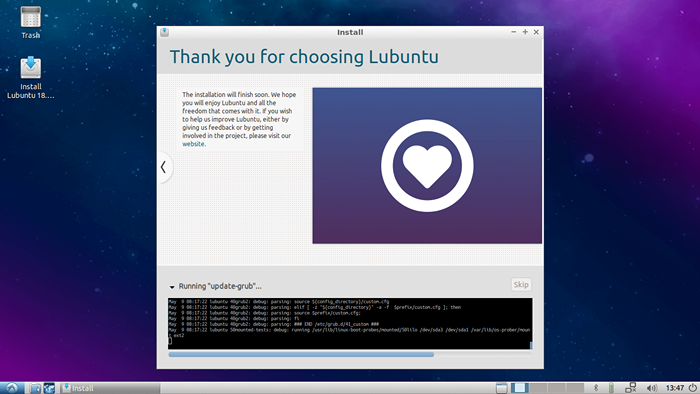 Instalação do Lubuntu
Instalação do Lubuntu 12. Depois de concluir o acerto de instalação reiniciar e remova sua mídia de instalação e pressione Digitar.
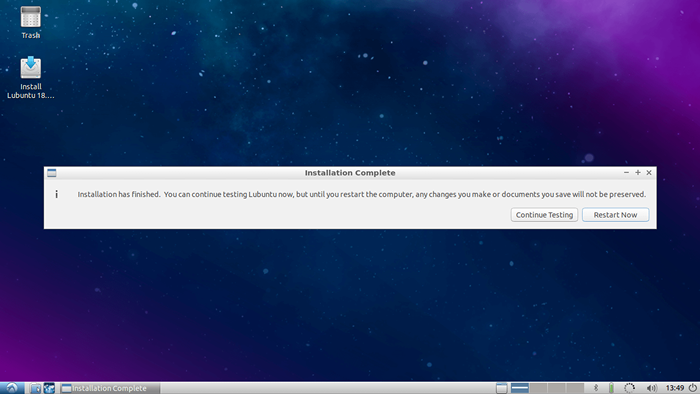 A instalação do Lubuntu é concluída
A instalação do Lubuntu é concluída 13. Parabéns, você instalou com sucesso seu próprio sistema operacional Linux em sua caneta para usá -lo em qualquer PC. Agora você pode conectar uma unidade USB a qualquer PC e iniciar seu sistema nesse PC simplesmente selecionando a opção de inicialização do USB enquanto inicializa.
Etapa 4: Personalize o sistema Lubuntu
Agora é hora de se divertir. Basta inicializar seu sistema em qualquer PC e começar a personalizar. Você pode instalar qualquer software que quiser. Você pode mudar de temas, temas de ícones, instalar o docker.
Você pode adicionar e armazenar suas contas on -line nela. Instale/modifique/personalize o que quiser. Todas as mudanças serão permanentes. Eles não vão mudar ou redefinir após a reinicialização ou inicialização em outros PCs.
A figura a seguir mostra meu personalizado Lubuntu 18.04.
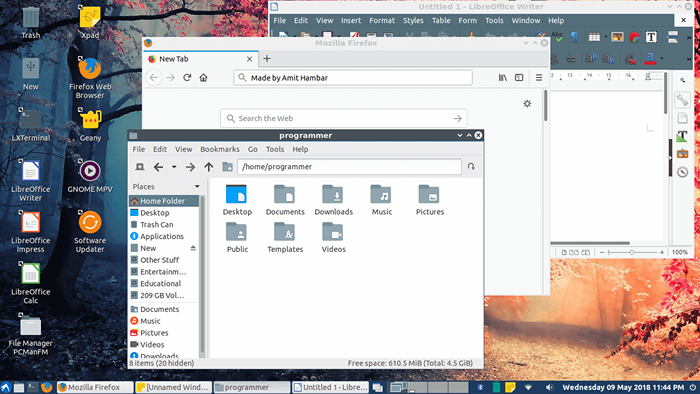 Lubuntu correndo na unidade USB
Lubuntu correndo na unidade USB A principal vantagem deste método é que você pode usar suas coisas pessoais, suas contas on -line com segurança em qualquer PC. Você pode até fazer transações on -line seguras também em qualquer PC disponível.
Espero que seja útil para você, se você tiver dúvidas sobre este artigo, sinta -se à vontade para perguntar na seção de comentários abaixo.

