Como ver suas senhas salvas do Google Chrome

- 2227
- 20
- Enrique Gutkowski PhD
Se você não usar um gerenciador de senhas separado, pode usar a ferramenta de gerenciamento de senhas do navegador da web. Isso permite salvar senhas ao criar contas ou fazer login nos sites que você visita.
Se você usar o navegador Chrome e a sincronização com sua conta do Google, poderá ver facilmente as senhas que salvaram no seu computador e dispositivo móvel. Veja como ver o Google Chrome salva senhas onde quer que você use o navegador.
Índice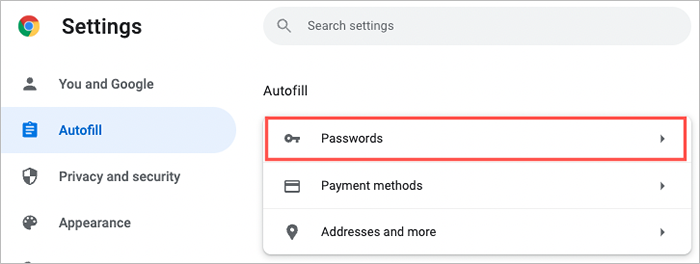
Dica: Você também pode ir diretamente para suas senhas digitando Chrome: // Configurações/Senhas na barra de endereços.
Você verá uma lista de suas senhas salvas em ordem alfabética com o site, nome de usuário e senha mascarada por pontos. Para localizar uma senha específica, use o Seguar senhas campo no topo.
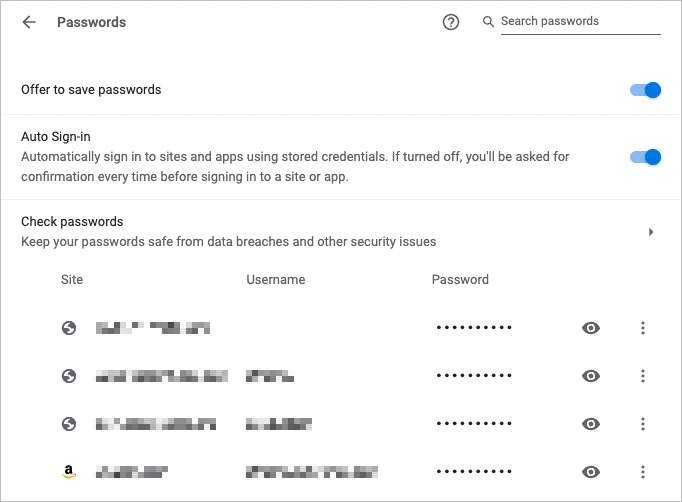
Selecione os olho ícone ao lado de uma senha para visualizá -la. Dependendo do seu dispositivo, você pode ser solicitado para autenticação com sua senha ou impressão digital.
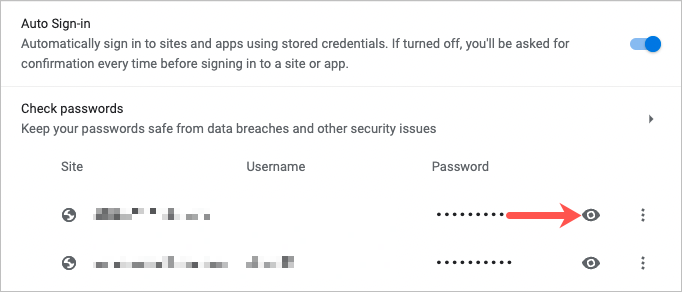
Selecione os três pontos à direita de uma senha para ações adicionais, incluindo copiar, editar e remover.
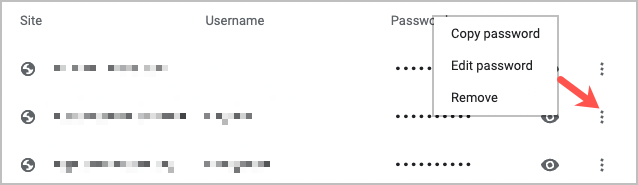
Se você acredita que salvou uma senha, mas não a vê na lista, role para o fundo. Você verá uma seção nunca salva que pode conter o que está procurando.
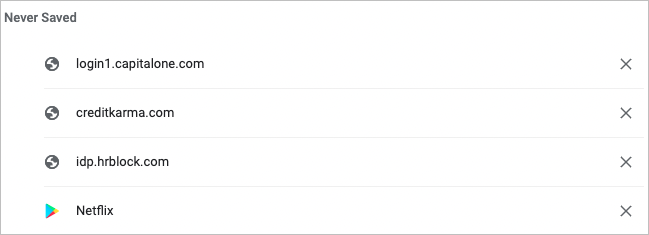
Veja senhas salvas do Google Chrome no celular
Se você usa o Chrome no celular, poderá visualizar facilmente senhas salvas em Android e iOS.
- Com o aplicativo Google Chrome aberto, toque no três pontos no canto superior ou inferior direito, dependendo do seu dispositivo.
- Escolher Configurações.
- Escolha Senhas.
Como na sua área de trabalho, você verá uma lista de suas senhas salvas em ordem alfabética. Você pode usar o Procurar Campo no topo para encontrar uma senha específica.
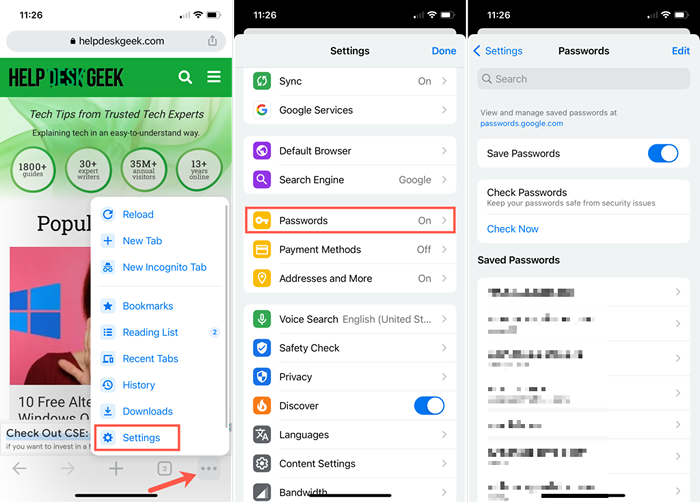
Selecione um login para ver a senha. Toque em olho ícone à direita da senha mascarada para vê -la. Você pode ser solicitado para autenticação usando sua senha, pino, impressão digital ou identificação facial.
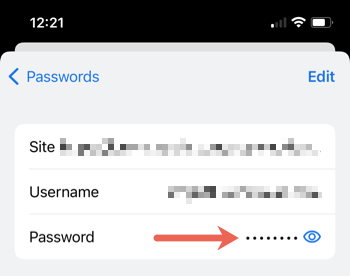
Juntamente com a visualização de suas senhas salvas, você pode copiar, editar ou remover uma senha ou login.
Copie um nome de usuário ou senha
No Android, selecione um login e toque no cópia de ícone ao lado do nome de usuário ou senha.
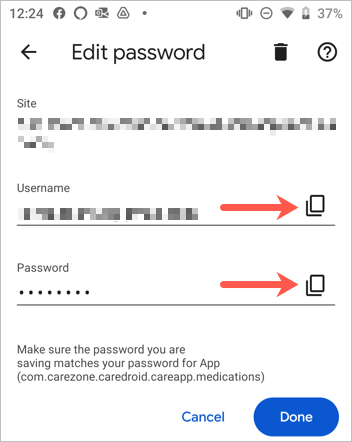
No iPhone, selecione um login, toque no nome de usuário ou na senha e escolha cópia de.
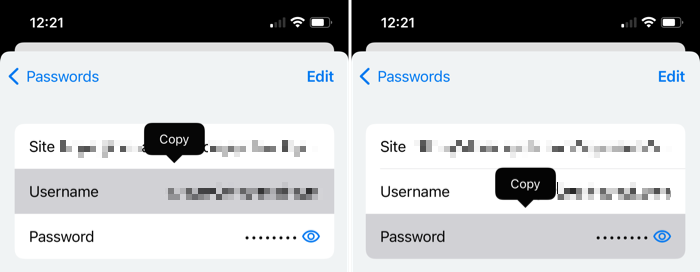
Editar ou excluir
No Android, escolha um login, faça suas edições e toque Feito Para salvar as mudanças. Para remover uma senha, toque no cesto de lixo ícone no topo e confirme no pop-up.
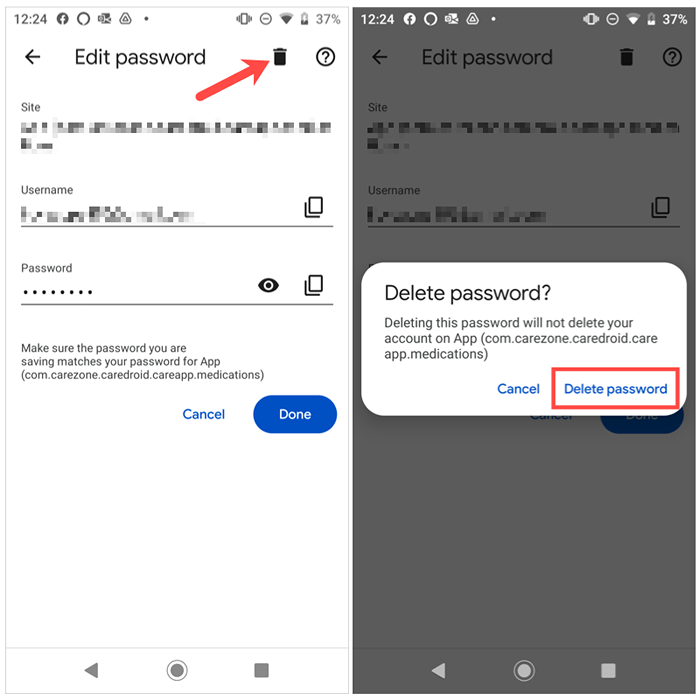
No iPhone, escolha um login, toque Editar no topo para fazer alterações e Feito quando você terminar. Para remover um, toque Editar> Excluir e confirmar no pop-up.
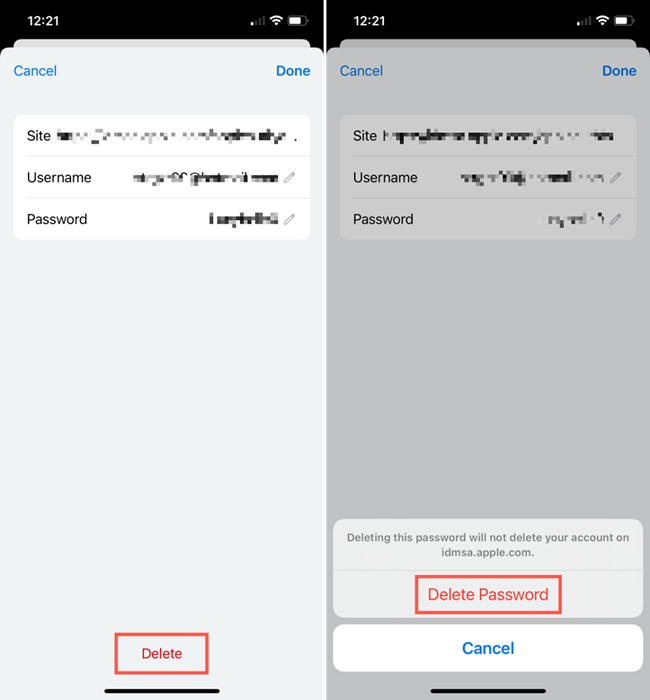
Além disso, como no navegador do Google Chrome em sua área de trabalho, você tem uma seção na parte inferior da sua lista de senhas para Nunca salvo que você pode visualizar no aplicativo móvel.
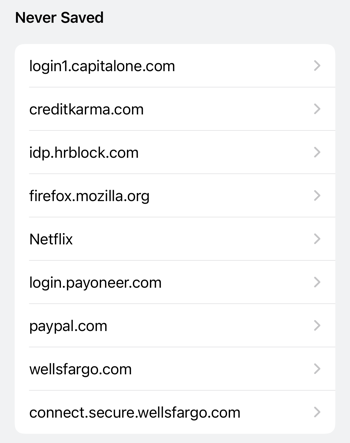
Para obter mais dicas de senha, consulte como ver uma senha por trás dos asteriscos ou como corrigi -la quando seu navegador não estiver se lembrando de suas senhas.
- « 6 melhores laptops robustos para ambientes difíceis
- SmartSheet vs. O Excel é o SmartSheet melhor do que o Excel? »

