Como visualizar o uso da rede no Windows 10
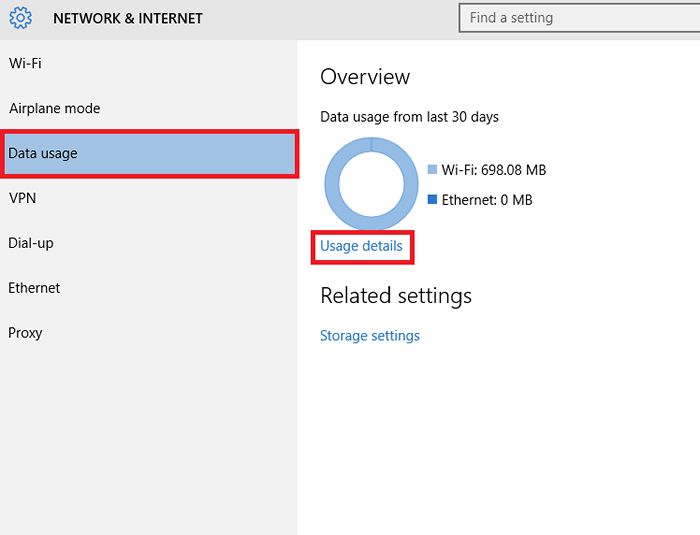
- 2174
- 554
- Arnold Murray
Muitas vezes, torna -se muito importante para nós acompanharmos o uso da rede. Pode haver diferentes aplicativos em execução em seu sistema, consumindo uma quantidade variável de dados de rede. A rede pode ser acessada a partir de pontos de acesso portáteis de seus smartphones ou de uma conexão wifi em sua residência ou em qualquer organização. Nos casos em que não possuímos acessos de dados ilimitados, estaremos um pouco conscientes sobre os usos de dados.
Existem métodos para descobrir os usos de rede dos principais aplicativos diretamente do gerenciador de tarefas. Mas não envolveria aplicativos não principais, como Google Chrome ou Skype, que são de primordial importância para nós. Uma maneira de resolver esse problema seria baixar o aplicativo Uso de rede No Windows Store, que mostra os dados consumidos por todos os aplicativos, seja, núcleo ou não núcleo, em sua instalação bem -sucedida. Além disso, existem opções para alterar suas métricas de dados de MB para GB no aplicativo, o que ajuda a pagar suas contas de internet com confiança.
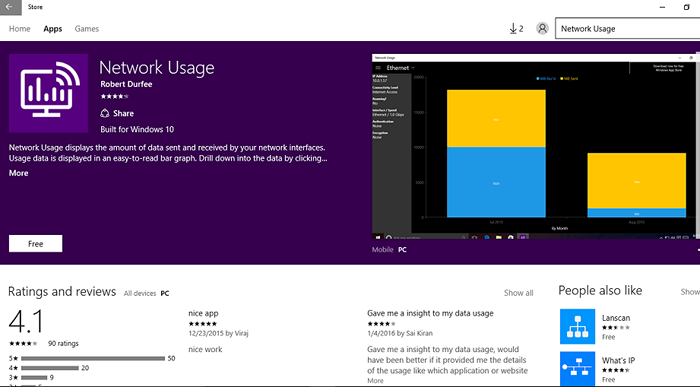
Agora vamos passar para as etapas a serem seguidas para atender à nossa necessidade.
Etapas para monitorar o uso da rede no Windows 10
Para começar, vamos ver como podemos obter as informações de uso de dados do gerente de tarefas.
PASSO 1
Abra o Gerenciador de tarefas pressionando Ctrl+ Shift+ ESC. Como alternativa, você também pode obtê -lo clicando com o botão direito do mouse na barra de tarefas.
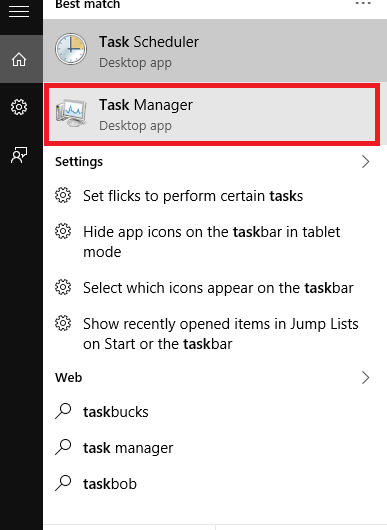
PASSO 2
Nas diferentes guias que aparecem no menu superior, escolha a opção Histórico de aplicativos. Uma série de aplicativos junto com o uso de dados aparece. Observe que nem todos os aplicativos aparecem aqui.Você pode resolvê -los de acordo com Tempo da CPU, conexão medida Para ter informações mais detalhadas.
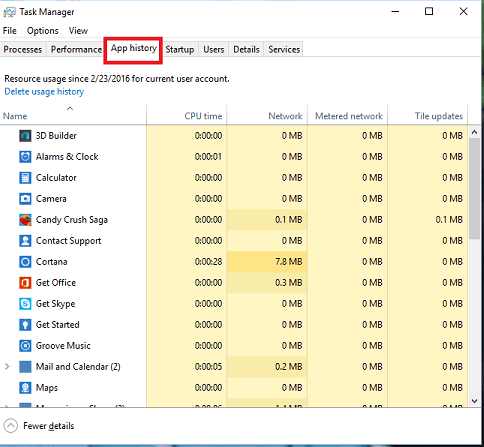
Se você se sentir desanimado com o gerente de tarefas mostrando o uso de dados apenas dos principais aplicativos, você não precisa de agora em diante. Existem certas dicas e truques com os quais você pode fazer com que a Microsoft os mostre para cada aplicativo. Então, vamos começar a cavar mais.
PASSO 1
Abra o Configurações No menu Iniciar que aparece na parte inferior da sua área de trabalho do Windows.
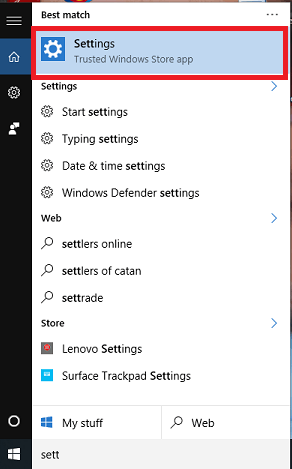
PASSO 2
Agora, na janela que aparece, escolha a opção Rede e Internet isso vai aparecer no topo.
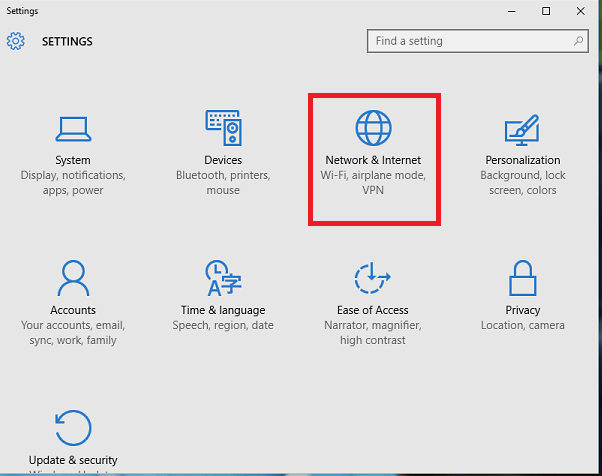
ETAPA 3
Agora, você encontrará no painel esquerdo, a opção Uso de dados. Clique nele para encontrar na direita o uso total de dados nos últimos 30 dias. Logo abaixo do anel à direita, você encontrará a opção Detalhes de uso.Clique nisso.
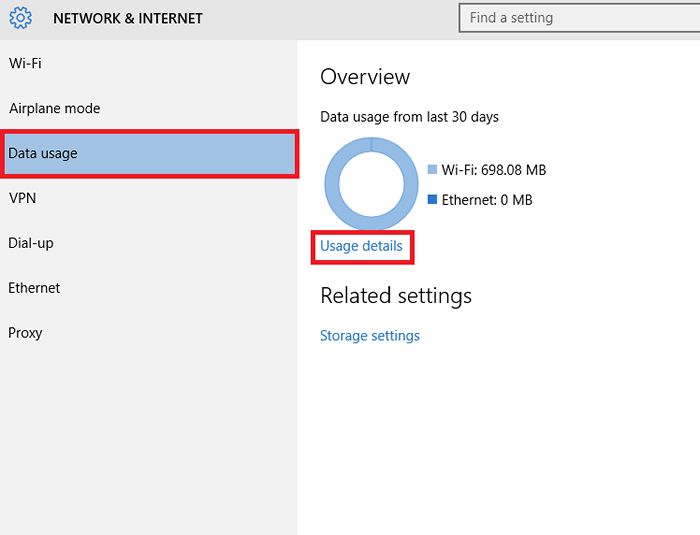
PASSO 4
Sua caçada termina aqui. Agora você pode encontrar até os aplicativos não principais individuais, juntamente com os usos de dados correspondentes.Com isso, você pode monitorar todos os consumos de dados a partir de agora.
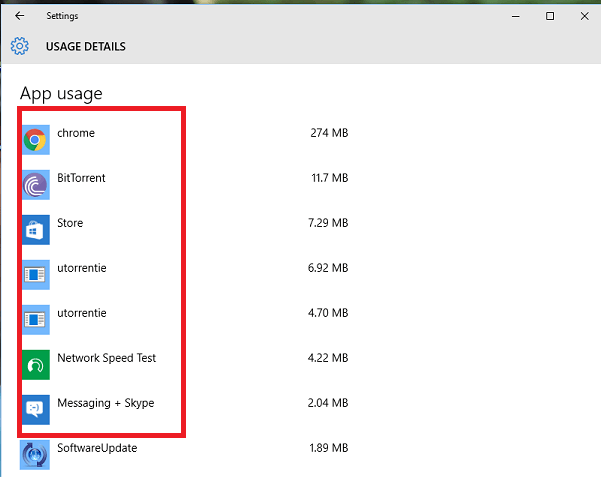
Como você vê, o Chrome consome 274 MB, o que é bastante enorme!
Comece a manter o uso da Internet.Espero que você tenha achado este artigo útil.
- « Use o Veracrypt para criptografar unidades no PC Windows
- Como importar ou exportar regras no Outlook 16 »

