Como ver os dados da Internet usados no Windows 10
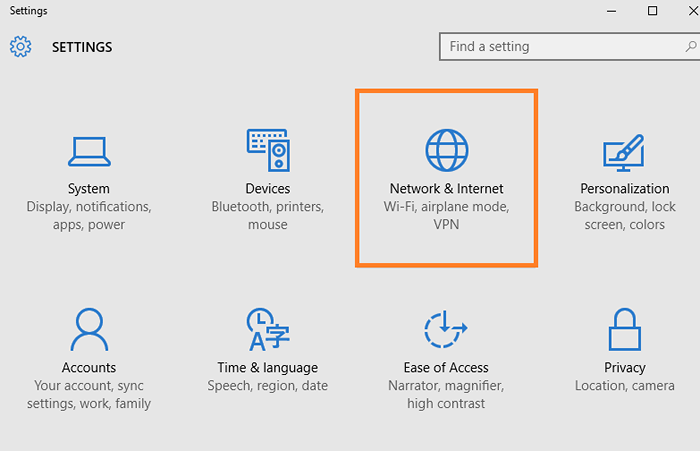
- 3876
- 979
- Ms. Travis Schumm
O rastreamento do uso de dados se torna extremamente importante se você estiver tendo uma conexão de Internet de dados limitada. Ele permite que você veja o quão longe você foi e a que distância você ainda pode ir na rodovia de surf. O Windows 10 oferece a opção de ver os dados usados nos últimos 30 dias com apenas alguns cliques de mouse. Acrescente a isso que você também pode ver o uso da largura de banda por diferentes aplicativos. A vantagem secreta desse recurso adicional é que você também pode, rastrear qual aplicativo come sua largura de banda se atualizando, mesmo quando você não o está usando. Vamos ver como ver o seu Uso de dados da Internet do Windows 10 detalhes.
Como ver o uso de dados da Internet no Windows 10
Para ver quanto dos dados da Internet foram consumidos nos últimos 30 dias, basta seguir as etapas abaixo.
Passo 1 - Clique na tecla Iniciar do Windows e clique em Configurações. Você também pode pressionar Chave do Windows + i No teclado para abrir as configurações.
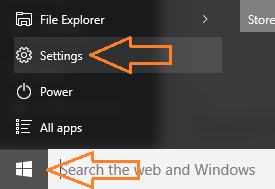
Passo 2 - Clique em Rede e Internet no painel do sistema, como mostrado abaixo.
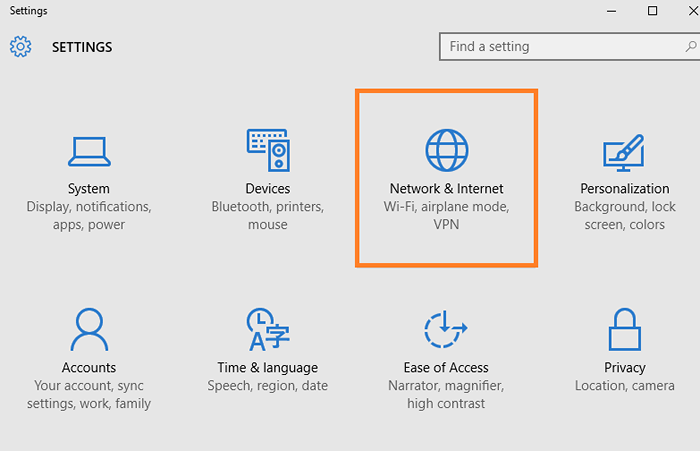
etapa 3 - Agora, clique no uso de dados no menu esquerdo. Você verá uma tela à direita mostrando seu uso de dados nos últimos 30 dias.
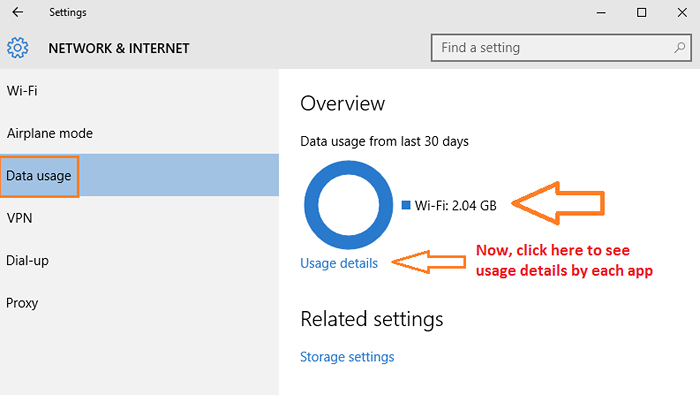
Observação- Se você estiver conectado atualmente a uma conexão Ethernet, ele mostrará os detalhes de uso da conexão Ethernet aqui. Observe que ele apenas fornece os detalhes de uso da conexão à qual você está conectado atualmente. Se você alternar entre Wi-Fi e Ethernet, os detalhes de uso serão bifurcados. Isso significa. Não mostrará o uso de dados por conexão Ethernet.
Passo 4 - Agora, clique no link Detalhes de uso, dado abaixo do círculo e você estará em uma página que listará detalhes de uso de dados por diferentes aplicativos em seu PC.
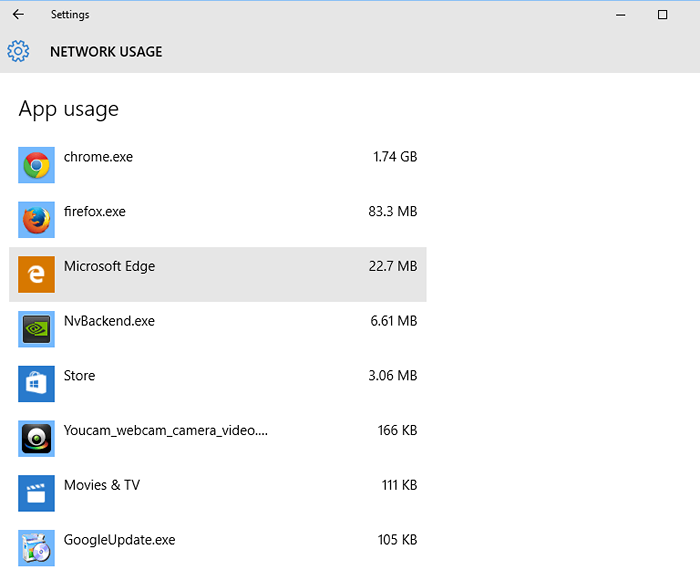
Olhando para a captura de tela acima do meu PC, você pode ver facilmente o quanto eu uso o aplicativo Chrome.
Você também pode ver detalhes de uso do aplicativo por gerente de tarefas.
Como alternativa, você também pode abrir o gerente de tarefas e clicar em Histórico de aplicativos guia e então você pode ver o uso de dados por diferentes aplicativos. A única falha que encontrei usando esse método é que ele não fornece detalhes de uso do aplicativo Chrome.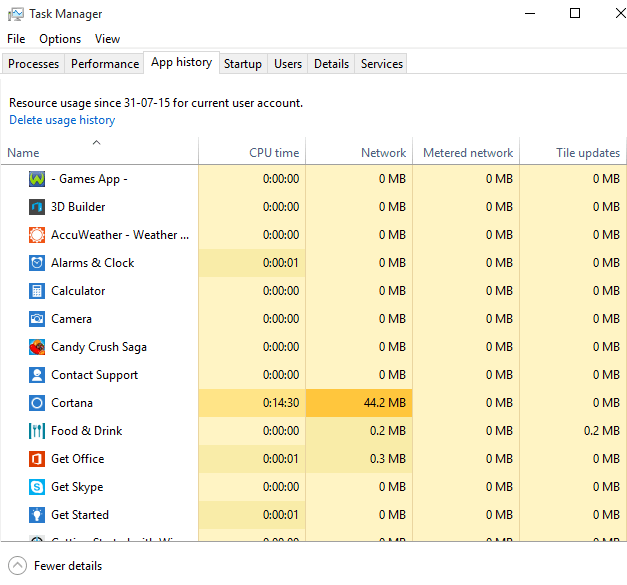
- « Como aplicar o Screensaver no Windows 10
- Como reverter para a versão anterior do Windows do Windows 10 »

