Como usar o Windows sem senha de usuário

- 1866
- 192
- Mrs. Willie Beahan
Se você confia nas pessoas ao seu redor, não há necessidade de proteger seu computador Windows com uma senha.
Inserir uma senha do Windows na tela de login pode demorar muito tempo. Você também pode não ser capaz de fazer login no Windows porque esqueceu sua senha.
Índice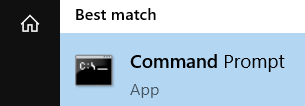
- Depois que o programa estiver em funcionamento, chave netplwiz.exe Em seguida, pressione Enter para prosseguir.
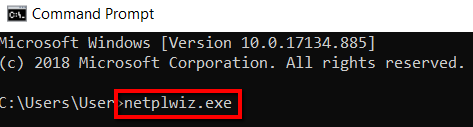
- Você também pode se virar para correrpor esta. Pressione o botão do Windows, tecla em Correr, Em seguida, abra o programa.
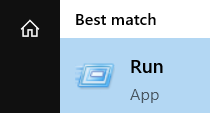
- Lá, tipo netplwiz.exe então clique OK.
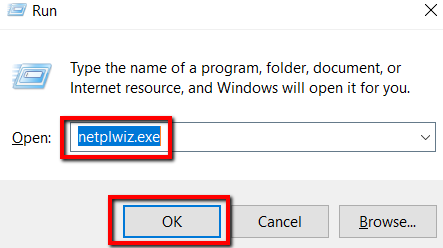
Escolha sua conta de usuário
- Desde que você correu o netplwiz.execomando, o Contas de usuário Janela agora vai subir. Lá, selecione o nome da sua conta de usuário.
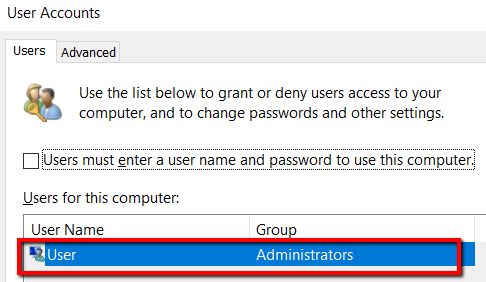
- No caso de várias contas de usuário, selecione uma que você deseja inserir sem usar uma senha.
Se você deseja configurar várias contas de usuário para permitir que você entre sem o uso de uma senha, não será um problema. Tudo que você precisa fazer é repetir esse processo para cada conta de usuário.
Escolha a configuração certa
- Quando estiver pronto com sua conta de usuário, basta atingir o Usuários aba.
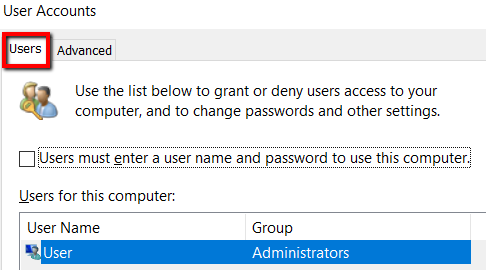
- Encontre a seção que diz Os usuários devem inserir um nome de usuário e senha para usar este computador. Depois de vê -lo, desmarque a caixa ao lado.
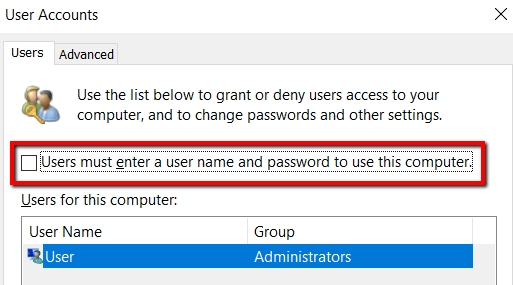
- Clique Aplicar Para confirmar a mudança.

- Fazer isso vai abrir uma janela. Permite configurar seu computador para queUm usuário não precisa fazer login com um nome de usuário e senha.
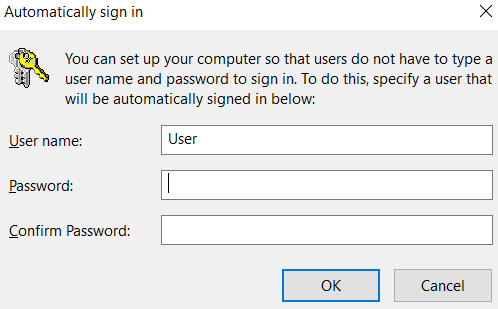
- Selecione uma conta de usuário ou digite seu nome de usuário. Então certifique -se de deixar o Senha e Confirme sua senhacampos vazios. Então clique OK.
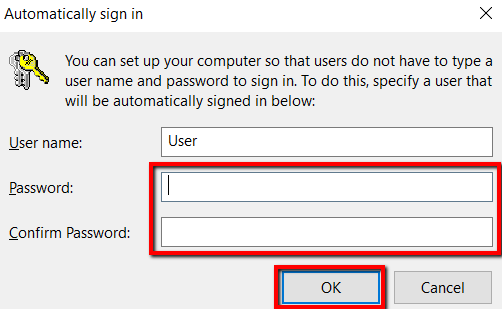
- Você então será devolvido ao Contas de usuário janela. Agora é hora de finalizar as mudanças que você fez. Você pode fazer isso batendo OK.
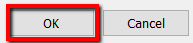
Use o painel de controle
Usando o prompt de comando e execute programas com netplwiz.exe é fácil. Mas há uma alternativa.
- Pressione a tecla Windows, digite Painel de controle, e inicie o programa.
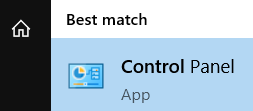
- Selecione Contas de usuário.
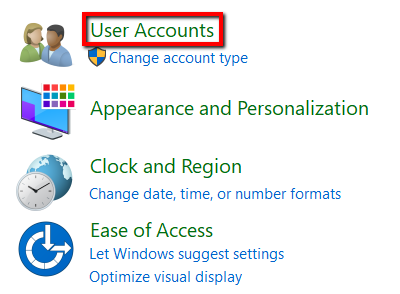
- Selecione Alterar o tipo de conta.

- Selecione uma conta de usuário.
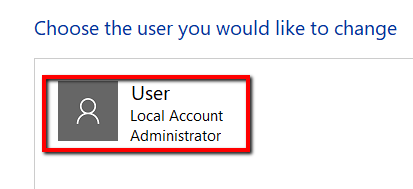
- Depois de carregar esta conta de usuário, você chegará a outra janela. Lá, selecione Criar uma senha.
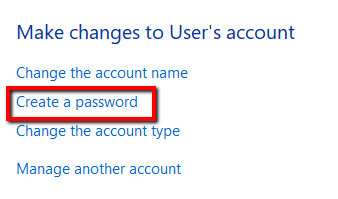
- Certifique -se de sair todos campos em branco quando uma nova janela se abre. Isso inclui o campo onde você é solicitado Digite uma dica de senha. Então clique Criar senha.
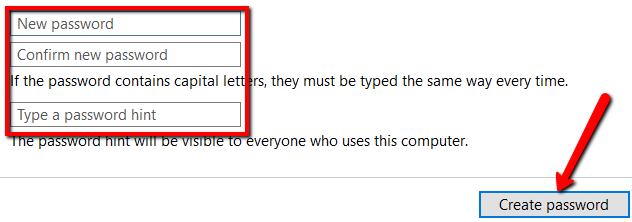
Crie um disco de redefinição de senha
Se desejar, você também pode trabalhar com esse problema, redefinindo uma senha antiga com a ajuda de um disco de redefinição de senha.
Este método é mais útil se você completamente Esqueceu sua senha antiga. Se você não pode mais entrar no seu computador da maneira normal, esta é a solução.
Enquanto sua unidade ou disco flash USB estiver lá com você, você pode recuperar suas credenciais antigas e inserir sua conta de usuário. A partir daí, você pode apagar sua senha e configurar sua conta para se inscrever automaticamente no Windows.
- Primeiro, conecte uma unidade USB.
- Pressione a tecla Windows, depois pesquise e inicie Painel de controle.
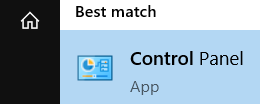
- Vá para Contas de usuário.
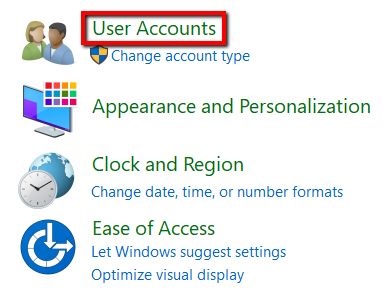
- Lá, selecione Contas de usuário mais uma vez.
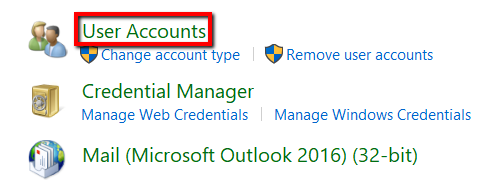
- À medida que uma nova tela é aberta, concentre -se no painel esquerdo em Painel de controle em casa. Lá, escolha Crie um disco de redefinição de senha.
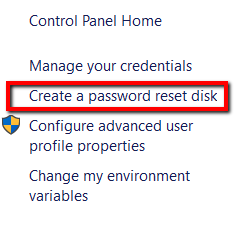
- Em seguida, siga as instruções. Uma vez feito, desconecte sua unidade USB e guarde em algum lugar seguro.
Use o modo de segurança
Quando você recorre à sua unidade USB para recuperar sua senha antiga e criar uma nova, esse método também é útil.
- Para começar, reinicie seu computador. À medida que a tela do Windows carrega, pressione o F8 chave. Entre as opções de modo de segurança, selecione Modo seguro com prompt de comando.
- Lá, tipo usuários da rede. Isso permite visualizar as contas de usuário em seu computador.
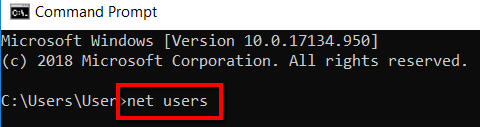
- Em seguida, digite sua conta com sua nova senha. Para fazer as alterações entrarem em vigor, reinicie seu computador.
- « Como melhorar o site do seu WordPress com os projetos de estrutura do Genesis
- Como capturar capturas de tela de página inteira no Chrome & Firefox »

