Como usar o VLC com Chromecast

- 5003
- 456
- Enrique Gutkowski PhD
O VLC é um media player que você pode usar no seu computador, mas também é uma maneira útil de enviar vídeos e música para o seu Chromecast. O uso do VLC com o Chromecast permite compartilhar quase qualquer arquivo de mídia com sua TV em segundos.
Talvez você queira reproduzir o iTunes na sua TV, enviar alguns vídeos domésticos para a tela grande da sala ou transmitir algo ao vivo através do VLC e encaminhá -lo para o seu HDTV. Não importa o motivo, o VLC facilita a conexão do seu computador ao seu Chromecast.
Índice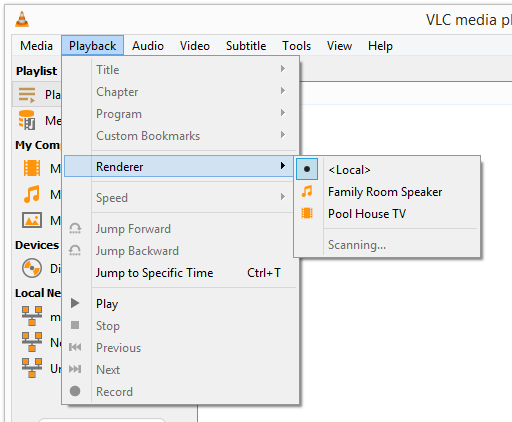
Se o seu Chromecast não estiver listado, verifique duas vezes que é alimentado por uma porta USB na TV ou uma tomada de parede. Verifique também se o Chromecast e seu computador estão na mesma rede.
etapa 3: Use o meios de comunicação menu para importar o arquivo que você deseja reproduzir no seu Chromecast. Há uma opção para selecionar apenas um arquivo ou uma pasta inteira. Você pode até lançar um fluxo de rede ou disco a partir da sua unidade de disco.
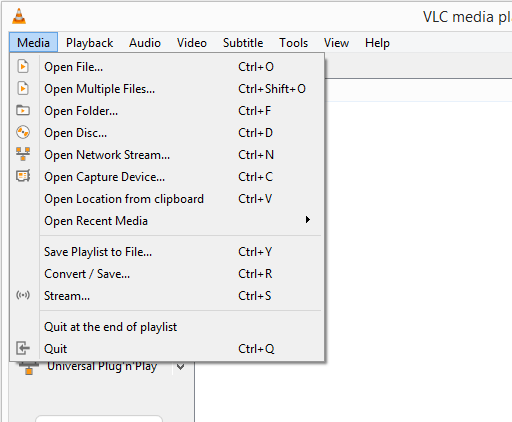
O VLC aceita muitos formatos de arquivo, incluindo os populares como MKV, MP4, FLV, MP3 e WMA.
Nota: Se uma notificação de "aviso de desempenho" aparecer e nada está jogando no Chromecast, clique OK Para converter o arquivo em um formato VLC pode usar.
É isso! Sua TV agora deve estar jogando o que você disse ao VLC para jogar.
Você também pode jogar outras coisas através do Chromecast, como Netflix, YouTube, uma guia Chrome ou até mesmo sua área de trabalho, mas nenhuma dessas coisas exige VLC.
Coisas para lembrar
- O vídeo ou arquivo de áudio deve começar a reproduzir imediatamente após o VLC se conectar ao Chromecast, mas você pode ter que esperar alguns segundos, dependendo da velocidade do seu computador e da rede. Se o arquivo não iniciar, clique em reproduzir no VLC.
- Outra maneira de lançar arquivos de mídia do seu computador para sua TV via Chromecast é primeiro abrir o arquivo no VLC e depois se conectar ao Chromecast, conforme descrito na etapa 2 acima. A partir daí, talvez você precise apertar o botão de reprodução para iniciar o vídeo/áudio.
- As conversões podem levar muito tempo, especialmente se você estiver tentando lançar um vídeo longo. Se você sabe.
- Aperte o botão de parada no VLC para parar de reproduzir o vídeo ou arquivo de áudio na TV e no seu computador. Ou, para apenas parar a reprodução do Chromecast e assistir ou ouvir apenas no seu computador, retorne à etapa 2 acima, mas escolha .
- « 3 ferramentas para diagnosticar e solucionar problemas com seu monitor
- O melhor software de modelagem 3D gratuito »

