Como usar o comando de tempo de uptime no Linux
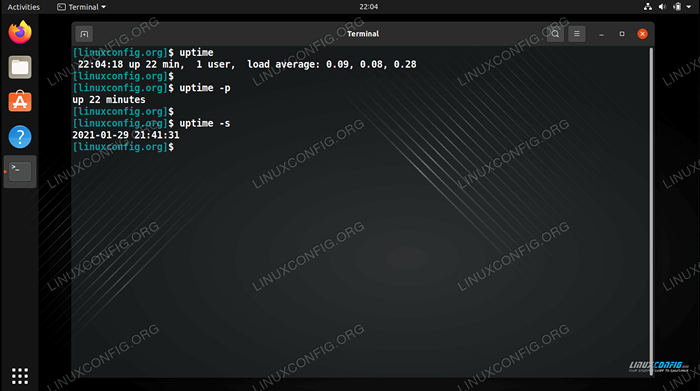
- 1197
- 337
- Randal Kuhlman
O objetivo deste guia é passar por cima do tempo de atividade comando no linux. É um comando bastante simples que o levará apenas um minuto ou dois para dominar, mas será útil mais do que você poderia esperar.
Siga junto conosco abaixo, enquanto mostramos vários exemplos de tempo de atividade e as opções que você pode usar com o comando. Também veremos por que o comando pode ser útil.
Neste tutorial, você aprenderá:
- Qual é o comando de tempo de atividade usado para?
- Como usar o comando de tempo de uptime com exemplos
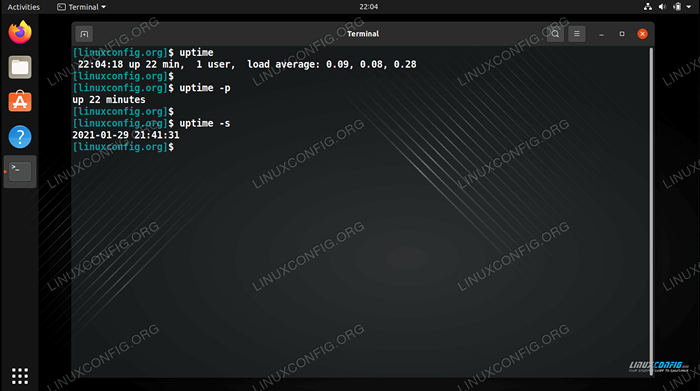 Comando de Uptime no Linux
Comando de Uptime no Linux | Categoria | Requisitos, convenções ou versão de software usada |
|---|---|
| Sistema | Qualquer distro Linux |
| Programas | tempo de atividade |
| Outro | Acesso privilegiado ao seu sistema Linux como raiz ou através do sudo comando. |
| Convenções | # - requer que os comandos Linux sejam executados com privilégios root diretamente como usuário root ou por uso de sudo comando$ - Requer que os comandos do Linux sejam executados como um usuário não privilegiado regular |
Qual é o comando de tempo de atividade usado para?
O tempo de atividade O comando faz exatamente como o nome implica, mostra quanto tempo faz desde que o sistema foi reiniciado (quanto tempo de atividade "acumulou). Ele também gera alguns outros dados úteis - o horário atual, quantos usuários estão conectados e a média de carga da CPU nos últimos 1, 5 e 15 minutos.
$ uptime 22:04:18 até 22 min, 1 usuário, carregamento médio: 0.09, 0.08, 0.28
Saber o tempo de atividade do seu sistema pode ser útil por muitos motivos. Por exemplo, se você receber relatórios de usuários de que seu servidor é inacessível, poderá executar o tempo de atividade Comando para ver rapidamente se houve uma reinicialização recente (inesperada).
Usando tempo de atividade para solução de problemas, como no cenário acima, é provavelmente o uso mais prático para o comando. Mas também oferece informações sobre a estabilidade do seu sistema. O Linux é bem conhecido por sua extrema estabilidade, e não é nada fora do comum ver máquinas executando o Linux com um tempo de atividade de mais de um ano ou outras quantidades loucas de tempo.
Um tempo de atividade alto é uma conquista cobiçada para os administradores do Linux e atua como uma prova da estabilidade de sua configuração. Não apenas o tempo de atividade O comando nos fornece algumas informações rápidas para solucionar problemas, mas também é bom para se gabar de direitos de se gabar.
Comando de Uptime com exemplos
Executando o tempo de atividade Comando sem nenhuma opção produzirá o horário atual, o tempo de atividade, o número de usuários conectados e as médias de carga da CPU.
$ uptime 22:04:18 até 22 min, 1 usuário, carregamento médio: 0.09, 0.08, 0.28
Usando o -p a opção apenas mostrará o tempo de atividade do seu sistema.
$ uptime -p up 22 minutos
Para ver a data e a hora de quando o sistema inicializou, use o -s opção.
$ uptime -s 2021-01-29 21:41:31
Caso você esqueça qualquer uma dessas opções, sempre pode conferir a página de ajuda especificando o -h opção.
$ uptime -h Uso: UpTime [Options] Opções: -p, --pTty aparece o tempo de atividade no formato bonito -h, -Help Exibir essa ajuda e saída -s, - -Sistema Up Up, desde que -v, -saída Informações da versão e saída para obter mais detalhes, consulte Uptime (1).
Pensamentos finais
Neste guia, vimos como usar o tempo de atividade Comando no Linux, juntamente com suas diferentes opções. Também aprendemos sobre a motivação por trás do comando e por que é útil para solução de problemas ou simplesmente medir a estabilidade do sistema.
Tutoriais do Linux relacionados:
- Coisas para instalar no Ubuntu 20.04
- Coisas para fazer depois de instalar o Ubuntu 20.04 fossa focal linux
- Comandos básicos do Linux
- Comandos Linux: os 20 comandos mais importantes que você precisa para…
- Uma introdução à automação, ferramentas e técnicas do Linux
- Coisas para fazer depois de instalar o Ubuntu 22.04 Jellyfish…
- Instale Arch Linux na estação de trabalho VMware
- Comando de homem no Linux com exemplos
- Como imprimir a árvore do diretório usando o Linux
- Ubuntu 20.04 Guia

