Como usar o aplicativo Windows 10 Whiteboard

- 757
- 87
- Robert Wunsch DVM
Trabalhadores de escritório em todo o mundo experimentaram mudanças fortes na maneira como trabalham nos últimos 15 meses ou mais. Quase durante a noite, a pandemia global forçou os empregadores a girar para uma força de trabalho remota. E agora que algumas pessoas estão retornando aos seus escritórios, enquanto outras continuam trabalhando remotamente, novas ferramentas são necessárias para apoiar acordos de trabalho flexíveis.
As empresas de software têm lançado constantemente maneiras novas e aprimoradas de colaborar remotamente e em situações de reunião híbrida. Por exemplo, a Microsoft lançou recentemente uma versão atualizada do aplicativo Whiteboard para Windows 10. Ele vem com uma interface de usuário atualizada e alguns novos recursos. Mostraremos como encontrar e instalar o aplicativo de quadro branco modernizado e fornecer algumas dicas para usá -lo.
Índice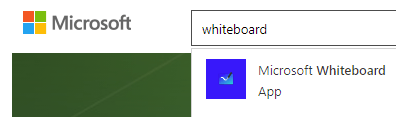
Como alternativa, use a caixa de pesquisa do Windows. Selecione os Aplicativos guia e procure por quadro branco. Selecione Procure aplicativos na Microsoft Store, e a loja será lançada em sua janela.
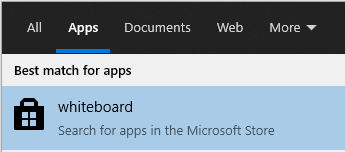
Você verá o aplicativo Microsoft Whiteboard nos resultados de pesquisa. Selecione Microsoft Whiteboard, e siga as etapas para instalar o aplicativo em sua máquina Windows 10.
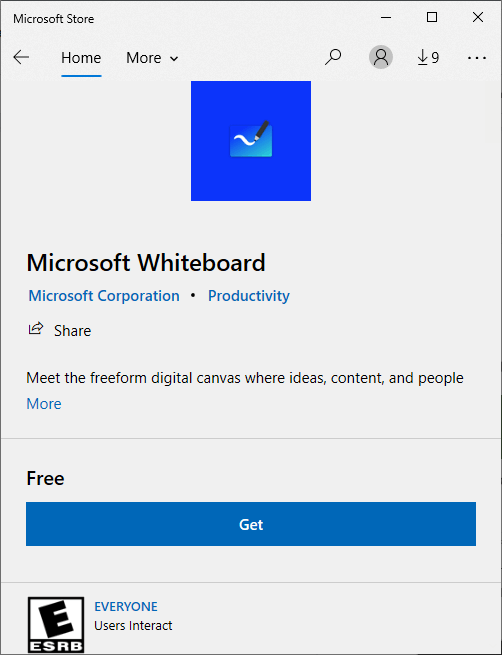
Se você ainda não está conectado à sua conta da Microsoft, em algum momento durante esse processo, verá um aviso para entrar com uma conta gratuita da Microsoft ou uma conta Microsoft 365.
Como usar o aplicativo de quadro branco
A primeira vez que você usa quadro branco, você notará como, hum, branco isso é.
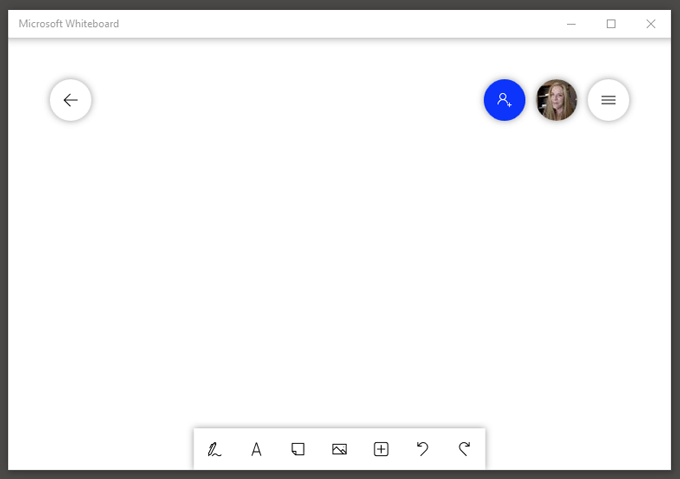
O aplicativo em si tem quatro seções principais:
- A seta de navegação. Selecione isso para ver uma lista de todos os quadros brancos que você salvou.
- O canto superior direito do quadro branco é onde você pode adicionar um colaborador, entrar e sair da sua conta da Microsoft e acessar as configurações do quadro branco.
- Você verá uma barra de ferramentas na parte inferior do aplicativo, onde pode escolher ferramentas. É também onde você encontrará o desfazer e refazer botões.
- O espaço de trabalho principal. Esta é a principal área de colaboração.
Como convidar outras pessoas para o seu quadro branco
A primeira coisa que você provavelmente vai querer fazer é convidar alguém para colaborar com você. Selecione os Convidar alguém Ícone e alternar no link de compartilhamento da web para criar um link para este quadro branco específico. Então você pode compartilhar esse link com outras pessoas.
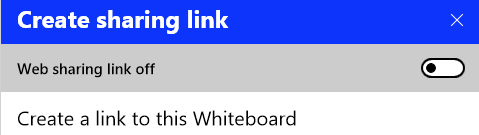
Se você estiver usando uma conta pessoal da Microsoft, poderá compartilhar o link gerado com outras contas pessoais. Se você estiver em uma conta organizacional, pode compartilhar com outras contas na mesma organização.
Você não pode Use quadro branco para colaborar com alguém de fora da sua organização. Os usuários pessoais da conta da Microsoft devem usar o aplicativo instalado e não a versão do navegador. Felizmente, a Microsoft facilitará a colaboração, independentemente do tipo de conta que você tem.
Ferramentas do quadro branco do Microsoft
As ferramentas tradicionais do quadro branco estão sempre disponíveis através da barra de ferramentas na parte inferior do aplicativo de quadro branco.
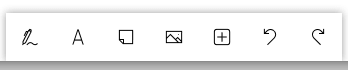
Você pode selecionar:
- O caneta. Escreva diretamente no quadro branco com esta ferramenta. Personalize -o escolhendo a cor da caneta. Você também verá um marcador, um apagador, um governante e uma ferramenta LASSO.

- O governante pode ser útil, mas você definitivamente vai querer saber como girá -lo, e não é imediatamente óbvio como fazer isso. Selecione o governante, mantenha pressionado o Alt Chave e depois use a roda de rolagem no mouse ou nas teclas de seta no teclado para girar a régua.
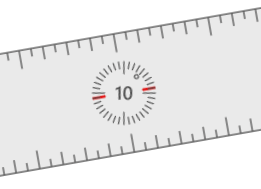
- Adicione texto ou um pegajoso observação. Se você preferir digitar do que rabiscar desajeitadamente com a ferramenta de caneta, selecione uma dessas ferramentas. Para adicionar texto diretamente à placa (vs. em uma nota pegajosa), clique no quadro branco e comece a digitar.
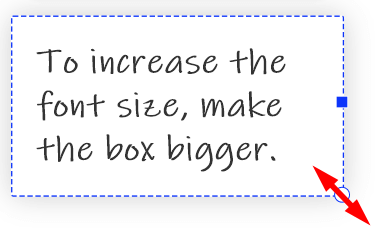
Clique com o botão direito do mouse para acessar botões para selecionar tudo e colar. Ao selecionar o texto que você digitou, você terá acesso a ferramentas para cópia de, colar, corte, e excluir. Para ajustar o tamanho do texto para notas de texto e pegajoso, redimensione a caixa arrastando o canto inferior direito.
- Para adicionar uma imagem ao quadro branco, clique com o botão direito do mouse no quadro e selecione o Adicionar imagem botão ou escolha o Menu da imagem botão na barra de ferramentas na parte inferior.
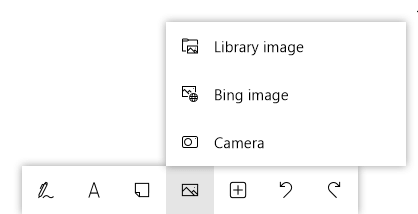
Se você selecionar Menu da imagem, você pode escolher Imagem da biblioteca, Imagem do Bing, ou Câmera.
- Selecione os Insira o menu botão na barra de ferramentas para obter várias opções. Escolher NOTA GRIDA para inserir várias notas pegajosas de uma só vez. Lista Iniciará uma lista de marcadores com opções para seus colaboradores gostarem de uma entrada na lista.
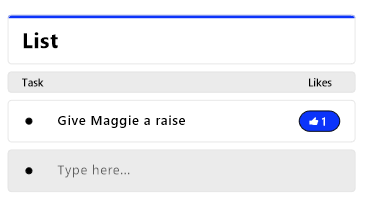
Você também pode inserir documentos como PDFs e Word ou PowerPoint Files. Você será solicitado a decidir se deseja inserir o documento inteiro ou páginas selecionadas.
Inserindo modelos
Escondido dentro do Insira o menu Na barra de ferramentas estão os modelos-sem dúvida, o recurso mais legal do quadro branco do Microsoft. Aqui estão alguns dos melhores modelos que você pode escolher.
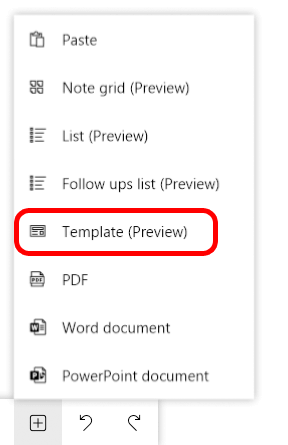
- O Debate O modelo adiciona vários componentes ao quadro branco para ajudá -lo a acompanhar as idéias. Inclui regras para brainstorming, uma agenda, uma lista de acompanhamento e uma grade de nota.
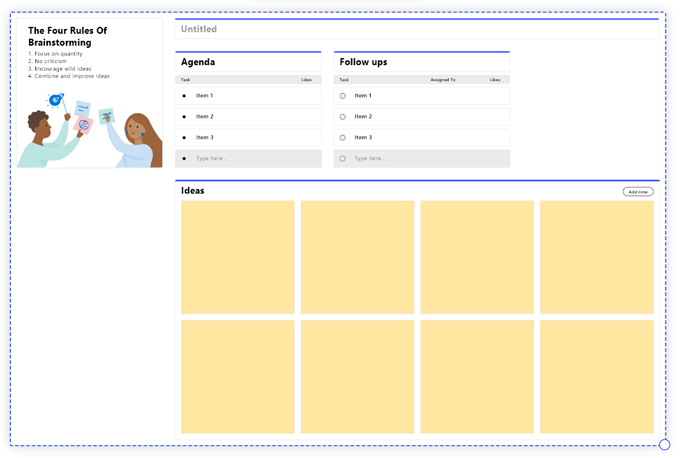
- O Kanban Inserções de modelo Nota Grades para visualizar seu trabalho.
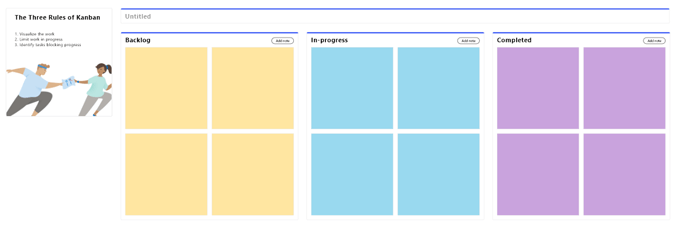
- O Retrospectivo O modelo ajuda você e sua equipe a avaliar seu trabalho recente e como planejar um maior sucesso no futuro.
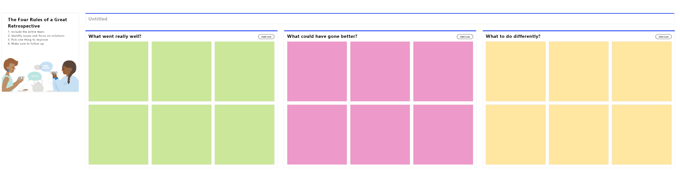
- O Reunião eficaz O modelo oferece uma agenda, uma lista de acompanhamento e um estacionamento para acompanhar os tópicos para discutir mais adiante.
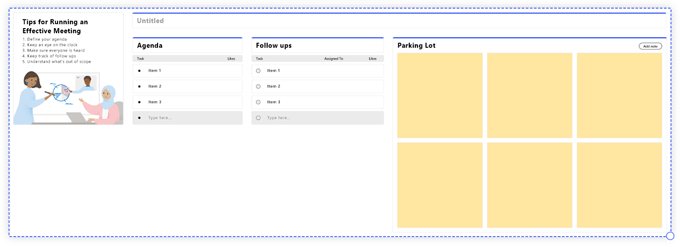
- Use o Análise SWOT modelo para mapear os pontos fortes, fraquezas, oportunidades e ameaças de sua equipe.
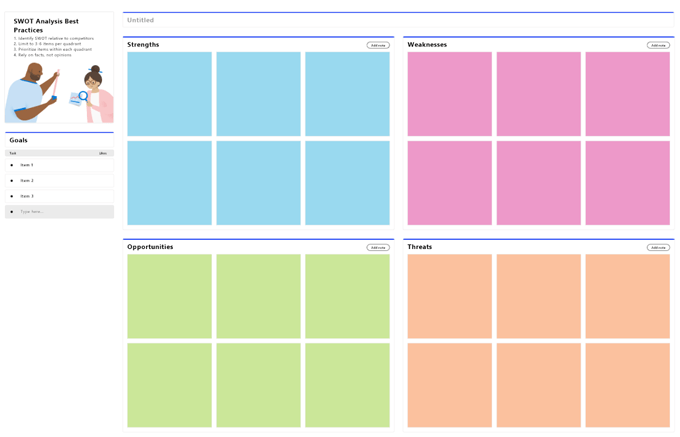
- O Planejamento de projetos O modelo ajuda a listar os objetivos do seu projeto, as principais entregas, as partes interessadas e os riscos, além de coisas que estão fora do escopo do projeto.
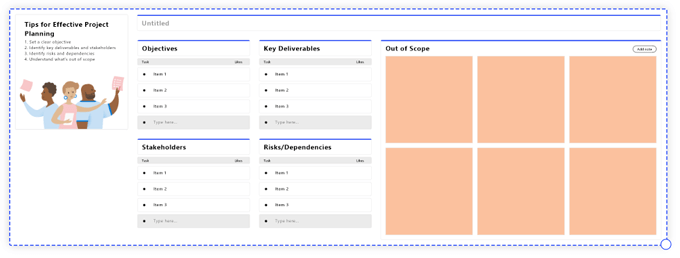
- Se você estiver dentro Solução de problemas modo, há um modelo para isso. Ele pergunta: “O que aconteceu? Por que isso aconteceu? O que deve acontecer?”E“ Como impedimos que isso aconteça novamente?”
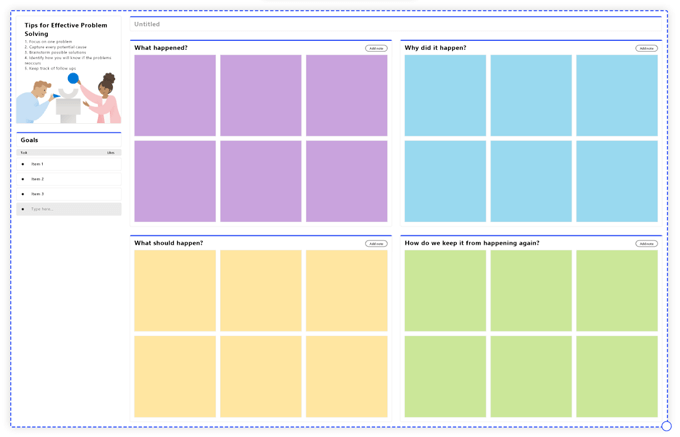
- Para desenvolvedores de produtos, o Mapa de empatia é útil para pensar sobre a experiência do usuário.
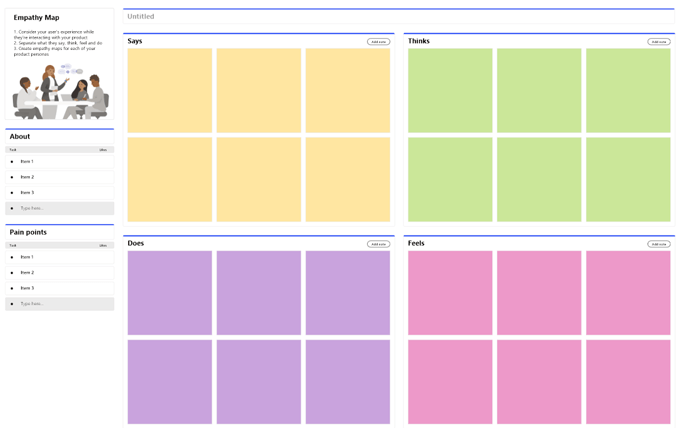
- Por fim, tente usar o Construtor de persona modelo para organizar dados sobre o público para o seu produto ou serviço.
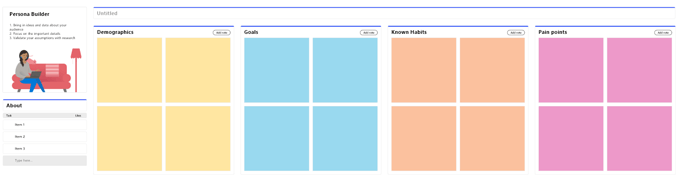
Não tão intuitivo, mas útil
O Microsoft Whiteboard não é o mais intuitivo dos aplicativos, e encontramos algumas falhas enquanto o usamos. Dito isto, depois de aprender os meandros, você estará posicionado para tirar proveito de todos os seus recursos.
- « Como corrigir um erro err_name_not_resolved no google chrome
- Como desativar a inicialização segura no Windows 10 »

