Como usar o aplicativo Google Jamboard

- 2158
- 630
- Loren Botsford
Google Jamboard refere -se a um pedaço de hardware e uma ferramenta de software. Google Jamboard- O objeto físico- é um quadro branco em esteróides. Custa quase US $ 5.000 (e isso nem inclui os US $ 1349 para um suporte de rolamento). Até agora, é mais frequentemente usado no local de trabalho e em ambientes de ensino a distância, como o Google Classroom.
No entanto, você não precisa possuir um Google Jamboard para usar o aplicativo Jamboard. Neste artigo, examinaremos como usar o Jamboard, mesmo que você não tenha comprado o produto físico digital de quadro branco. O Google Jamboard se integra a outros aplicativos do Google também. Neste tutorial, também aprenderemos a inserir arquivos do Google Fotos e Google Drive.
Índice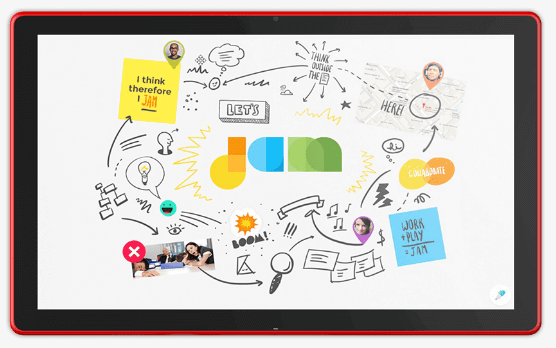
Em outras palavras, o Google Jamboard combina a sensação e as características de um quadro branco físico com os recursos de colaboração distribuída de um aplicativo de quadro branco.
O aplicativo Google Jamboard está disponível para qualquer pessoa com uma conta do Google.
Como fazer quadro branco com o aplicativo Jamboard
Comece visitando o site da área de trabalho da Jamboard na Jamboard.Google.com ou instalando o aplicativo Jamboard para Android ou iOS.
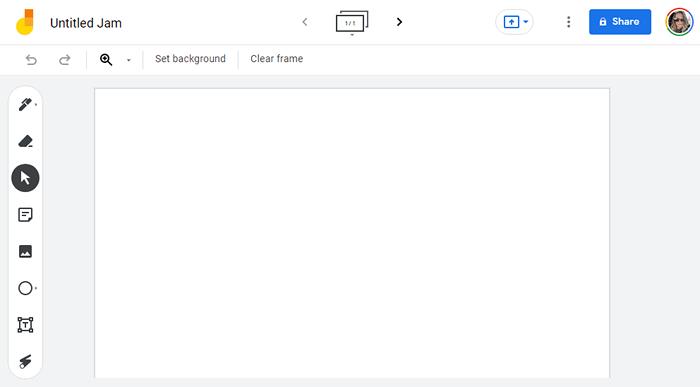
Faça login em uma conta do Google e comece selecionando ou tocando no Mais Ícone para criar uma nova geléia. Assim que você criar uma nova geléia, ele é salvo automaticamente em sua conta.
Como desenhar, escrever e adicionar notas
Existem muitas ferramentas de papelão que você pode usar para colaborar. Quando você está trabalhando em um congestionamento, você pode desenhar, escrever e adicionar notas como pode em quadros brancos tradicionais e em outros aplicativos de quadro branco.
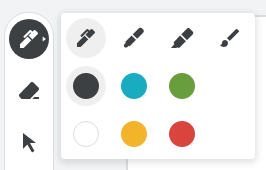
Selecione os Desenho ferramenta para escolher entre canetas, marcadores, marcadores e pincéis de diferentes larguras e cores. No aplicativo, use o dedo para desenhar dentro do quadro. No site da área de trabalho, use o mouse. A borracha está sempre disponível para apagar qualquer parte do seu desenho.
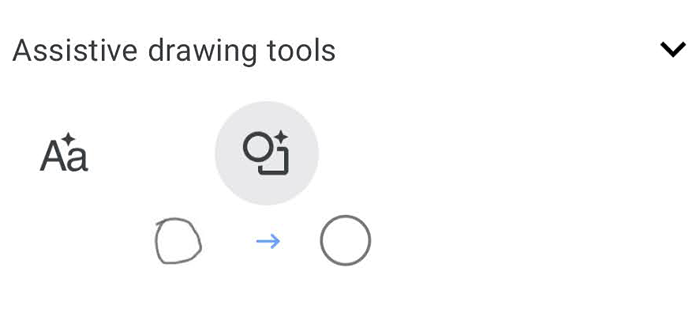
Se você estiver usando o aplicativo em um dispositivo móvel, você pode acessar Ferramentas de desenho de assistência de Desenho ferramenta. Se você rabisquei algum texto com o dedo, as ferramentas de desenho de assistência podem converter seus arranhões de frango em texto. Da mesma forma, se você desenhar um círculo instável, a ferramenta de desenho de assistência pode limpá -la e torná -la uma forma perfeita.
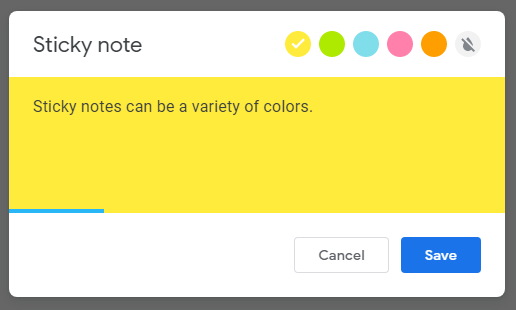
Selecione Inserir notaNa barra de ferramentas para adicionar uma nota pegajosa virtual. Você pode alterar a cor da nota e digitar diretamente na própria nota. Da mesma forma, selecione Caixa de texto Para poder digitar diretamente no congestionamento.
Como adicionar uma imagem a uma geléia
Você pode procurar imagens dentro de uma geléia, que é um recurso que não vimos em outros aplicativos de quadro branco, como o Microsoft Whiteboard.
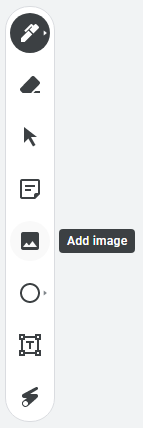
Se você estiver usando o Jamboard em um navegador, selecione o Imagem ferramenta da barra de ferramentas. Em seguida, selecione um arquivo de imagem para adicionar ao atolamento selecionando um dos seguintes métodos:
- Faça o upload do seu computador
- Por url
- Câmera
- Pesquisa de imagem do Google
- Google Drive
- Photos do Google
Depois de localizar a imagem que você deseja adicionar à geléia, selecione Inserir, e a imagem aparecerá no congestionamento.
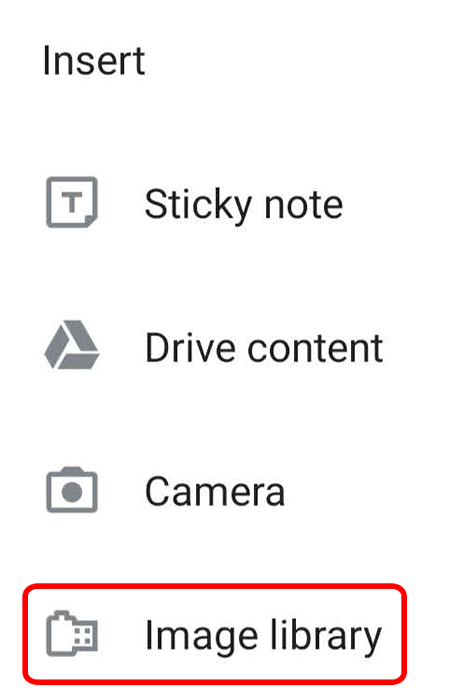
De uma geléia no aplicativo Jamboard, toque no Expandir ícone (+) e depois selecione Biblioteca de imagens. Selecione uma imagem e ela será inserida na geléia onde você pode redimensioná -la como desejar. Se você não vê os controles de redimensionamento, belisque e amplie o congestionamento até ver os controles.
Como inserir um arquivo do Google Drive em uma geléia
Você precisará usar o aplicativo do Google Jamboard para adicionar arquivos de unidade a um congestionamento; portanto, se você está usando apenas a Jamboard em um navegador da web, comece instalando o aplicativo no seu dispositivo móvel.
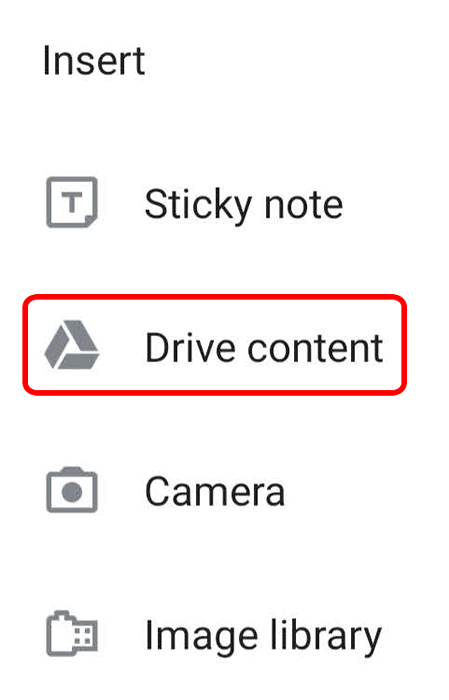
Abra uma geléia existente ou crie um novo. Depois na barra de ferramentas, selecione Expandir (+), e então Conduzir conteúdo. Escolha um arquivo do seu Google Docs, Google Slides ou outros arquivos no Google Drive e toque Selecione. O arquivo será inserido na geléia.
Como adicionar, reorganizar, copiar ou excluir molduras
Se você estiver usando o Google Jamboard em um navegador da web ou no aplicativo, use a barra de ferramentas da estrutura na parte superior da tela para adicionar, reorganizar, copiar ou excluir molduras de jam.
Selecionar a seta à direita do ícone de quadros criará um novo quadro.
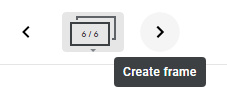
Selecione o próprio ícone de molduras para ver todos os quadros no congestionamento. A partir daí, você pode clicar e arrastar quadros para reordená -los.
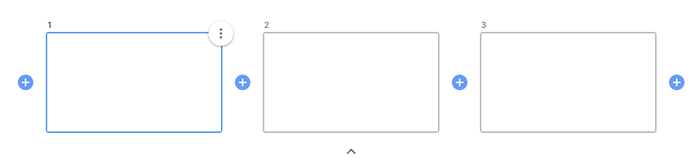
Selecione o ícone Plus entre os quadros para inserir um quadro. Para excluir ou duplicar um quadro, selecione o quadro e selecione o Mais ícone (três pontos) e escolha Excluir ou Duplicado.
Como compartilhar uma geléia com outras pessoas
Google Jamboard funciona melhor como uma ferramenta de colaboração. Trabalhe com outras pessoas em um congestionamento em tempo real, ou compartilhe uma geléia com outras pessoas para que possam editá -lo mais tarde. Você também pode dar aos outros acesso apenas à visualização a uma geléia.
Do seu computador, abra ou crie uma nova geléia e selecione o Compartilhar botão. Digite as pessoas ou grupos com quem deseja compartilhar e dizer se eles podem editar ou apenas ver a jam. Em seguida, selecione o Feito botão.
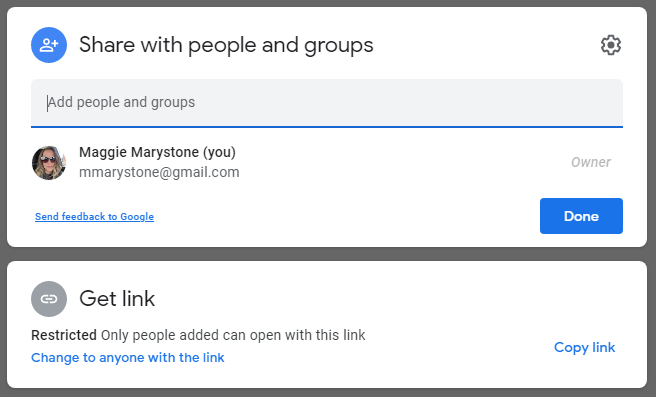
Se você deseja compartilhar o congestionamento como um arquivo do seu computador, faça o download do jam como um arquivo png ou pdf, selecionando o Mais ícone e depois escolhendo Baixe como PDF ou Salvar quadro como imagem.
No aplicativo Jamboard, abra ou crie uma geléia e toque no Mais ícone e então Compartilhar. Digite um nome ou endereço de e -mail e selecione se as pessoas com o link podem editar ou apenas visualizar a geléia. Toque em Enviar ícone.
Se você deseja compartilhar seu atolamento do aplicativo como um PDF, abra a geléia que deseja compartilhar, toque mais no ícone e depois toque Compartilhe Jam como PDF. A partir daí, selecione como você deseja compartilhar o arquivo PDF.
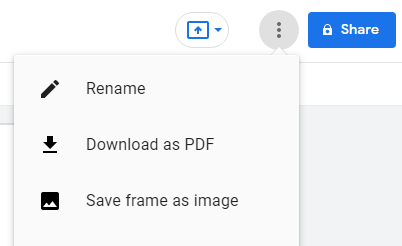
Para compartilhar um quadro específico como um arquivo PNG do aplicativo, toque Mais > Compartilhe esse quadro como uma imagem e siga a instrução na tela.
O que mudou na geléia?
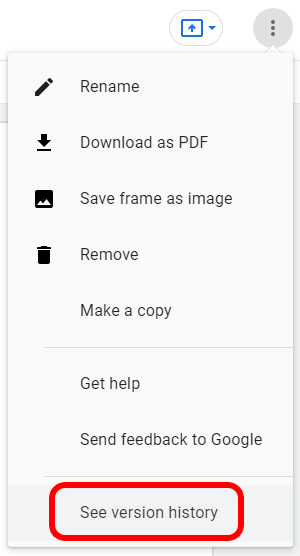
Para ver o histórico da versão de um congestionamento, veja -o em um computador. Abra a geléia, selecione Mais > Veja o histórico da versão.
Para que serves são boas para?
É óbvio que o Google Jamboard pode ser uma ótima ferramenta de tecnologia educacional para ensino remoto e aprendizado do jardim de infância para o ensino médio. Em qualquer ambiente de aprendizado, é importante para cada aluno se sentir engajado.
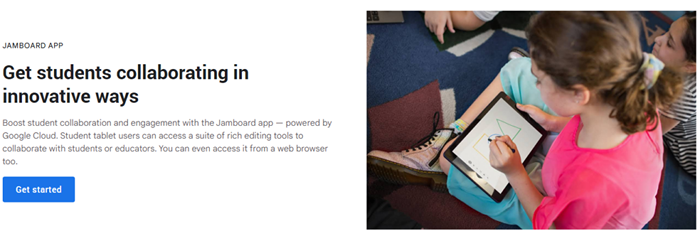
O Google Jamboard leva este EDTECH para o espaço de trabalho do Google em outras indústrias, porque, na verdade, somos todos alunos e colaboradores ao longo da vida.
- « Melhores comprimidos acessíveis para desenhar e esboçar com caneta (2022)
- Como consertar o lag do mouse Bluetooth no Windows 11 »

