Como usar o PartClone para criar um backup de partição inteligente
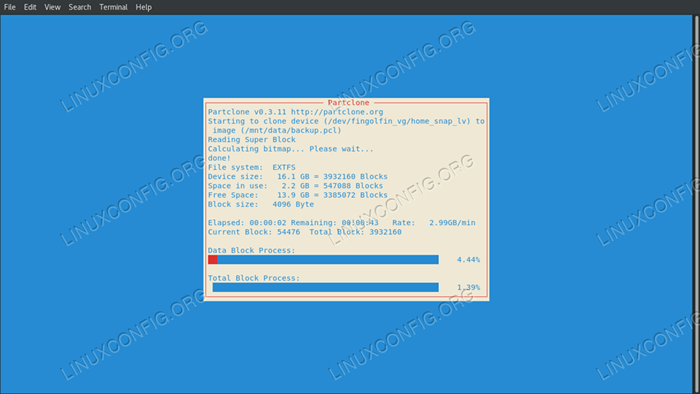
- 3031
- 152
- Ms. Travis Schumm
Objetivo
Aprendendo a usar o utilitário PartClone para fazer backup de uma partição
Requisitos
- Permissões de raiz
- Partição para backup deve ser desmontada
Dificuldade
FÁCIL
Convenções
- # - requer que os comandos Linux sejam executados com privilégios de raiz também
diretamente como usuário root ou por uso desudocomando - $ - Requer que os comandos do Linux sejam executados como um usuário não privilegiado regular
Introdução
Se você já usou Clonezilla Para criar um backup do seu sistema operacional, você já experimentou o poder do parte. Ao contrário de outras ferramentas, como dd, Partclone sabe como interagir com sistemas de arquivos específicos, portanto, pode criar backups muito menores, clonando apenas o espaço usado na partição. Neste tutorial, aprenderemos a usar parte da linha de comando.
Backup de nível de bloco
Um backup pode acontecer no nível do arquivo, ou em um fundo nível de bloco. O primeiro é o nível em que a parte opera. Todos nós conhecemos e amamos dd, Mas uma das características que tornam esses programas ótimos em algumas situações, representa também uma fraqueza em outros: DD não sabe nada sobre os sistemas de arquivos. O programa apenas replica cada bloco de um disco ou partição, criando um clone perfeito 1: 1 (um disco 160GIB, produzirá um backup de 160GIB). O comportamento da parte da parte é diferente, pois pode interagir de maneira inteligente com os tipos de sistema de arquivos mais comuns, backup apenas dos blocos usados de uma partição, obtendo backups muito menores.
O fato de Partclone operar em nível de bloco nos dá a vantagem de não ter que nos preocupar em preservar permissões de arquivo específicas como ACLs ou Etiquetas Selinux.
Sistemas de arquivos suportados
A PartClone suporta todos os sistemas de arquivos mais usados, como: ext2, ext3, ext4, hfs+, reiserfs, xfs, jfs, ntfs, gordura (16/12/32), exfat, etc. O sistema de arquivos a backup determinará o sufixo a ser usado com o programa, seguindo a sintaxe parte. Utilitário. Por exemplo, para fazer backup de um ext2 filesyTem, usaremos o parclone.ext2 comando. Além disso, se algum sistema de arquivos específico não for suportado pela PartClone, parte.dd pode ser usado.
Instalação
Partclone deve estar disponível nos repositórios de distribuições mais comuns. Para instalá -lo em Ubuntu ou Debian, podemos usar o APT:
# APT-GET UPDATE && APT-GET INSTAL
Para instalá -lo no Fedora:
# dnf install partclone
Em Centos e Rhel, devemos primeiro permitir o EPEL Fonte de software (pacote extra para o Enterprise Linux). O CentOS possui o pacote de liberação da EPEL disponível nos repositórios oficiais; portanto, para permitir essa fonte de software, apenas precisamos executar:
# Yum Instale o lançamento de Epel
Habilitar o repositório EPEL em Rhel requer uma etapa extra. Primeiro, temos que fazer o download do pacote de liberação da Epel na página do projeto, depois devemos instalar o pacote recuperado:
$ wget https: // dl.FedoraProject.org/pub/epel/epel-latest-7.Noarch.rpm # yum install epel-latest-7.Noarch.RPM
Depois que o repositório está ativado, só precisamos usar yum Para instalar o pacote PartClone:
# yum install partclone
No Archlinux, podemos instalar o PartClone via Pacman:
# Pacman -S Partclone
Clonando uma partição
Chega de palavras, vamos ver o Partclone em ação. Em primeiro lugar, devemos lembrar que, para clonar uma partição, ela não deve ser montada. Portanto, se você deseja fazer backup de uma partição do sistema, você deve acessar a unidade de um CD ao vivo (é isso que Clonezilla faz). Se você usar um lvm Sistema particionado, não estamos sujeitos a essa restrição, pois podemos criar um instantâneo ao vivo de um volume lógico e executar o Partclone, preservando o tempo de atividade.
Vou fazer backup de um instantâneo feito do volume lógico que eu uso /lar partição. É formatado com um ext4 FileSystem e é chamado home_snap_lv. Tudo o que temos que correr é:
# PartClone.ext4 -c -s/dev/fingolfin_vg/home_snap_lv -o/mnt/data/backup.pcl
Vamos analisar o comando. Primeiro, executamos a parte do PartClone com a extensão relacionada ao sistema de arquivos em que estamos interessados, ext4. Então nós fornecemos o -c opção. Isso vamos especificar que a ação que queremos fazer é clonar (a parte da parte pode ser usada para restaurar um backup). O -s Opção Vamos especificar a fonte que queremos clonar (neste caso, o snapshot de volume lógico home_snap_lv). Finalmente, o -o opção, abreviação de --saída, diz a Partclone onde queremos armazenar a imagem de backup. Observe que o .pcl A extensão aqui é completamente arbitrária: nós apenas usamos para conveniência.
Depois de lançado, o PartClone exibirá o progresso da operação:
PartClone v0.3.11 http: // partclone.org começando a clonar o dispositivo (/dev/fingolfin_vg/home_snap_lv) para imagem (/mnt/data/backup.PCL) Lendo o Super Block calculando o bitmap… Por favor, espere… decorrido: 00:00:01, restante: 00:00:00, concluído: 100.00% tempo total: 00:00:01, 100.00% concluído! feito! Sistema de arquivos: Extfs Tamanho do dispositivo: 16.1 GB = 3932160 Bloqueia o espaço em uso: 2.2 GB = 547088 Blocks Livre Space: 13.9 GB = 3385072 Blocos Tamanho do bloco: 4096 Byte decorrido: 00:00:02, restante: 00:00:44, concluído: 4.31%, 2.90 GB/min, bloco atual: 52992, bloco total: 3932160, completo: 1.35%
No entanto, também é possível representar essas informações "graficamente", usando ncurses (é isso que Clonezilla faz). Tudo o que precisamos fazer é adicionar o -N opção. Correndo:
# PartClone.ext4 -n -c -s/dev/fingolfin_vg/home_snap_lv -o/mnt/data/backup.pcl
Produzirá a seguinte saída:
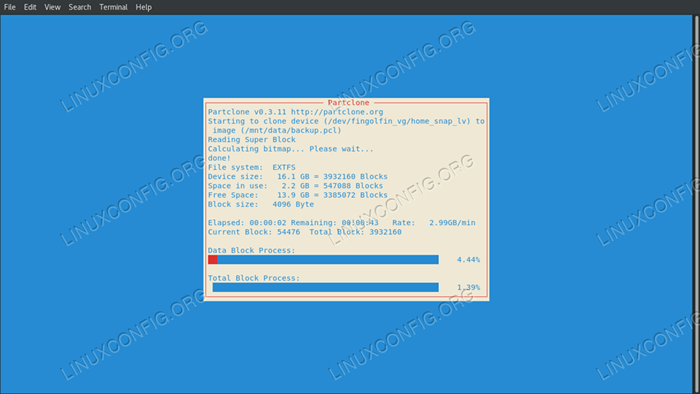 Interface de progresso da parte de Ncurses
Interface de progresso da parte de Ncurses Comprimindo o backup
Como dito antes, o PartClone apenas backups o bloco usado em um sistema de arquivos, otimizando o espaço necessário para armazenar o backup. No entanto, graças ao poder das redirecionamentos de conchas, podemos combinar a partida com gzip Para produzir uma imagem de backup menor em tempo real:
# PartClone.ext4 -c -s/dev/fingolfin_vg/home_snap_lv | gzip -c -9>/mnt/data/backup.pcl
Desta vez não usamos o -o opção para especificar o arquivo de saída. Em vez disso, colocamos a saída padrão do programa para gzip entrada padrão. Nós também especificamos o -c opção, abreviação de --stdout, que vamos modificar o comportamento do GZIP para compactar ou descompactar stdout. O nível de compressão a ser usado é definido com o -9 opção, o máximo disponível. A taxa de compressão padrão é -6. alternativamente --rápido pode ser usado para usar a compressão mais rápida, favorecendo a velocidade contra a eficiência ou vice -versa, --melhor Para o comportamento oposto, obtendo o menor arquivo.
Finalmente usamos o > operador, para redirecionar a saída para o arquivo de destino desejado. Você pode notar que eu adicionei um .gz Prefixo: isso também é completamente opcional e feito apenas para a convenção.
Restaurando um backup
Partclone também pode ser usado para restaurar um backup feito anteriormente em uma partição existente. A única limitação é que a partição deve ter o mesmo tamanho ou maior que a original.
Restaurar um backup é muito fácil. Digamos, por exemplo, queremos restaurar o backup feito anteriormente (novamente a partição deve ser desmontada):
# PartClone.ext4 -r -s/mnt/dados/backup.pcl -o/dev/fingolfin_vg/home_snap_lv
Desta vez, fornecemos o -r opção, abreviação de --restaurar, e inverteu os argumentos que usamos antes. O argumento usada anteriormente para o -o opção, desta vez representa nossa fonte, portanto a usamos como argumento para o -s opção. O que antes era a fonte do backup, nossa partição, desta vez representa nosso destino, já que queremos restaurar o backup.
No caso de usarmos o GZIP para compactar a saída do PartlCone, o comando para restaurar o backup muda um pouco. Temos que descomprimir o pacote e restaurá -lo em tempo real, novamente usando a energia do shell:
# gzip -c -d/mnt/data/backup.pcl.gz | parte.ext4 -r -o/dev/fingolfin_vg/home_snap_lv
O -c Switch, é novamente usado para descomprimir para Stdout, descompressão especificada como ação usando o -d opção, passando o nome do arquivo compactado como argumento. A saída é então canalizada para a partida de Stdin e restaurada à partição original. O mesmo resultado do comando acima pode ser obtido usando o zcat programa:
zcat/mnt/dados/backup.pcl.gz | parte.ext4 -r -o/dev/fingolfin_vg/home_snap_lv
Pensamentos finais
PartClone é o programa principal usado pelo Clonezilla e uma ferramenta muito boa para obter um backup "inteligente" de um sistema de arquivos, considerando apenas os blocos usados. Combinando -o com a partição LVM, pode -se obter um backup de uma partição sem ter que reiniciar o sistema. Consulte sua manpage para obter mais informações sobre este programa realmente útil.
Tutoriais do Linux relacionados:
- Como clonar um sistema Linux
- Partição de clone no Linux
- Coisas para instalar no Ubuntu 20.04
- Como verificar uma saúde do disco rígido na linha de comando…
- Coisas para fazer depois de instalar o Ubuntu 20.04 fossa focal linux
- Instale Arch Linux na estação de trabalho VMware
- Como gerenciar perfis de energia sobre o D-Bus com…
- Uma introdução à automação, ferramentas e técnicas do Linux
- Comandos básicos do Linux
- Comandos Linux: os 20 comandos mais importantes que você precisa para…
- « Obtenha melhores notificações em seu WM com Dunst
- Instalação Ansible no Debian 9 Stretch Linux da fonte »

