Como usar o NVIDIA Shadowplay para gravar e compartilhar vídeos de jogo

- 1593
- 331
- Loren Botsford
Se você tem um computador com uma placa gráfica da NVIDIA, pode ter visto a notificação de sobreposição da NVIDIA sempre que abrir um jogo. Esse recurso é chamado NVIDIA Shadowplay, e você pode usá -lo através da sobreposição da experiência GeForce.
Se você deseja gravar alguma jogabilidade, compartilhar com outras pessoas ou transmitir, a Nvidia Shadowplay pode fazer tudo.
ÍndiceAntes de usar esse recurso, há algumas coisas que você vai querer saber para tirar o máximo proveito dele. Neste artigo, você aprenderá como baixar o NVIDIA ShadowPlay, se ainda não o fez, como usá -lo e alguns prós e contras de usar esse recurso gratuito.
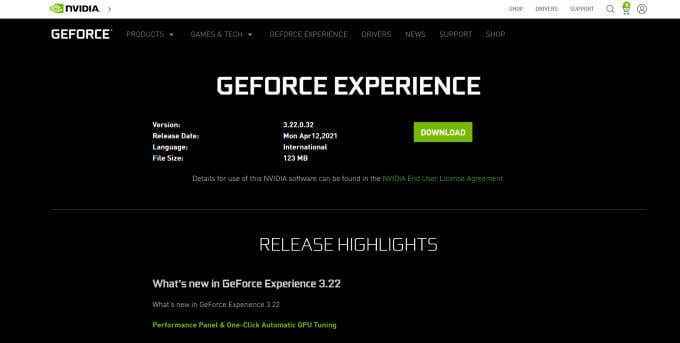
- Aguarde o download do arquivo e abra -o.
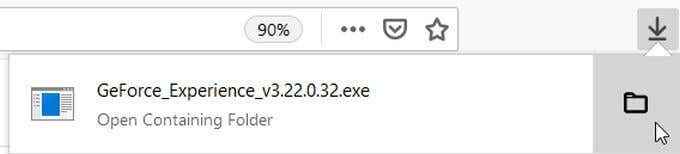
- Siga os avisos na tela para instalar e, em seguida, ele deve iniciar automaticamente o programa.
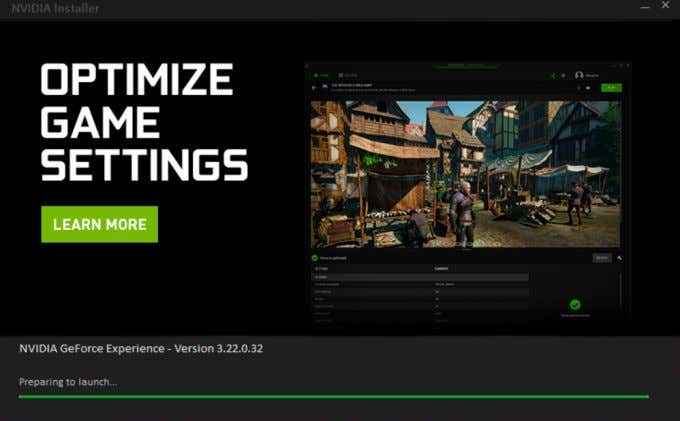
- Se você achar que a experiência do GeForce já está no seu computador, você pode pular o download e ir direto para abri-lo no jogo para usar o NVIDIA ShadowPlay.
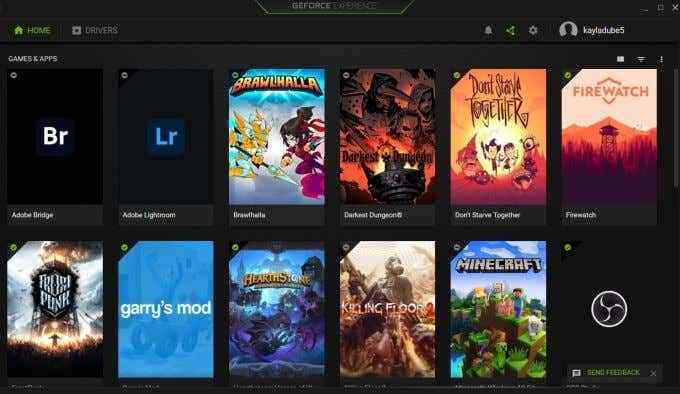
Como gravar com NVIDIA Shadowplay
Se seu objetivo é gravar jogabilidade, siga estas etapas para fazê -lo através da sobreposição da experiência do GeForce.
- Abra o jogo que você deseja gravar. Você pode ver uma notificação para o aplicativo aparecer quando o jogo é carregado.
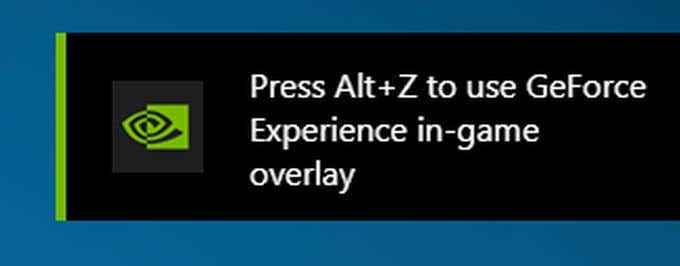
- Se você vir a notificação, você descobrirá que você pressiona para pressionar Alt+z Para abrir a sobreposição, que aparecerá sobre o seu jogo.
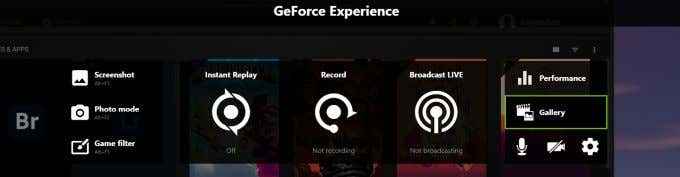
- Se não abrir dessa maneira, você pode ir para o seu Começar menu e pesquise Experiência de Geforce. Em seguida, selecione o ícone do Triângulo Verde ao lado do ícone Configurações para abrir a sobreposição dessa maneira.
- Você verá alguns recursos que este aplicativo fornece para gravar. O primeiro é Replay instantâneo. Quando você selecionar Ligar, Isso começará a gravar a jogabilidade, mas não salvará a gravação até você bater ALT+F10 Para salvar os últimos cinco minutos de jogabilidade. Você também pode definir uma quantidade diferente de tempo para a gravação, indo para Replay instantânea> Configurações> Comprimento de repetição instantânea.
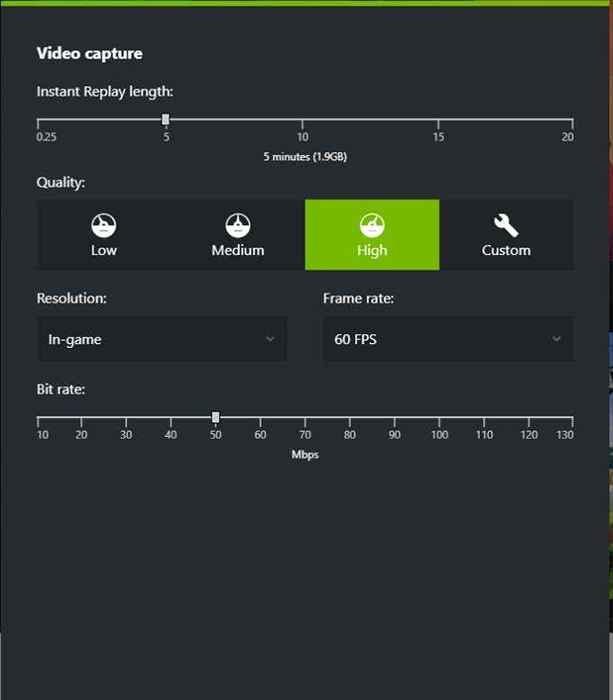
- Então você tem a opção de começar a gravar toda a jogabilidade com o Registro opção. Selecione isso e depois selecione Começar Para começar sua sessão de gravação. Para parar a gravação, você pode acertar Alt+F9 ou abra a sobreposição e selecione Pare e salve.
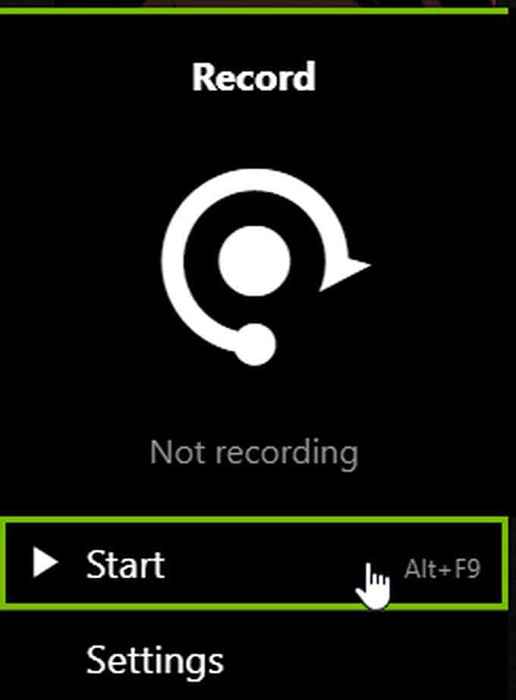
- Se você também deseja ter o vídeo da webcam e o áudio do microfone na sua gravação, selecione os ícones do microfone e da câmera no lado direito da sobreposição para ativá-los ou desativar.
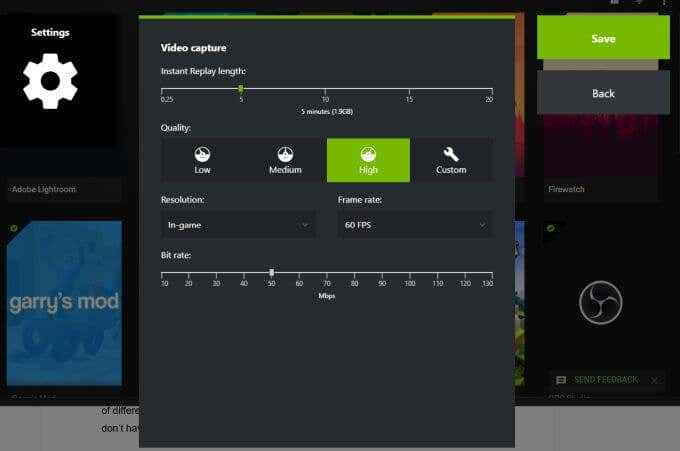
Você também pode alterar as configurações de suas gravações selecionando o recurso de gravação que deseja usar e depois escolher o Configurações Opção abaixo Começar. Você pode mudar de qualidade, resolução, taxa de quadros e taxa de bits em sua gravação.
Como transmitir com NVIDIA ShadowPlay
Outro recurso Nvidia Shadowplay tem disponível para transmitir jogabilidade para várias plataformas diferentes, incluindo Twitch. É muito simples de fazer e uma boa opção se você não tiver outros programas de streaming.
Veja como transmitir usando ShadowPlay:
- Abra a sobreposição da experiência GeForce e selecione o Transmissão ao vivo opção.
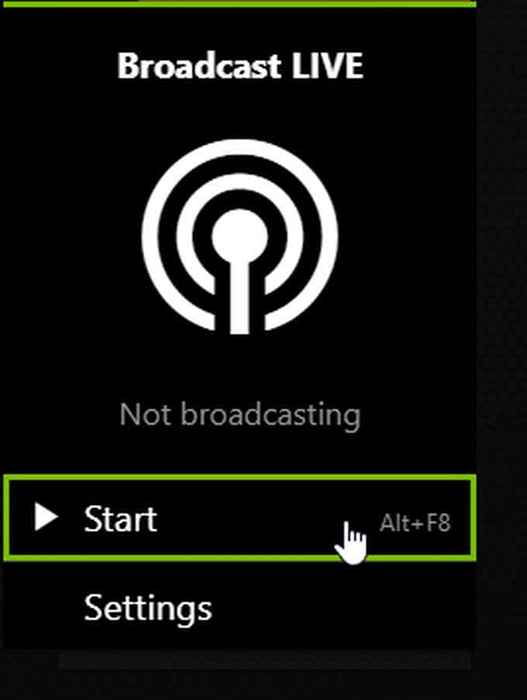
- Selecione Começar, Em seguida, escolha qual plataforma você deseja transmitir.
- Faça login na plataforma escolhida, adicione qualquer informação para aparecer com seu fluxo e depois selecione Vá ao ar.
- Sua jogabilidade será transmitida para a plataforma escolhida até você abrir a sobreposição novamente e desligar Transmissão ao vivo.
Novamente, você também pode selecionar a opção de configurações para alterar as configurações do seu fluxo, como a plataforma que deseja usar, a qualidade do fluxo e mais. Você também pode ligar ou desativar o microfone ou a câmera na tela de sobreposição principal, conforme mencionado acima.
Alterar as configurações do NVIDIA ShadowPlay
Se você deseja alterar qualquer configuração para ShadowPlay antes de começar a gravar ou transmitir, a sobreposição oferece acesso a muitas configurações. Veja como você pode acessá -los:
- Primeiro, abra o aplicativo GeForce Experience e selecione o ícone do Triângulo Verde, ou se você estiver no jogo Press Alt+z Para abrir a sobreposição.
- A partir da sobreposição, olhe no lado direito e selecione o ícone de engrenagem para acessar Configurações.
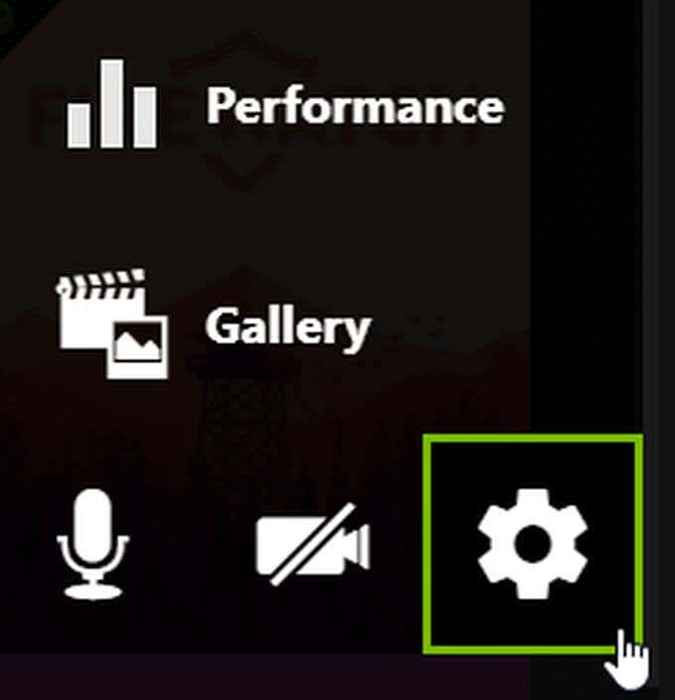
- Nesta janela, você pode escolher entre várias configurações para mudar. Alguns que você pode querer ver incluem:
- Layout do HUD: Mude como o seu streaming HUD aparece
- Atalhos do teclado: Permite que você altere quais chaves são usadas para determinadas ações
- Gravações: Mude onde suas gravações são salvas para
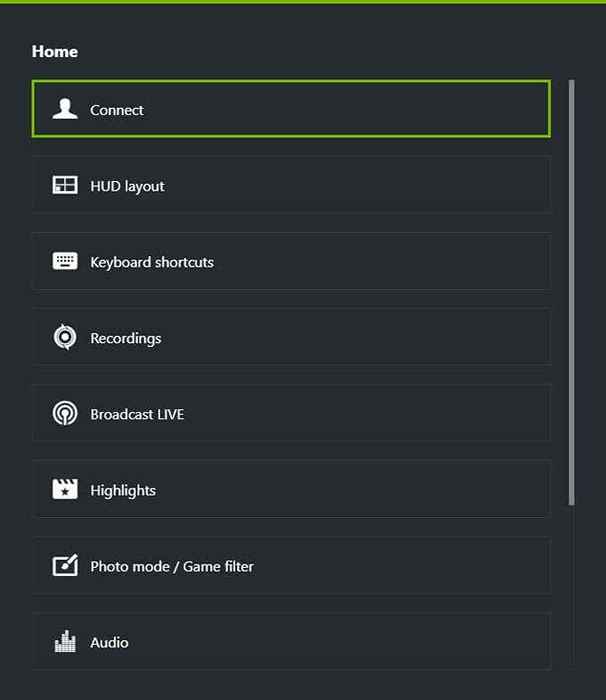
Existem outras boas opções de configuração aqui, então vale a pena procurar fazer sua experiência de gravação ou streaming exatamente como você deseja.
Como a Nvidia Shadowplay afeta a jogabilidade
De acordo com o site da NVIDIA, o uso do aplicativo pode afetar seu desempenho de jogabilidade. Geralmente, isso é apenas uma diferença de 5%, embora se o jogo seja particularmente exigente no seu computador, poderá chegar a 10%.
Fora isso, a diferença provavelmente não será tão perceptível, a menos que você esteja jogando um jogo em que uma taxa de alto desempenho é importante. Se você tiver um PC poderoso o suficiente, a mudança provavelmente não afetará muito mais do que qualquer outro programa em execução em segundo plano.
Usando o NVIDIA Shadowplay
Se você possui um PC com uma placa gráfica da NVIDIA, o aplicativo GeForce Experience é um ótimo recurso para suas necessidades de gravação e streaming. Se você seguir este guia, poderá obter algumas gravações de qualidade ou streaming em sua plataforma favorita em nenhum momento.
- « O que é fácil anti-travessa no Windows 10 e é seguro?
- O que é ehprivjob.exe e você precisa disso? »

