Como usar os formulários da Microsoft
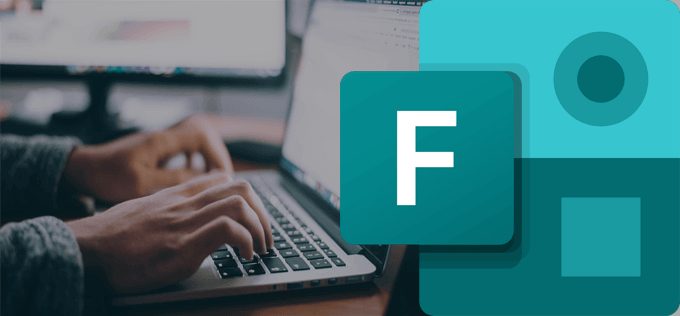
- 4044
- 1320
- Wendell Legros
Um aumento acentuado no trabalho remoto levou muitos empregadores a se mudarem para soluções de software baseadas em nuvem. Isso significa que mais pessoas do que nunca têm acesso ao conjunto de aplicativos do Microsoft Office 365, incluindo formulários da Microsoft. Microsoft Forms é um aplicativo online que você pode usar para criar testes, pesquisas e outros tipos de formas.
Se você não tiver uma conta premium do Office 365, ainda pode usar os formulários da Microsoft, inscrevendo -se para uma conta Microsoft gratuita. Abaixo, levaremos você a usar os formulários da Microsoft, incluindo: como criar um formulário, coletar respostas e acessar os resultados.
Índice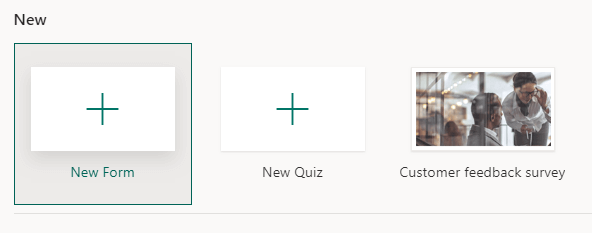
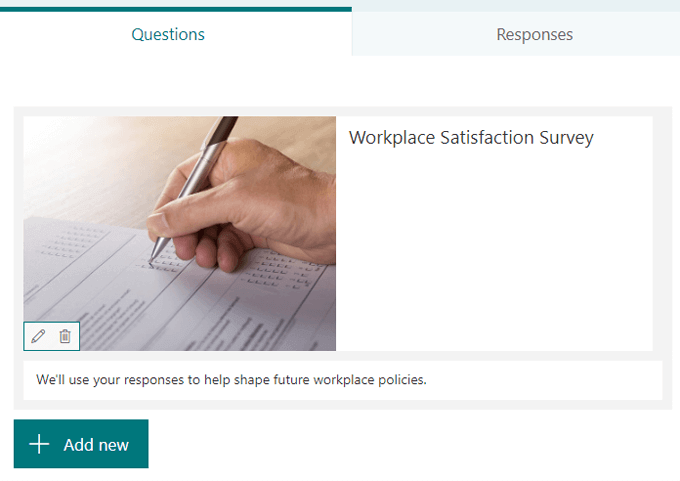
Tipos de perguntas
Selecione os Adicionar novo botão e escolha um tipo de pergunta. Os formulários da Microsoft oferecem uma variedade de tipos de perguntas. Nota: Você pode copiar, excluir, mover, adicionar uma legenda ou exigir uma resposta a qualquer pergunta.

Escolha. Use este tipo de pergunta para perguntas padrão de múltipla escolha. As opções incluem respostas de embaralhamento, adicionando uma imagem ou vídeo e exibindo respostas como uma lista suspensa, botões de rádio ou caixas de seleção para obter várias respostas.
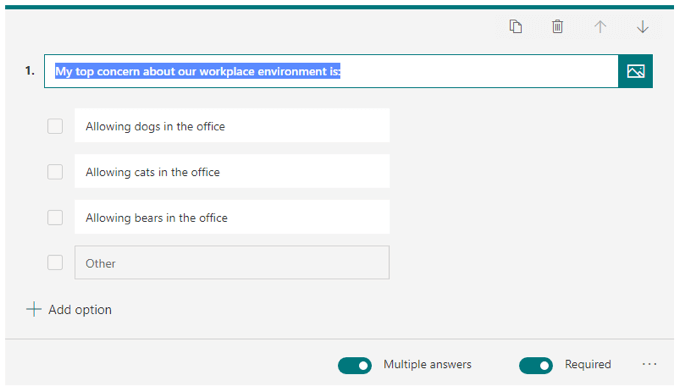
Texto. Use este tipo para perguntas que requerem uma resposta escrita. As opções incluem permitir respostas longas e adicionar uma imagem ou vídeo.
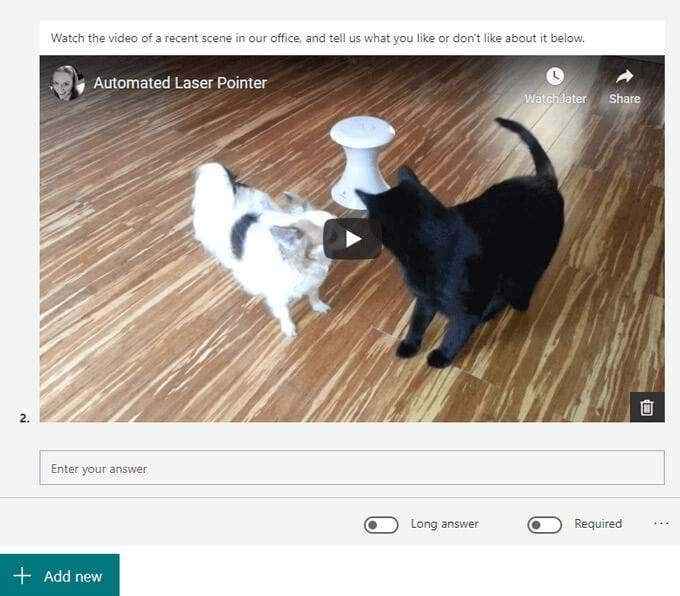
Avaliação. Este tipo de pergunta pede aos entrevistados que forneçam uma classificação em uma escala. As opções incluem adicionar uma imagem ou vídeo. A escala pode incluir entre dois e dez níveis, e você pode escolher entre uma escala numérica ou o símbolo estrela.
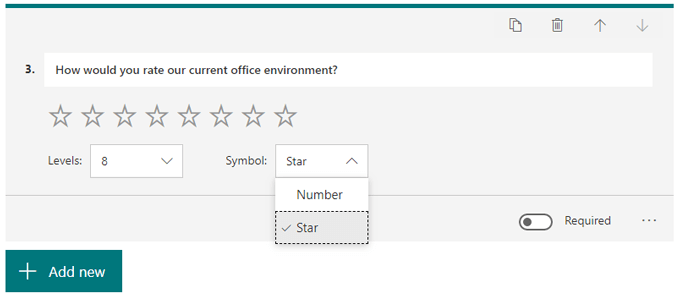
Data. Use este tipo de pergunta quando a resposta for uma data.
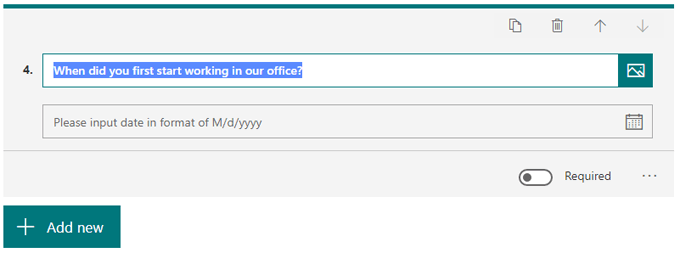
Ranking. O tipo de pergunta de classificação permite que os entrevistados classifiquem as opções que você oferece arrastando e soltando.Você pode adicionar uma imagem ou vídeo e até dez opções.
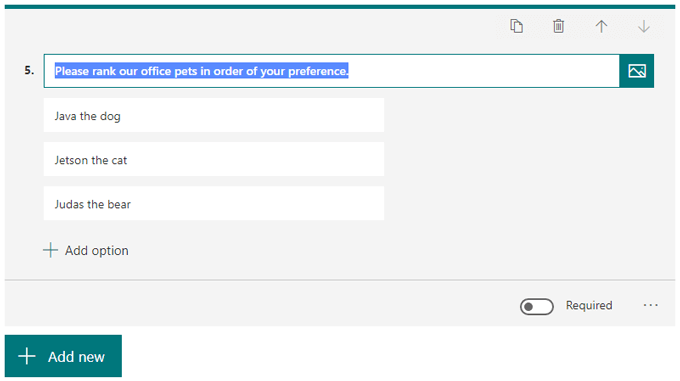
Likert.Este tipo de pergunta é semelhante à classificação. Uma pergunta likert pede aos entrevistados que indiquem quanto eles concordam ou discordam de uma declaração.
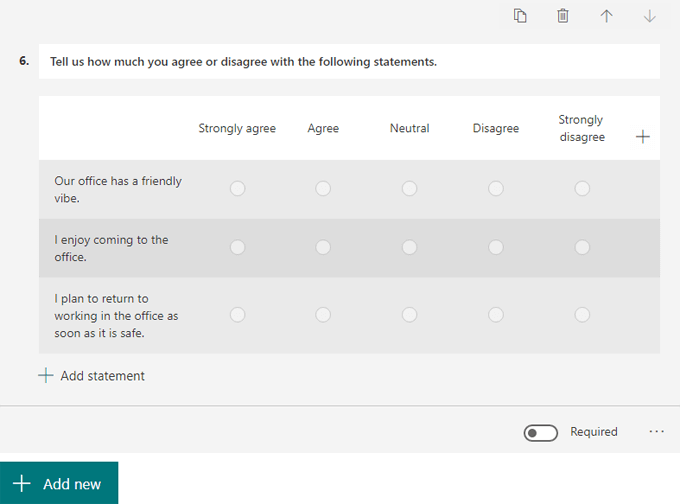
Upload de arquivo. Este tipo de pergunta está disponível apenas para usuários que têm uma conta de negócios para negócios. Escolher esse tipo de pergunta fará com que uma nova pasta seja criada no seu OneDrive for Business, e os entrevistados enviarão seus arquivos para essa pasta.
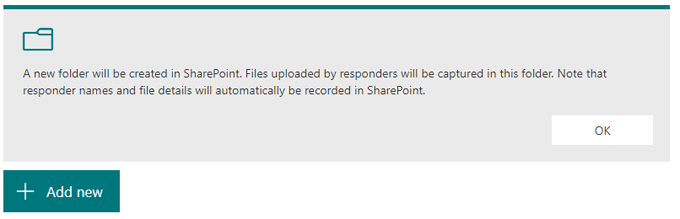
Net Promoter Score®. Também semelhante ao tipo de pergunta de classificação, a Microsoft diz que as perguntas desse tipo são “Presentes com os padrões NPs, mas você pode personalizá-los se tiver requisitos especiais. Se você usar esse tipo de pergunta, terá acesso a uma página de resumo mostrando pontuações e distribuição gerais.”
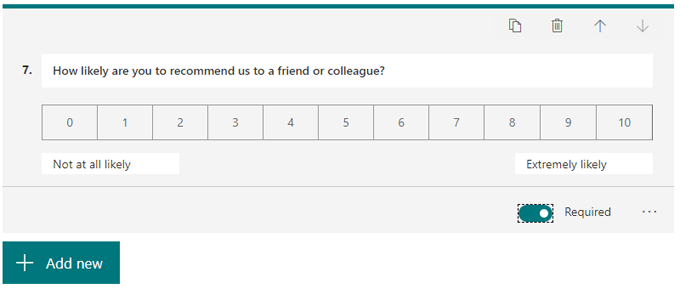
Adicione uma nova seção. Escolha isso se quiser criar seções dentro do seu formulário. Você pode adicionar, excluir e mover seções como você pode.
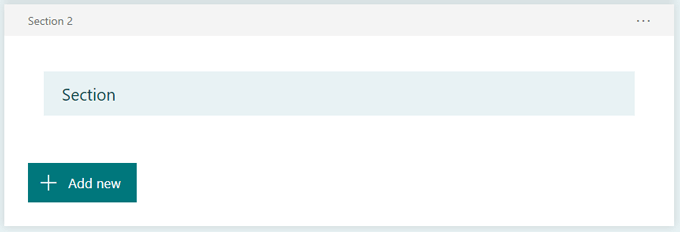
A qualquer momento, você pode ver como será o seu formulário para os entrevistados clicando Visualização.

Ramificação
Os formulários da Microsoft também permitem aplicar a lógica da pergunta (eles chamam de "ramificação"). Clique no ícone mais opções e selecione Adicione ramificação. Navegue para a pergunta para a qual você deseja aplicar ramificação e, para cada resposta possível, você pode especificar qual pergunta o entrevistado será direcionado para o próximo.
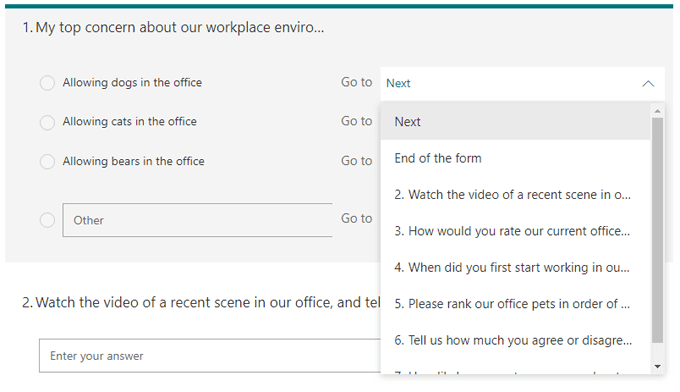
Fazendo com que seu formulário da Microsoft pareça bom
Selecione Tema Para ver algumas opções para apimentar a aparência do seu formulário.

Você pode:
- Escolha de um dos sugeridos da Microsoft Idéias de temas
- Escolha uma cor principal para elementos do seu formulário
- Pesquise ou envie uma imagem de fundo de sua escolha
Se você escolher a terceira opção, poderá pesquisar uma imagem ao Bing ou fazer upload de sua própria imagem da sua conta OneDrive ou do seu computador. Você também pode optar por restringir os resultados da pesquisa de imagem apenas para aqueles marcados com a Licença Creative Commons, o que é realmente útil. Clique no Adicionar botão para definir a imagem que você escolheu como a imagem de fundo para o seu formulário.
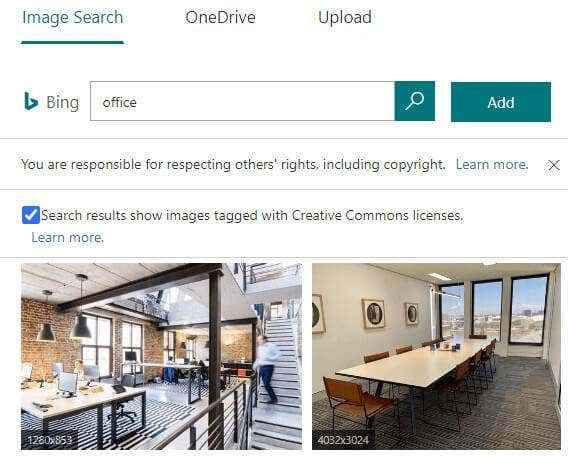
Lembre -se, você sempre pode selecionar Visualização Para ver como será o seu formulário para os entrevistados em computadores ou dispositivos móveis.
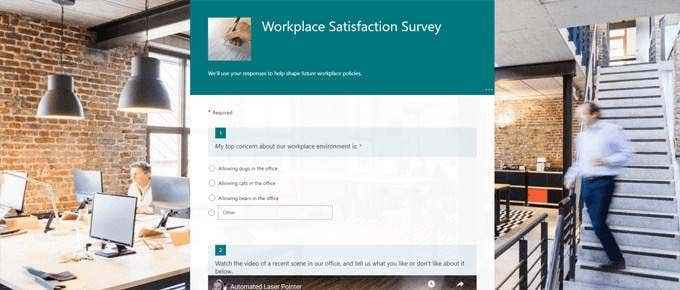
Compartilhando seu formulário e obtendo respostas
Clique no Enviar botão para preparar seu formulário para distribuição. A partir daí, você pode copiar o link para o formulário, gerar um código QR, copiar o código de incorporação, compartilhar o link do formulário por e -mail ou postar no Facebook ou Twitter.
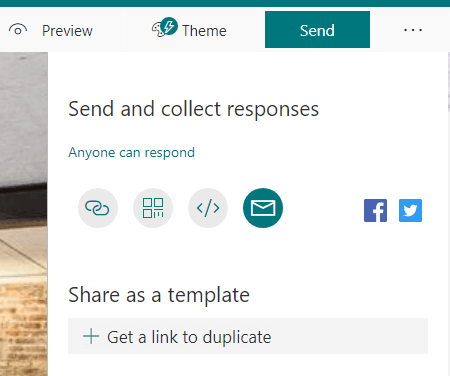
Se você estiver conectado a uma conta premium da Microsoft, verá maneiras adicionais de limitar quem pode responder ao seu formulário.
As opções incluem:
- Qualquer um pode responder
- Somente pessoas na minha organização podem responder
- Pessoas específicas da minha organização podem responder
Você também pode gerar um link para compartilhar seu formulário com outra pessoa como modelo.
Para imprimir seu formulário, selecione o Mais opções ícone e Formulário de impressão.
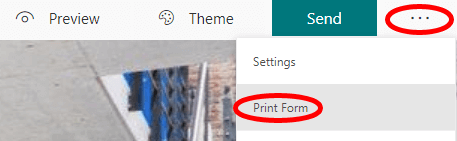
Visualizando respostas
Veja o Respostas guia para visualizar um painel de respostas. A Microsoft fornece alguns dados básicos, como quantas respostas você tem, o tempo médio que levou os entrevistados para concluir o formulário e se o formulário está ativo ou fechado.
Se você selecionar o Mais opções Ícone, você pode excluir todas as respostas, imprimir um resumo ou criar um link de resumo para compartilhar com outras pessoas.
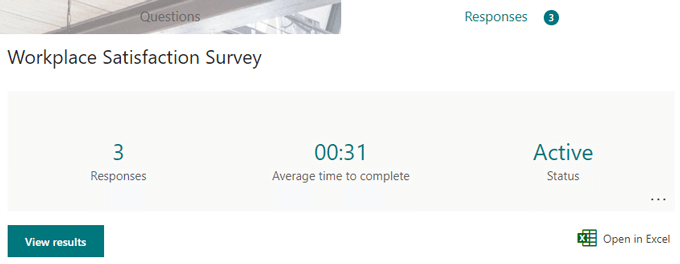
Selecione os Ver resultados botão para clicar em cada resposta individual. Como alternativa, selecione Aberto no Excel para exportar as respostas do formulário a uma planilha. O painel de respostas também resume as respostas a cada pergunta, geralmente exibindo resultados em um gráfico.
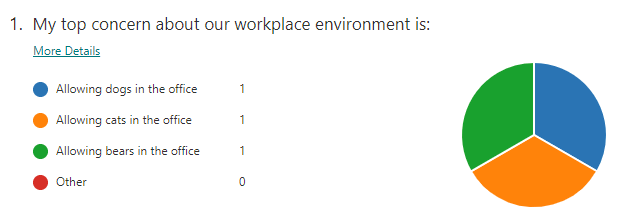
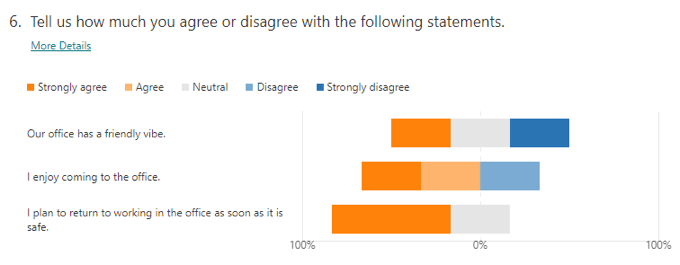
Outras ferramentas para criar formulários
Os formulários da Microsoft são robustos o suficiente para a maioria do local de trabalho e usos pessoais, mas não é o único jogador na cidade. Você pode ler nossa comparação de outras ferramentas, como Surveymonkey vs. Google formam ou aprenda sobre os 10 melhores modelos de formulários do Google, ou mesmo como fazer um formulário preenchível do Google Docs com tabelas.

