Como usar o Linux Bash Shell no Windows 10
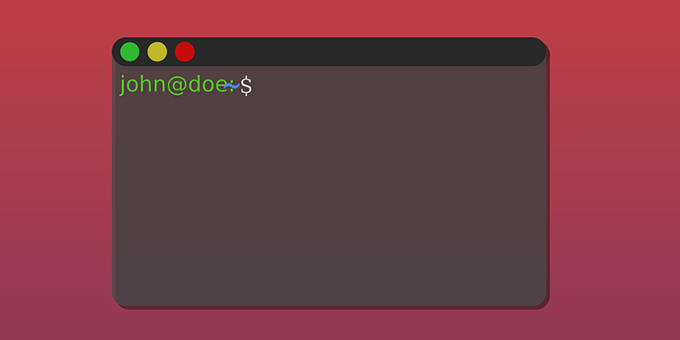
- 4988
- 282
- Robert Wunsch DVM
É possível instalar e usar o shell Linux Bash no seu PC Windows 10. Este é um subsistema Linux que é executado no seu PC sem instalar o Linux em uma máquina virtual.
Com este shell do Linux Bash no Windows 10, você pode executar vários comandos e aplicativos Linux (não os gráficos) no seu PC Windows. Além disso, você tem a opção de instalar sua distribuição Linux favorita, incluindo o Ubuntu.
Índice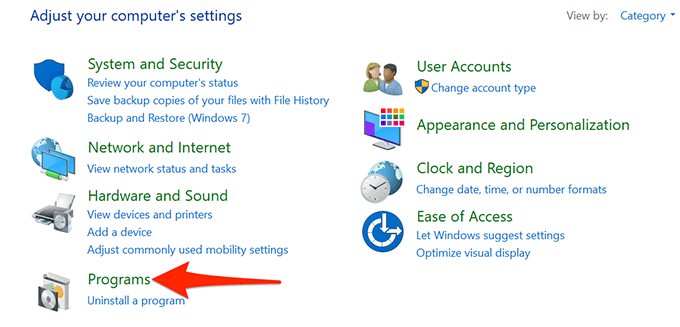
- Na tela seguinte, selecione Liga ou desliga características das janelas de Programas e características seção.
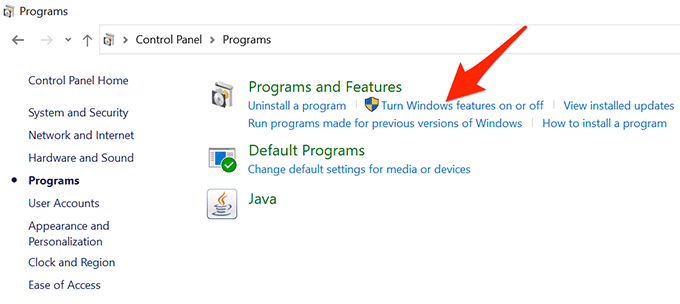
- No Recursos do Windows janela que abre, role para baixo e ative o Subsistema Windows para Linux opção.
- Selecione OK na parte inferior da janela para salvar suas mudanças.
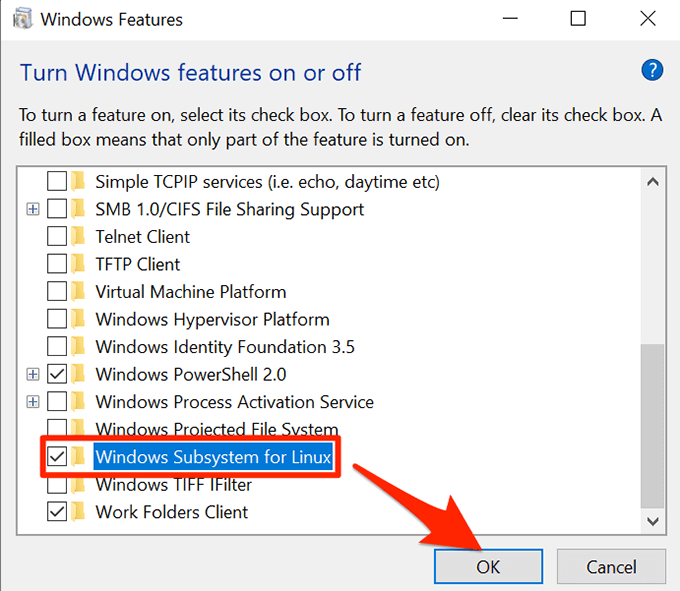
- O Windows solicitará que você reinicie seu computador para colocar as mudanças em vigor. Selecione Reinicie agora Para reiniciar seu PC.
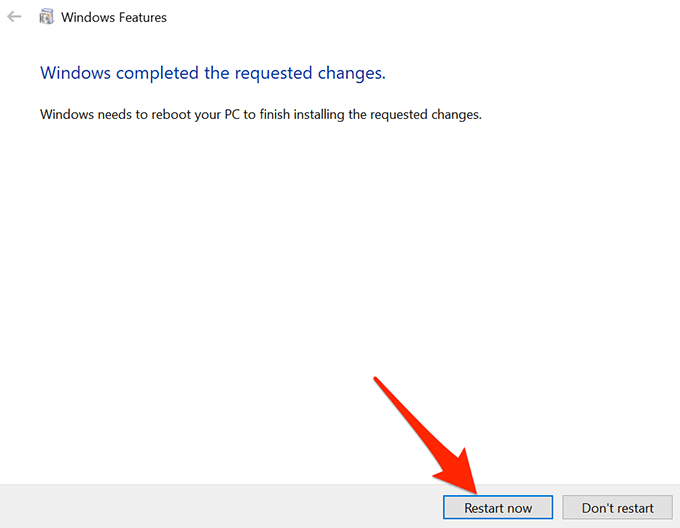
Etapa 2: Baixe e instale uma distribuição Linux no seu PC
Agora que o Subsistema do Windows para Linux está instalado, faça o download da sua distribuição favorita do Linux e instale -o no seu PC. Você pode instalar mais de uma distro Linux disponível na Microsoft Store.
Instalaremos o distro Ubuntu nas etapas seguintes.
- Quando o seu PC inicializarem após a última etapa na seção acima, abra o Começar menu, pesquise por Microsoft Store, e selecione Microsoft Store Nos resultados de pesquisa.
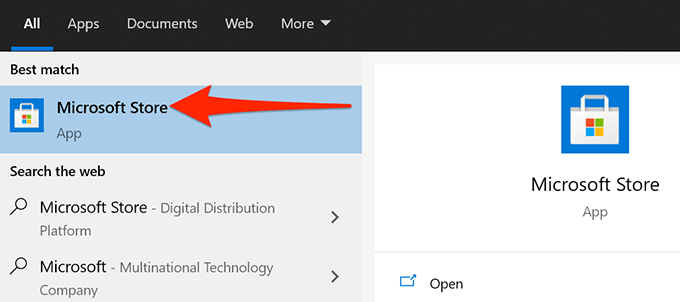
- No Loja, Selecione Procurar no canto superior direito e digite Ubuntu. Você pode inserir qualquer outro nome de distro Linux aqui se quiser.
- Selecione Ubuntu Nos resultados de pesquisa.
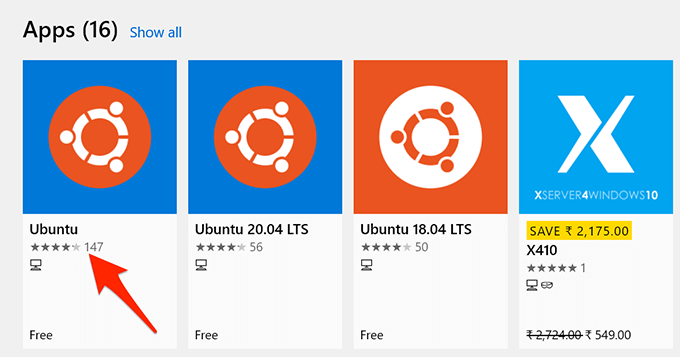
- Na tela do aplicativo do Ubuntu, selecione Instalar Para instalar esta distribuição Linux no seu PC. O Windows instalará esta distro como se você estiver instalando qualquer outro aplicativo da loja.
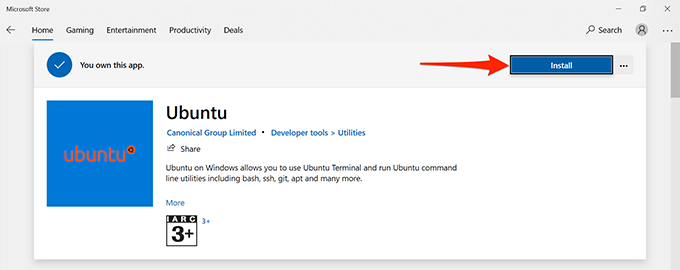
- Fechar a Microsoft Store quando o Ubuntu estiver instalado.
Etapa 3: Configure o shell do Linux Bash no Windows 10
O Linux Bash Shell agora está instalado no seu PC e você está pronto para começar a usá -lo.
Quando você executa o shell pela primeira vez, solicitará que você configure algumas opções. Veja como lançar e configurar o shell:
- Abra o Começar menu, pesquise por Ubuntu, e selecione Ubuntu Nos resultados de pesquisa.
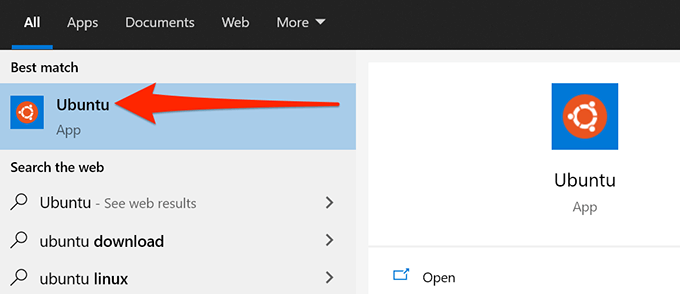
- Quando o Ubuntu abrir, ele começará a configurar algumas de suas opções automaticamente. Espere que isso termine.
- Quando você vê o Digite um novo nome de usuário do Unix Prompt, digite o nome de usuário que você gostaria de usar com a casca de bash. Este nome de usuário pode ser diferente do que você usa com sua conta de usuário do Windows. Então aperte Digitar.
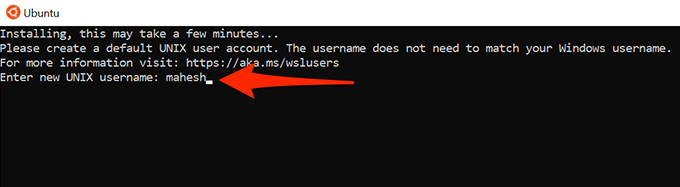
- Ubuntu então pede que você crie uma senha para o shell. Digite uma senha e pressione Digitar.
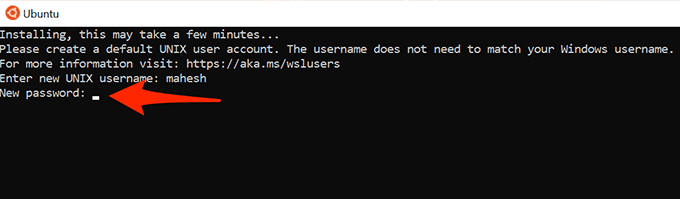
- Digite a senha novamente e pressione Digitar.
- A janela exibirá várias mensagens. Na parte inferior dessas mensagens, você verá o nome de usuário que você acabou de criar e o nome do seu PC.
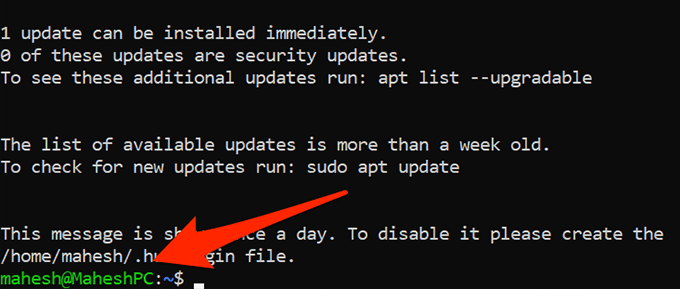
- Agora você pode começar a executar comandos Linux no seu PC.
Etapa 4: comece a usar comandos do linux bash shell no Windows 10
O Linux Bash Shell agora está totalmente configurado e você pode começar a executar seus comandos nele. Se você não tem certeza de quais comandos começar, o seguinte lhe dará algumas idéias.
Observe que cada comando que começa com sudo exigirá que você insira a senha que você criou na seção acima. Isso ocorre porque esses comandos precisam de privilégios de administrador para executar.
1. Atualizar lista de pacotes
Comando: Atualização de sudo apt-get
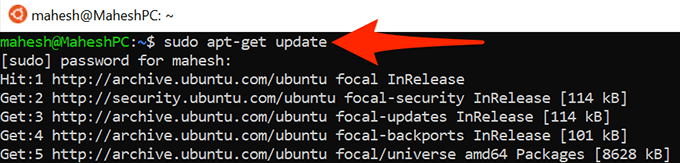
Este comando atualiza a lista de pacotes para sua distribuição Linux específica. Lembre -se de que este comando não instala nenhuma atualização; Ele apenas atualiza a lista.
2. Instale atualizações de software
Comando: Atualização de sudo apt-get
Use este comando para obter atualizações para os aplicativos instalados em sua distribuição Linux.
3. Instale um novo programa
Comando: SUDO APT-GET Install Packagename
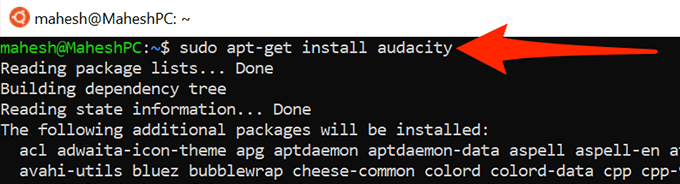
Este comando ajuda você a instalar um programa em sua distribuição Linux. Substituir Nome do pacote No comando com o nome do programa que você deseja instalar.
Por exemplo, para instalar Audácia, Você usaria o seguinte comando:
sudo apt-get install audacity
4. Remova um programa instalado
Comando: sudo apt-get remover packagename
Para se livrar de um programa da sua distribuição Linux, use este comando substituindo Nome do pacote com o nome do programa que você deseja remover.
5. Edite um arquivo de texto
Comando: Nano nome do nano.TXT
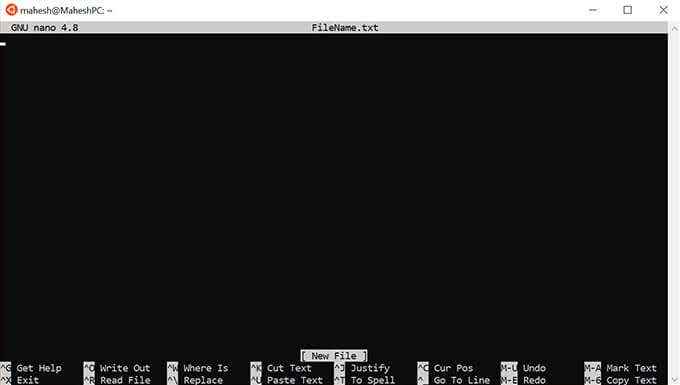
Este comando abre o editor de texto interno do Ubuntu para permitir que você edite o arquivo especificado. Certifique -se de substituir Nome do arquivo com o nome real do arquivo que você deseja editar.
6. Liste o conteúdo de um diretório
Comando: ls (isso é um pequeno L)
Use este comando para exibir o conteúdo do seu diretório de trabalho atual.
7. Altere o diretório atual
Comando: Caminho do CD
Para alterar seu diretório de trabalho atual, execute este comando substituindo Caminho Com o caminho completo para o diretório, você deseja fazer seu novo diretório de trabalho.
8. Baixe arquivos da Internet
Comando: URL wget
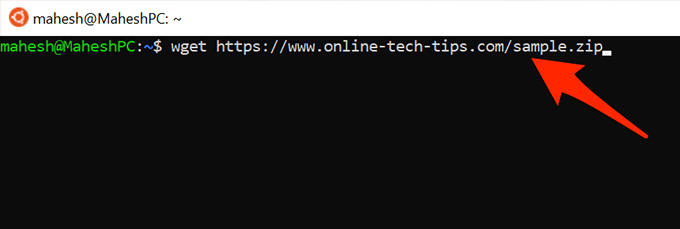
Você pode baixar arquivos da Internet para o seu computador com este comando. Simplesmente substitua o Url No comando com o endereço da web do arquivo que você deseja baixar.
9. Limpe a tela do terminal
Comando: claro
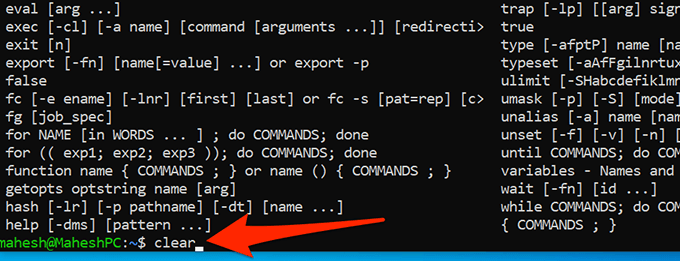
Este comando limpa tudo na janela do seu terminal e permite começar a digitar comandos do zero. Use isso quando a tela do terminal estiver muito confusa.
10. Saia do terminal
Comando: saída
Este comando fecha a janela do terminal. Use isso quando terminar de trabalhar com seus comandos.
E esses são alguns dos comandos essenciais que você deve aprender a começar com o linux bash shell no seu PC Windows 10. Esperamos que este guia ajude você.
- « Como obter o Windows 11 agora na visualização Insider
- Como ativar a virtualização no BIOS para a Intel e AMD »

