Como usar o recurso de alarme do timer de parada embutido no Windows 10
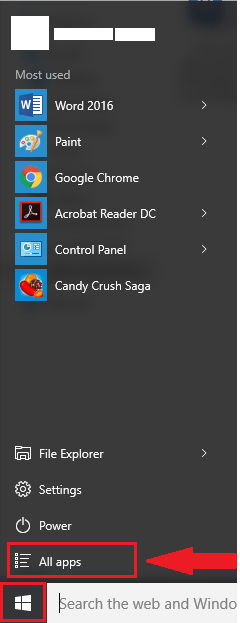
- 3523
- 1099
- Enrique Crist
O timer é um recurso especial do relógio que é usado para definir intervalo de tempo predeterminado. Os temporizadores são operados no período de medição. Quando o relógio atinge a duração do tempo definido, indica o tempo com o uso de um som de bipe ou uma notificação. No dia -a -dia, os temporizadores são praticamente muito úteis.
Ao contrário das versões anteriores do Windows, o Windows 10 oferece o recurso de "Timer" em seu aplicativo "Alarm & Clock".
Neste artigo, seguiremos certas etapas sobre como usar o recurso Timer no Windows 10:
Passo 1:
Clique no ícone "Iniciar" posicionado no canto inferior esquerdo da sua tela. Clique em "todos os aplicativos".
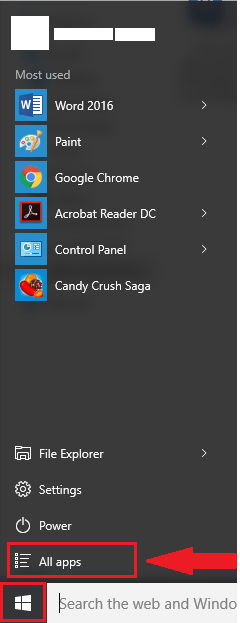
Nota: Todos os aplicativos contêm os aplicativos da loja e os aplicativos de desktop que estão instalados no seu Windows 10.
Passo 2:
Role para baixo e clique no aplicativo "Alarmes and Clock".
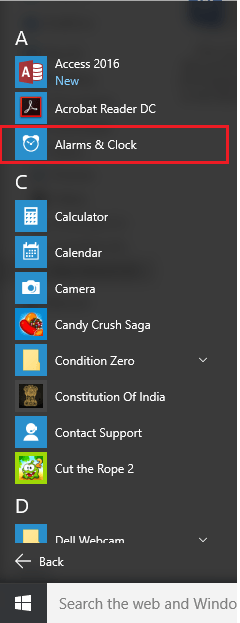
Etapa 3:
Clique na guia "Timer" localizada na parte superior da janela do aplicativo "Alarme and Clock".
Um temporizador padrão será exibido na tela como 00:15:30 onde 00 é hora, 15 são minutos e 30 segundos, respectivamente.
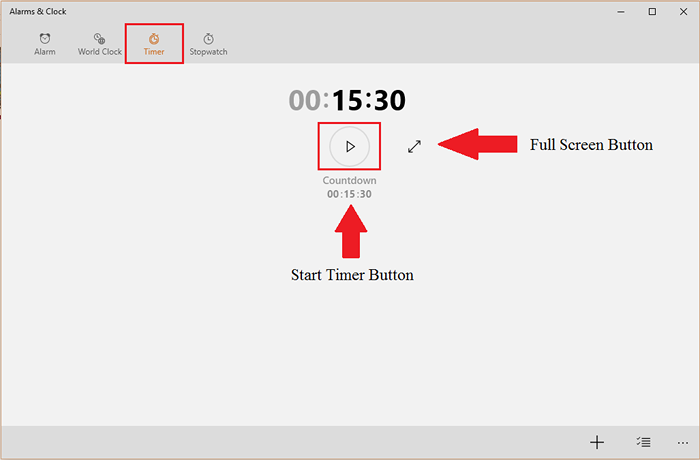
O temporizador tem opções como "Start" para iniciar o timer e "expandir" para torná -lo uma tela cheia.
Se você clicar na tela cheia, ele será exibido à vista completa, conforme indicado na captura de tela abaixo:
Passo 4:
Se você deseja adicionar um cronômetro desejado, clique no botão Plus "+" localizado no canto inferior direito da janela "Alarme e relógio".
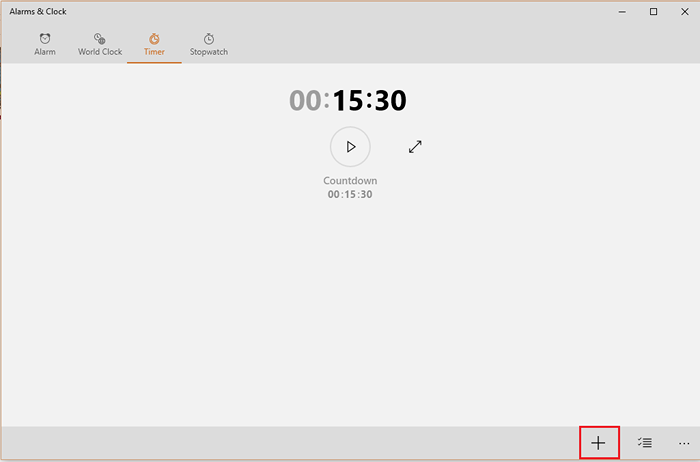
Etapa 5:
Digite um nome de timer. Selecione a duração do timer em horas, minutos e segundos, respectivamente. Role os valores desejados de minutos, hora e hora e clique nele para selecioná -lo na coluna respectiva. Finalmente clique no ícone de tick como mostrado.
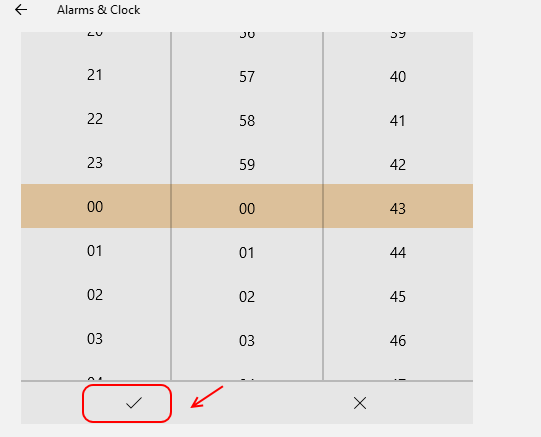
Clique no ícone "salvar" para salvar o cronômetro. Está localizado no canto inferior direito da janela do aplicativo.
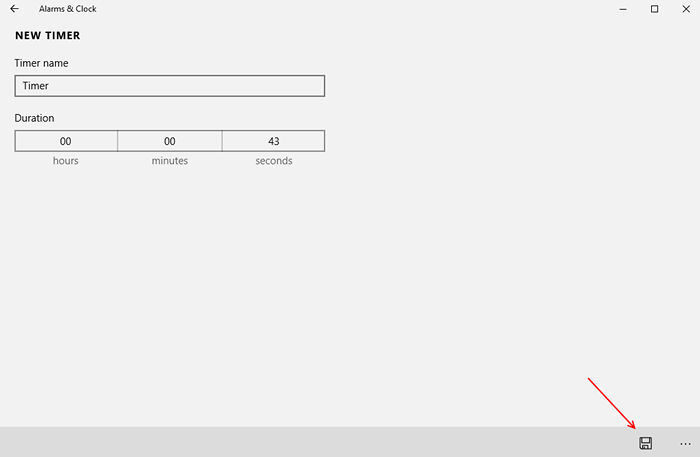
Etapa 6 - Agora, clique no botão de reprodução para iniciar o alarme do timer.
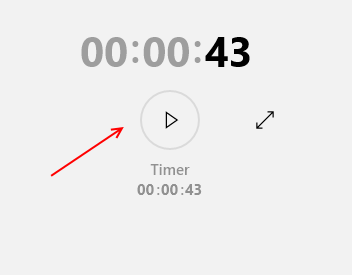
Após o tempo desejado, a notificação de som notificará sobre o final do tempo do timer.
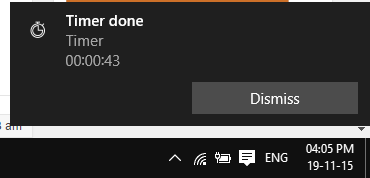
Nota: O ícone "..." localizado no canto inferior direito da tela oferece opções como adicionar um aplicativo "Alarmes e relógio" à barra de tarefas, feedback do aplicativo e detalhes sobre o aplicativo.
- « Como ajustar as fontes ClearType no Windows 10 para melhor leitura
- Como instalar uma impressora no Windows 10 passo a passo »

