Como usar o comando 'Head' no Linux [8 exemplos úteis]
![Como usar o comando 'Head' no Linux [8 exemplos úteis]](https://ilinuxgeek.com/storage/img/images/how-to-use-head-command-in-linux-[8-useful-examples]_10.png)
- 1575
- 429
- Leroy Lebsack
No Linux, existem vários comandos disponíveis para exibir o conteúdo do arquivo de texto. Alguns dos comandos populares e mais frequentemente usados são gatos, menos, mais, visualizar, etc. No entanto, todos esses comandos são mais relevantes quando queremos exibir uma grande parte do arquivo.
[Você também pode gostar: Saiba por que 'menos' é mais rápido que o comando 'mais' para navegação de arquivos eficaz]
Às vezes, queremos apenas exibir as primeiras linhas do arquivo. Nesses casos, podemos usar o comando da cabeça, que é útil quando queremos exibir a primeira parte do arquivo.
Neste guia, aprenderemos sobre o comando da cabeça usando alguns exemplos práticos. Depois de seguir este guia, os usuários do Linux poderão trabalhar com arquivos de texto com eficiência a partir da interface da linha de comando.
Índice
1- Sintaxe do comando da cabeça
- 1. Mostre as 10 primeiras linhas de arquivo no Linux
- 2. Mostre as primeiras n linhas de arquivo no Linux
- 3. Remova as últimas n linhas de um arquivo no Linux
- 4. Mostre os primeiros n caracteres do arquivo
- 5. Remova os últimos n caracteres do arquivo
- 6. Mostre o nome do arquivo no cabeçalho do arquivo
- 7. Mostre o nome do arquivo no cabeçalho em vários arquivos
- 8. Como desativar o cabeçalho da tela
Sintaxe do comando da cabeça
A sintaxe do cabeça O comando é muito simples e é idêntico a outros comandos do Linux:
$ Chefe [Opções] [File-1] [File-2]…
É importante observar que, na sintaxe acima, ambos Opções e ARQUIVO Os parâmetros são opcionais. Portanto, se o arquivo de entrada não for fornecido ou o argumento do arquivo for um hífen (-) Em seguida, lê a entrada do stream Stdin.
Para começar, primeiro, vamos criar um arquivo de texto simples com o seguinte conteúdo:
$ CAT FILE-1.TXT
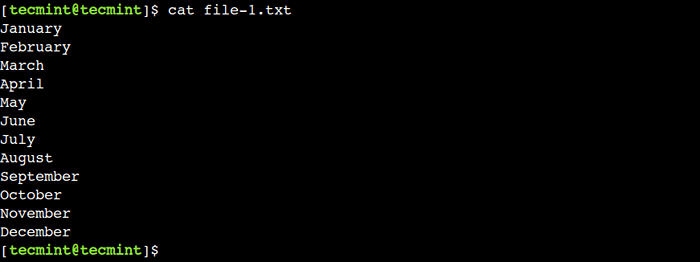 Crie arquivo de texto de amostra
Crie arquivo de texto de amostra Agora, o arquivo de entrada está pronto. Então, vamos usá -lo para demonstrar o uso para o cabeça comum.
1. Mostre as 10 primeiras linhas de arquivo no Linux
Por padrão, o cabeça O comando exibe as dez primeiras linhas do arquivo de entrada, como mostrado.
$ Head File-1.TXT
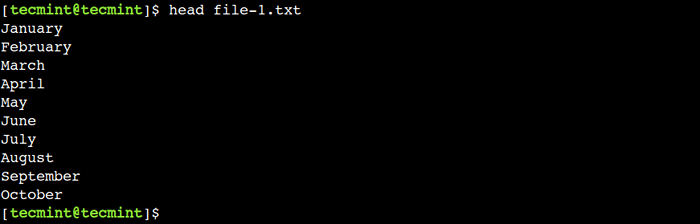 Imprima as 10 primeiras linhas do arquivo
Imprima as 10 primeiras linhas do arquivo Aqui, podemos ver que o comando mostra apenas as dez primeiras linhas do arquivo-1.TXT arquivo.
2. Mostre as primeiras n linhas de arquivo no Linux
No exemplo anterior, vimos que o cabeça O comando exibe as dez primeiras linhas do arquivo por padrão. No entanto, podemos substituir esse comportamento padrão usando o -n opção, que nos permite limitar o número de linhas a serem exibidas.
Para entender isso, vamos usar o comando abaixo para exibir as cinco primeiras linhas do arquivo-1.TXT arquivo:
$ head -n 5 file -1.TXT
 Imprima as primeiras n linhas de arquivo
Imprima as primeiras n linhas de arquivo 3. Remova as últimas n linhas de um arquivo no Linux
De maneira semelhante, podemos usar o número negativo com o -n opção para pular o último N linhas do arquivo. Por exemplo, vamos usar o -10 valor para pular as últimas 10 linhas do arquivo:
$ Head -n -10 File -1.TXT
 Remova as últimas n linhas do arquivo
Remova as últimas n linhas do arquivo Na saída acima, podemos ver que agora o cabeça Comando mostra apenas as duas primeiras linhas.
4. Mostre os primeiros n caracteres do arquivo
Também podemos instruir o cabeça comando para exibir o primeiro N bytes do arquivo usando o -c opção:
$ head -c 8 file -1.TXT
Na saída abaixo, podemos ver que o cabeça Comando mostra os oito primeiros caracteres do arquivo.
 Imprima os primeiros n caracteres do arquivo
Imprima os primeiros n caracteres do arquivo Nesse caso, o arquivo contém caracteres ASCII que recebem 1 byte por personagem. Portanto, o comando mostra os oito primeiros caracteres, incluindo a nova linha (\ n) personagem.
5. Remova os últimos n caracteres do arquivo
Da mesma forma, podemos usar o número negativo com o -c opção para remover os últimos n bytes. Então, vamos pular a última linha do arquivo-1.TXT Arquivo usando o comando abaixo:
$ Head -C -9 File -1.TXT
Na saída abaixo, podemos ver que o comando principal mostra todos os caracteres, exceto os últimos nove caracteres.
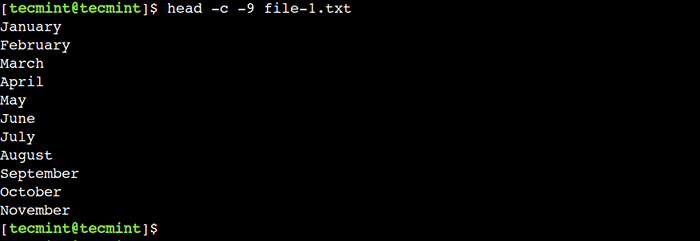 Remova os últimos n caracteres do arquivo
Remova os últimos n caracteres do arquivo 6. Mostre o nome do arquivo no cabeçalho do arquivo
O cabeça O comando nos permite exibir o nome do arquivo atual como um cabeçalho de exibição usando o -v opção:
$ Head -n 5 -V File -1.TXT
Na saída abaixo, ==> arquivo-1.TXT <== representa o cabeçalho da tela.
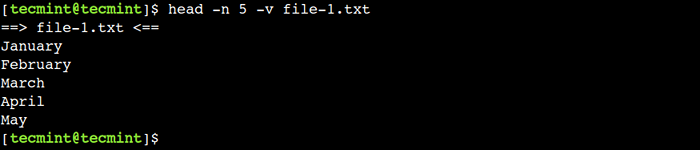 Imprimir o nome do arquivo no cabeçalho do arquivo
Imprimir o nome do arquivo no cabeçalho do arquivo Esta opção é útil enquanto trabalha com vários arquivos. Daí o cabeça O comando permite esta opção por padrão quando usamos vários arquivos com ele.
7. Mostre o nome do arquivo no cabeçalho em vários arquivos
Podemos usar vários arquivos com o cabeça comando. Nesses casos, o cabeçalho de exibição é usado para separar o conteúdo do arquivo. Vamos entender isso com um exemplo simples.
Primeiro, vamos criar uma cópia do arquivo-1.TXT Usando o comando cp:
$ cp file-1.TXT FILE-2.TXT
Agora, vamos exibir as três primeiras linhas de cada arquivo:
$ head -n 3 file -1.TXT FILE-2.TXT
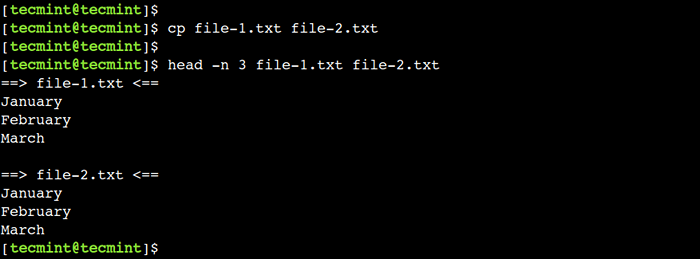 Mostre o nome do arquivo no cabeçalho de arquivos
Mostre o nome do arquivo no cabeçalho de arquivos 8. Como desativar o cabeçalho da tela
No exemplo anterior, vimos isso por padrão, o cabeça O comando permite o cabeçalho de exibição se usarmos vários arquivos com ele. No entanto, podemos usar o -q opção para substituir este comportamento padrão.
Vamos usar o comando abaixo para exibir as três primeiras linhas de ambos os arquivos:
$ Head -n 3 -Q File -1.TXT FILE-2.TXT
Aqui, podemos ver que agora o comando principal exibe o conteúdo do arquivo um após o outro sem nenhum cabeçalho de exibição.
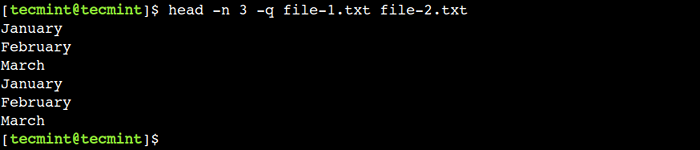 Desative o cabeçalho em arquivos
Desative o cabeçalho em arquivos Neste artigo, aprendemos sobre o cabeça comando usando exemplos práticos. Os novatos do Linux podem se referir a este guia enquanto trabalham com sistemas Linux.
Você conhece qualquer outro melhor exemplo do comando de cabeça no Linux? Deixe -nos saber suas opiniões nos comentários abaixo.
- « 5 Ferramentas de monitoramento e gerenciamento de log de código aberto para Linux
- Estrutura do diretório Linux e caminhos de arquivos importantes explicados »

