Como usar o Focus Assist para desativar as notificações do Windows 10 para intervalo de tempo específico
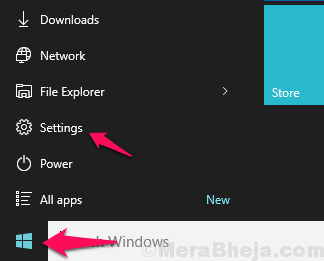
- 888
- 110
- Loren Botsford
Já aconteceu que você está dando uma apresentação realmente importante na reunião da conferência ou escrevendo um documento importante ou mostrando suas fotos em uma apresentação de slides ou até mesmo jogando um jogo e uma notificação perturbadora aparece na tela ? Isso irrita muito, pois dificulta nosso trabalho e também desintegrou seu foco de sua tarefa importante. Assistência de foco é um recurso útil para os usuários que desejam se concentrar no trabalho deles no Windows 10, pois permite priorizar ou controlar seu trabalho como e quando você pode receber sua notificação por novos e -mails, telefonemas, mensagens e alarmes de acordo com suas preferências.
Como você pode acessar o Focus Assist e ajustar suas configurações?
Se você deseja manter seu foco elevado em suas apresentações durante as reuniões ou se estiver em algo realmente importante e não deseja ser interrompido devido a notificações do sistema, dê uma olhada neste tutorial de instruções para desativar a notificação com o Focus Assist for para Windows 10.
Existem duas maneiras de Assistência de foco aberto:
Primeira opção:
1.1. Clique Ícone do Windows e depois clique em configurações.
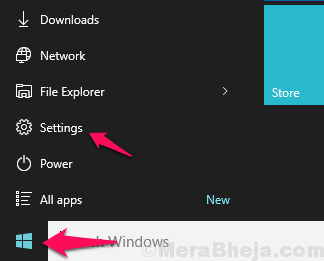
1.2. Você encontrará um menu de configurações, selecione Sistema No menu e depois no menu esquerdo, clique no Assistência de foco.
Segunda opçao:
2.1. Clique Ícone do centro de ação na barra de tarefas e depois Clique com o botão direito do mouse no 'Assistência de foco' opção do menu.(Se você não conseguir encontrar a opção de assistência ao foco, clique em 'Expand' para visualizar o menu inteiro).
2.2. Clique em vá para as configurações opção e uma caixa de diálogo de assistência focal aparecerão na sua tela.
Aqui você pode visualizar três opções para escolher:
1. Desligado: Quando verificado, indica que o Focus Assist está desativado E você receberá todas as suas notificações.
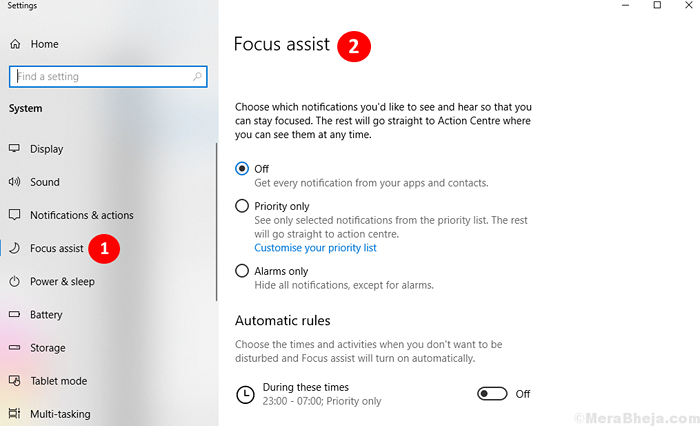 2. Apenas prioridade:
2. Apenas prioridade:
- Quando verificado, ele permite priorizar e obter os lembretes de notificações, chamadas, e -mails e mensagens de contatos específicos e também certos aplicativos que você deseja ser notificado.
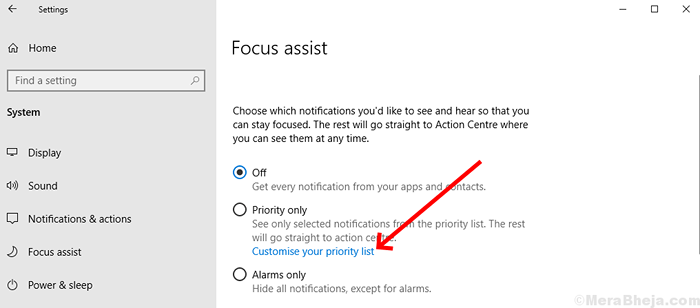
- Uma lista de opções aparecerá para você selecionar o clima que deseja receber notificações de chamadas, mensagens e lembretes selecionados clicando em Personalize sua lista de prioridades.
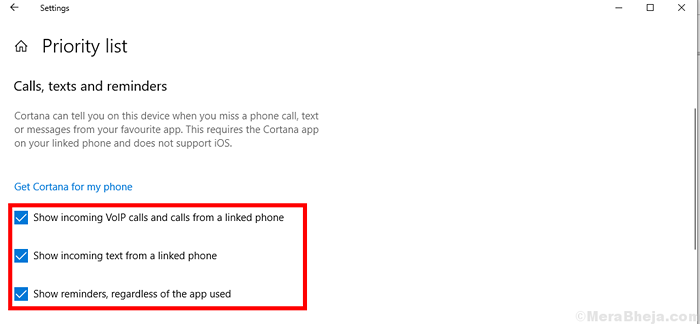
- Você pode selecionar sua preferência para adicionar ou remover contatos e aplicativos que deseja receber uma notificação, embora esteja fazendo qualquer trabalho no seu Windows 10.
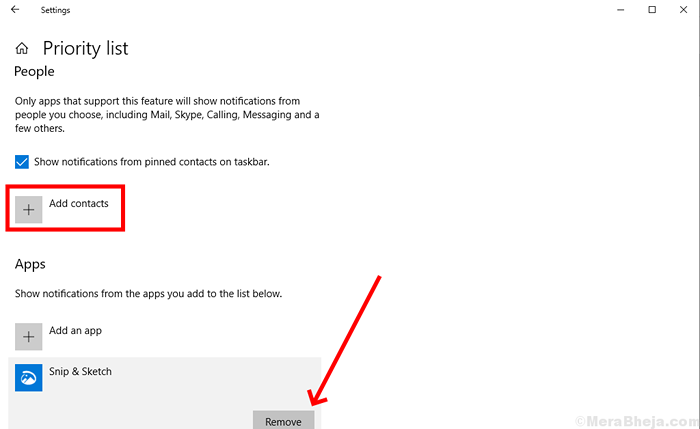
3. Apenas alarmes: esta opção quando verificado permite que você receba apenas notificações para alarmes.
Foco Assista para regras automáticas
Regras automáticas permitem ao usuário definir a preferência de tempo para a qual eles não desejam obter as notificações.
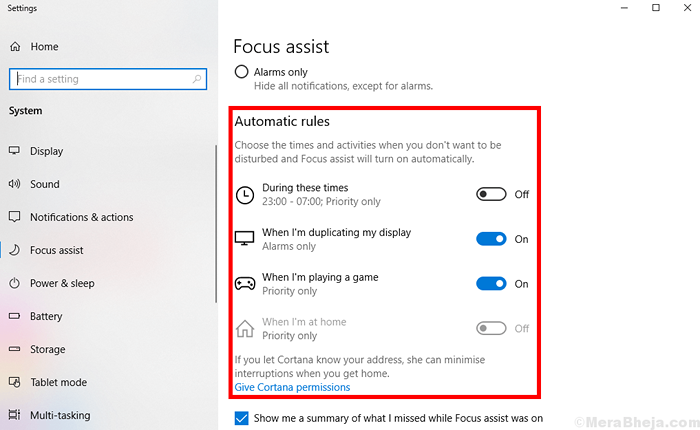
Ao ativar esta opção, você pode fazer seu trabalho com todo o seu foco, porque essa opção permite que o sistema desative automaticamente o sistema de notificação para os horários definidos. Você pode escolher tocando na opção 'Durante esses tempos' e uma caixa aparecerá na qual você pode definir seus horários preferidos., Repita opções como diários diários da semana ou fins de semana e foco no nível I.e. para o que você deseja priorizar as notificações.
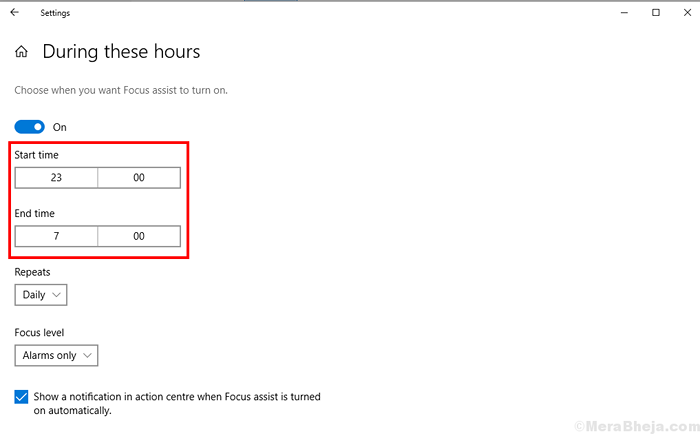 As regras automáticas também consistem em opções como:
As regras automáticas também consistem em opções como:
Quando estou duplicando minha tela: Quando 'em', desativa automaticamente o sistema para receber notificações durante suas apresentações.
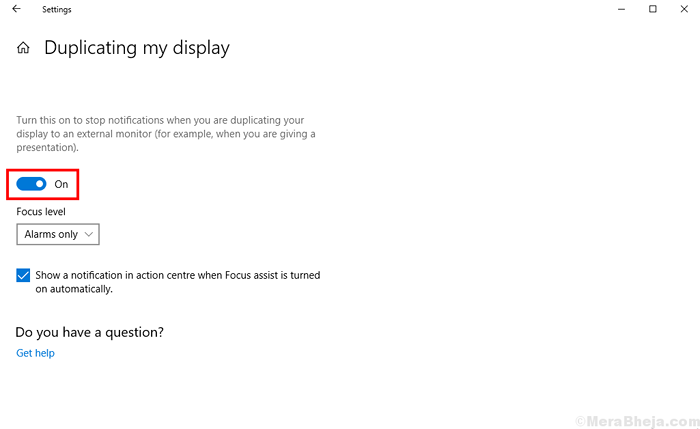
Quando estou jogando: Quando 'em', ele desativa automaticamente o sistema para receber notificações enquanto você está jogando.
Quando estou em casa: Esta opção também pode ser priorizada de acordo com sua preferência depois de adicionar sua localização ao dispositivo.
Esse recurso também permite ao usuário ver o resumo de toda a notificação perdida quando o recurso é desativado.
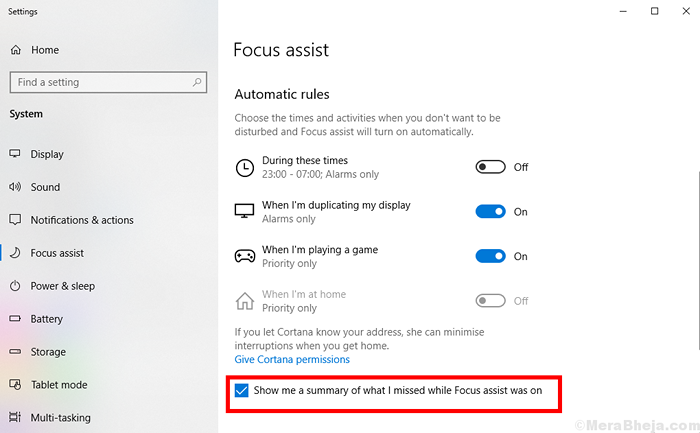
Com o uso desse recurso, você sempre pode fazer você se concentrar no seu trabalho e torná -lo mais melhor e visionário.
- « Como alterar o tamanho dos ícones da área de trabalho no Windows 10
- Corrigir outro computador está usando o erro da impressora no Windows 10/11 »

