Corrigir outro computador está usando o erro da impressora no Windows 10/11
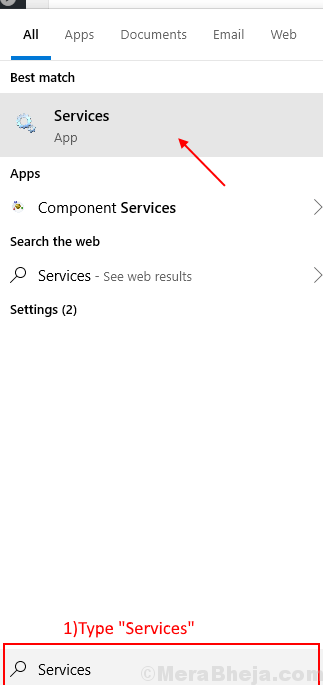
- 3137
- 166
- Mr. Mitchell Hansen
Muitos dos usuários do Windows 10 estão se reportando para enfrentar um problema com a impressora. Quando eles estão tentando imprimir algo, eles são motivados com 'outro computador está usando impressora'. Se você está enfrentando o mesmo problema, não se preocupe, existem correções disponíveis para resolver seu problema. Esse problema ocorre principalmente devido a drivers de impressora antigos/incompatíveis no seu computador ou quando o serviço de spooler da impressora não estiver em execução no seu computador. Siga estas correções para resolver seu problema. Antes de proceder para correções, tente conectar sua impressora com outro computador. Verifique se está funcionando bem em outro computador. Se estiver trabalhando com outro computador, vá para essas correções.Você deve tentar essas soluções alternativas iniciais para resolver seu problema-
Solução alternativa inicial-
1. Tente desligar a impressora e depois reconectá -la ao computador.2. Verifique se alguma atualização do Windows está pendente. Se houver alguma atualização pendente, atualize seu computador. Verifique se o seu problema está resolvido.
Se alguma dessas soluções alternativas iniciais não funcionou para você seguir estas soluções.
Índice
- Corrigir 1 - Reinicie o serviço de spooler de impressão em seu computador
- FIX-2 Defina seu dispositivo de impressora como padrão
- Fix-3 Atualize seu driver de impressora
- Fix-4 Reinicie seu computador e impressora
Corrigir 1 - Reinicie o serviço de spooler de impressão em seu computador
Você está enfrentando 'outro computador está usando o erro da sua impressora' pode ser porque o Spooler da impressora O serviço está parado no seu computador. Para reiniciar o serviço Spooler de impressora no seu computador, siga estas etapas-
Antes de desconectar seu computador com a impressora, removendo o plugue ou desativando a Internet. Depois de fazer essas etapas dadas abaixo, conecte a impressora novamente.
1. No começo, tipo “Serviços”Na caixa de pesquisa ao lado do ícone do Windows.
2. Em seguida, clique no “Serviços”No resultado da pesquisa.
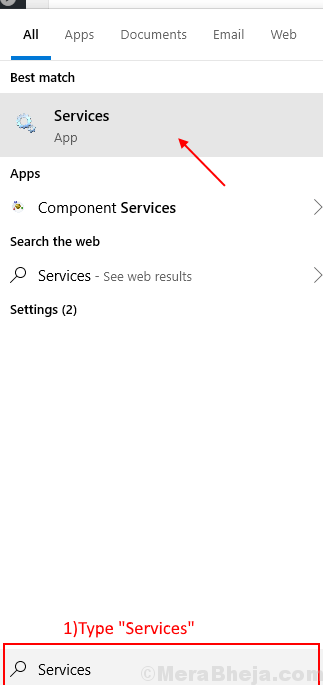
2. Na janela de serviços, encontre o “Print Spooler”Serviço na lista de serviços.
Clique com o botão direito do mouse no "Print Spooler”Serviço e clique em“Reiniciar”Para reiniciar o Print Spooler serviço.
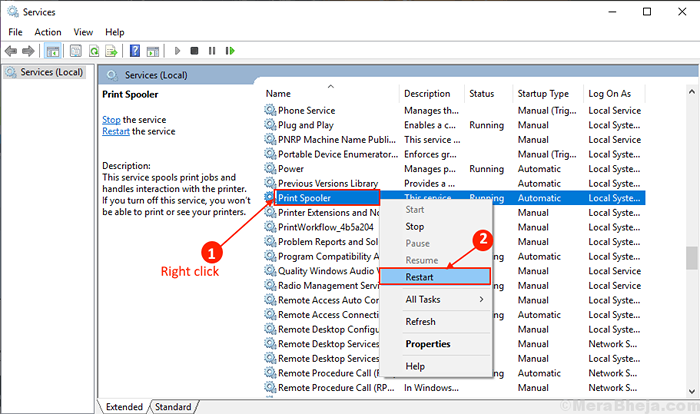
3. Janela de Serviços Fechados. Reinício seu computador.
Conecte a impressora novamente.
Depois de reiniciar, verifique se o seu problema foi resolvido ou não. Se o seu problema ainda não estiver resolvido, vá para as correções.
FIX-2 Defina seu dispositivo de impressora como padrão
'Outro computador está usando a impressora' está causando o distúrbio em seu trabalho, talvez porque o dispositivo da impressora que você está usando não seja definido como o dispositivo de impressão padrão no seu computador. Para definir seu dispositivo de impressora como seu dispositivo de impressão padrão no seu computador, siga estas etapas.
1. Tipo "Impressoras e scanners”Na caixa de pesquisa ao lado do ícone do Windows. Clique no "Impressoras e scanners““.
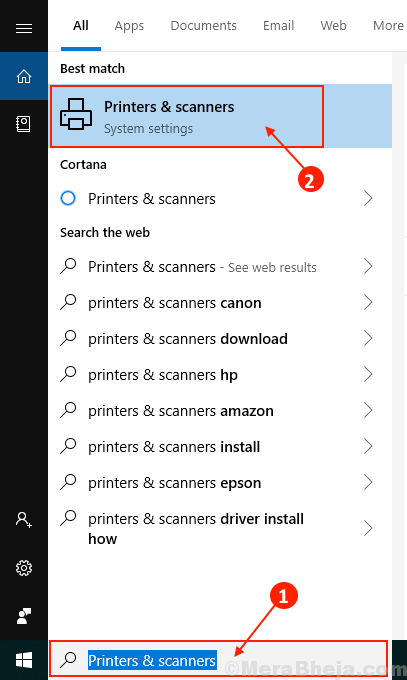
2. Agora, no painel direito, você verá a lista de impressoras e scanners.
3. Desmarque a caixa ao lado “Deixe o Windows gerenciar minha impressora padrão”Opção.
4. Agora, a partir da lista das impressoras, clique na impressora que você está usando. Depois de fazer isso, clique em “Gerenciar““.
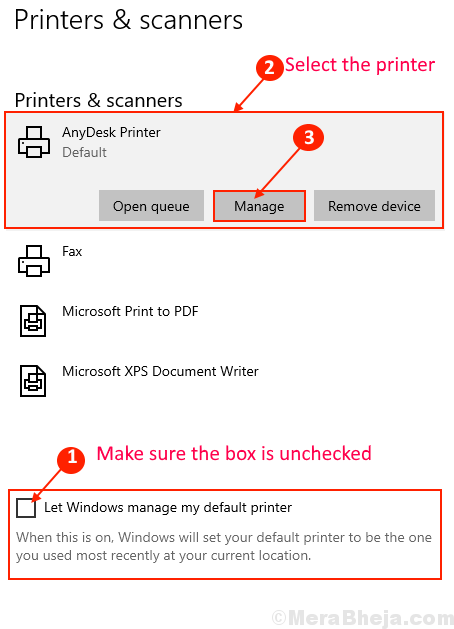
Nota- (somente se você estiver usando um CANHÃO IMPRESSORA)
As impressoras canônicas provavelmente serão listadas como duas impressoras individuais em seu computador. Uma das impressoras está listada apenas com o nome simples e outro nome da impressora será com um "-ws" (significa serviço da web) no final do nome. Se você está enfrentando o erro 'Outro computador está usando o erro da sua impressora' pode ser porque você definiu “-ws” chamado Canon Printer como sua impressora padrão. Como, se você tiver uma impressora Canon Pixma conectada, verá esses nomes de impressoras na janela de suas configurações-
Canon Pixma G4010
Canon Pixma G4010 WS
Simplesmente Selecione o dispositivo sem “-ws” (Exemplo- Cannon Pixma G4010) Na sua página de configurações e siga o restante do processo.
5. Clique em "Definir como padrão”Na janela Gerenciar as configurações do seu dispositivo.
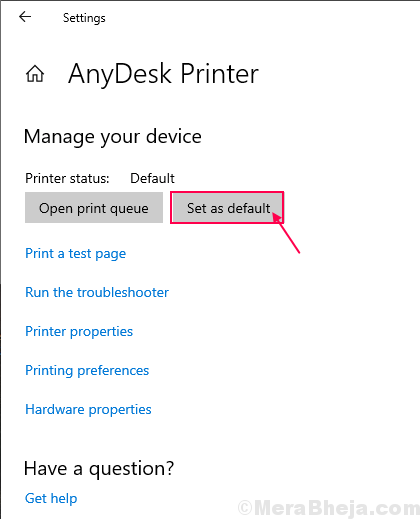
Reinício seu computador.
Verifique se o seu problema está resolvido ou não.
Fix-3 Atualize seu driver de impressora
O problema que você está enfrentando com sua impressora pode estar acontecendo porque o driver da impressora está desatualizado. Você pode atualizar seu driver de impressora seguindo estas etapas-
1. O que você precisa fazer é digitar “Gerenciador de Dispositivos”Na caixa de pesquisa.
2. Em seguida, clique no “Gerenciador de Dispositivos”No resultado da pesquisa.
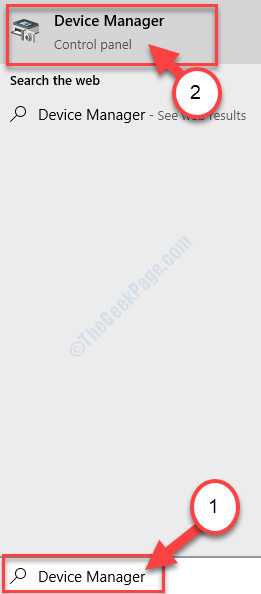
2. No Gerenciador de Dispositivos Janela, encontre “Imprima filas”Na lista dos dispositivos, clique nele para expandi -lo.
3. Agora, do suspenso seleger o dispositivo de impressora que você está usando. Clique com o botão direito do mouse nele e clique em “Driver de atualização”.
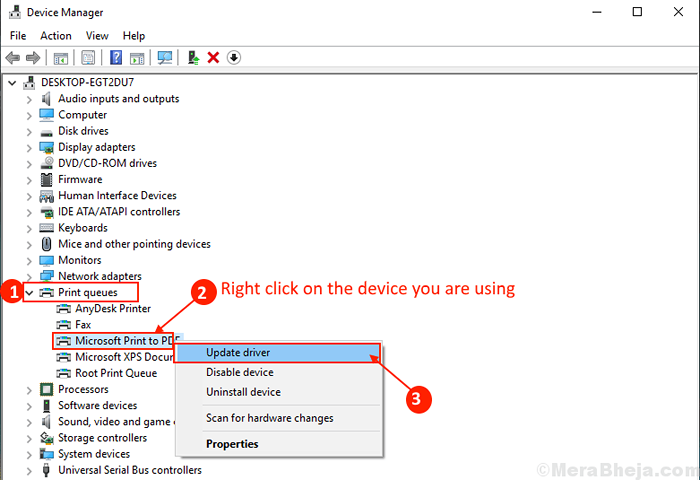
3. Na próxima etapa, escolha a opção “Pesquise automaticamente o software de driver atualizado““.
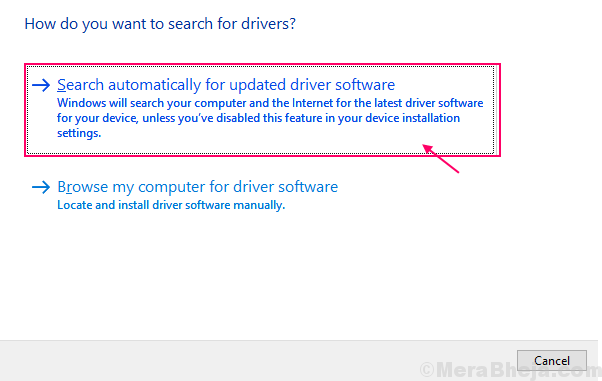
Aguarde até o Windows pesquisar o driver compatível para o driver da impressora, baixá -lo e instala -o. Então, reinício seu computador.Verifique se o seu problema foi resolvido. Se o problema ainda persistir, vá para a próxima correção.
Fix-4 Reinicie seu computador e impressora
Desligar o computador e a impressora e reconectá -los novamente pode resolver seu problema. Reiniciar o computador e a impressora pode redefinir os arquivos iniciais e reconfigurar as configurações da impressora para as configurações padrão.
1. Desligar seu computador e desligar sua impressora.
2. Desconectar seu computador e impressora.
3. Espere 5 minutos. Então, ligar seu computador e impressora. Conecte sua impressora ao seu computador.
Tente imprimir algo. Seu problema deve ser resolvido.
- « Como usar o Focus Assist para desativar as notificações do Windows 10 para intervalo de tempo específico
- Como desativar o histórico de atividades e a linha do tempo em seu Windows 10 »

