Como usar o FlowChart no MS Word no Windows 10
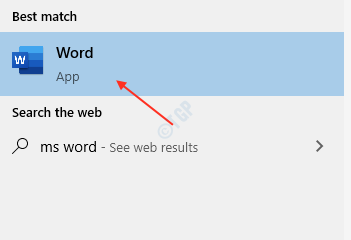
- 4248
- 85
- Spencer Emard
O fluxograma é um diagrama de fluxo de um processo e pode ser de um processo de introdução recém. O FlowChart é uma visualização de um conjunto de etapas de processo e decisões tomadas para executar o processo com eficiência e livre de erros. Cada passo é representado pelos símbolos ou formas do diagrama que são interconectados pelas linhas de decisão. O programa Microsoft Word tem todas as opções necessárias para criar um bom fluxograma. Você não precisa procurar nenhum software de terceiros na criação de um diagrama de fluxograma. Este artigo o guiará sobre a criação do fluxograma no MS Word.
Como fazer o FlowChart no MS Word no Windows 10
Vamos criar um fluxograma para o processo A “Procure um item perdido”.
Passo 1: Em primeiro lugar, aberto MS Word aplicativo.
Imprensa Chave do logotipo do Windows e tipo MS Word.
Clique Palavra dos resultados da pesquisa.
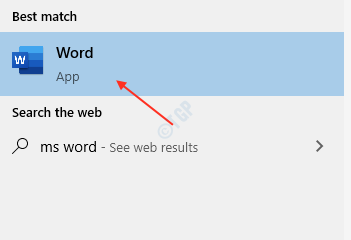
Então clique Documento em branco sob Novo.

Passo 2: Vá para Layout aba.
Clique Orientação e selecione Paisagem do menu suspenso como mostrado abaixo.
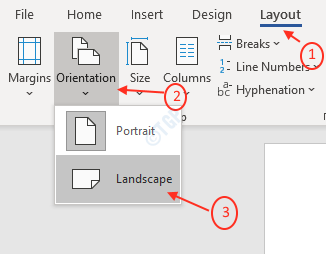
etapa 3: Para selecionar o tamanho do papel.
- Vá para Layout guia e clique Tamanho.
- Em seguida, selecione sua escolha de papel. Eu selecionei Carta No meu caso.
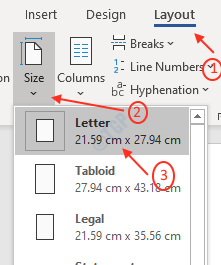
Passo 4: Vá para Inserir guia para adicionar os símbolos ou formas no fluxograma.
Clique Formas.
Como você pode ver na imagem abaixo, existem muitos tipos de formas que podem ser usadas para criar linhas de fluxograma, formas básicas etc.

Etapa 5: Nas formas, selecione Retângulo: canto arredondado forma.
Desenhe um retângulo de canto redondo para o processo de partida.
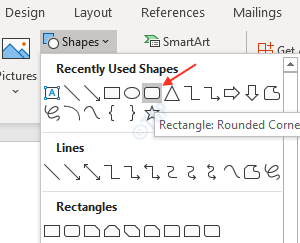
Clique com o botão direito do mouse na forma recém -adicionada.
Clique Adicione texto e tipo “Começar”
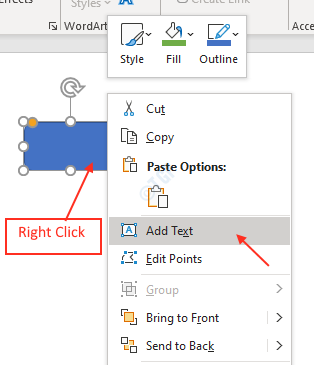
Você também pode alterar a fonte de texto clicando com o botão direito do mouse e alterando o tamanho.
Se quiser, você pode alterar a cor azul da forma do retângulo clicando com o botão direito do mouse e clicando Preencher.
Selecione a cor apropriada. Eu escolhi a cor verde.
Etapa 6: Adicione outra forma de retângulo do Formas sob Inserir aba.
Clique com o botão direito do mouse na forma do retângulo e clique Preencher e selecione cor branca.
Em seguida, clique com o botão direito do mouse e selecione Adicione texto.
Tipo "Procure por item perdido““.
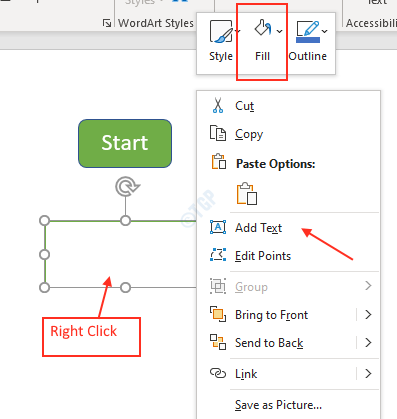
Etapa 7: Para conectar essas duas formas de retângulo, precisamos desenhar uma seta de linha entre eles.
Para fazer isso, clique Formas e selecione Seta de linha de Linhas.
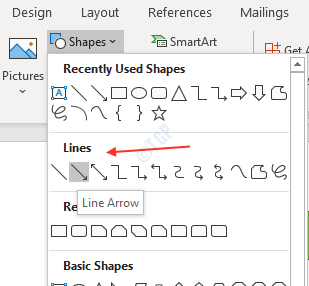
Desenhe entre retângulos como mostrado abaixo.
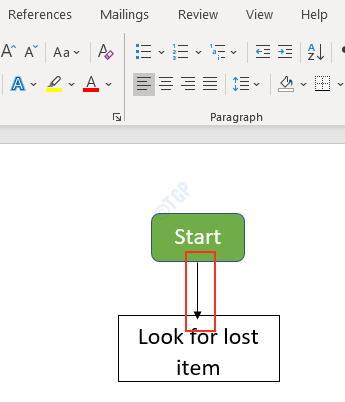
Etapa 8: Aqui nesta etapa, estamos desenhando uma caixa de decisão se encontramos o item perdido ou não.
Selecione Decisão forma do Fluxograma sob Formas.
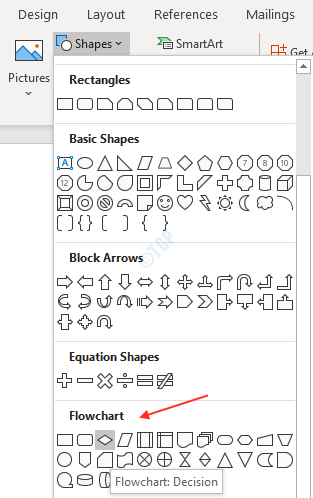
Além disso, use a seta de linha para conectar -se entre a forma da decisão e a forma anterior do retângulo, como mostrado abaixo.
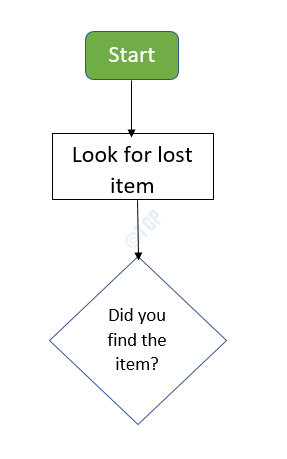
Etapa 9: Agora vamos criar um retângulo de canto redondo para indicar o final do processo.
Para se conectar entre eles, use Linha Seta como mostrado abaixo.
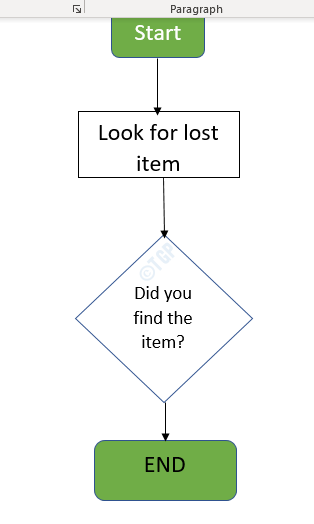
Etapa 10: Usando setas de linha, conecte a caixa de decisão a “Procure um retângulo de itens perdidos”Caixa como mostrado abaixo.

Etapa 11: Adicione texto Sim ou Não na direção da flecha vindo da caixa de decisão.
Clique Caixa de texto opção no canto do lado direito depois de clicar Inserir Aba.

Selecione Desenhe caixa de texto.

Finalmente, você pode ver o diagrama do fluxograma para o processo “Procure por item perdido”.
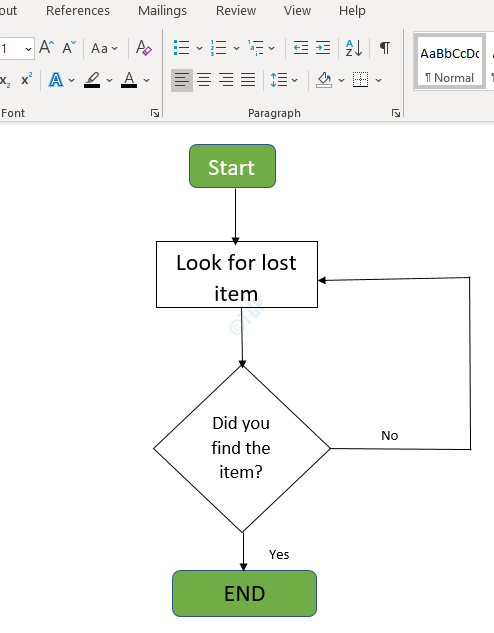
Espero que este artigo tenha ajudado você.
Obrigado!
- « O que é um .Arquivo ASD ? Como abri -lo no Windows 10
- Crie um atalho para abrir o Microsoft Edge no modo Inprivate »

