Crie um atalho para abrir o Microsoft Edge no modo Inprivate
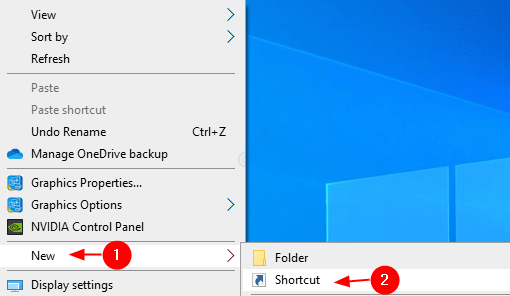
- 4227
- 1217
- Enrique Gutkowski PhD
Microsoft Edge é um navegador embutido para o Windows 10. Sabemos que, quando navegamos na Internet da borda no modo normal, nosso histórico de pesquisa, sites visitados etc. serão salvos e podem ser vistos por outros. Para evitar isso, você pode navegar na Internet do navegador em modo privado. Basta abrir o navegador e pressionar Ctrl+Shift+N juntos para abrir o navegador no modo privado. Agora, se você gosta deste modo e deseja abrir o Microsoft Edge nesse modo sempre, seria melhor criar um atalho ou alterar a propriedade do atalho existente para que, quando você clicar duas vezes nele, o navegador abre diretamente o navegador Janela no modo privado.
Neste artigo, vamos ver como fazer isso.
Método 1: Criando um novo atalho
Passo 1: Clique com o botão direito do mouse em qualquer lugar na tela
- Selecione Novo
- Selecione Atalho
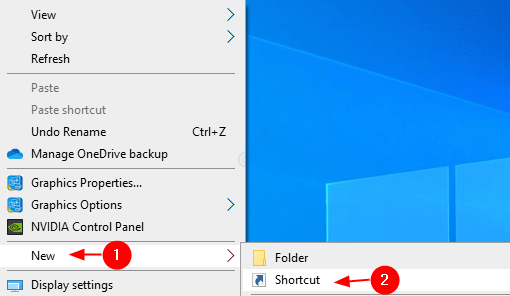
Etapa 2: na janela Criar atalho,
1. Digite ou navegue até a localização do arquivo de aplicação do Firefox (.exe).
Geralmente, este arquivo está presente no local abaixo:
"%ProgramFiles (x86)%\ Microsoft \ Edge \ Application \ MSEDED.exe "-Inprivate
Nota: - Para sistemas com versão do Windows de 32 bits, ele está presente no seguinte local: “%ProgramFiles%\ Microsoft \ Edge \ Application \ MSEDED.exe ”-Inprivate
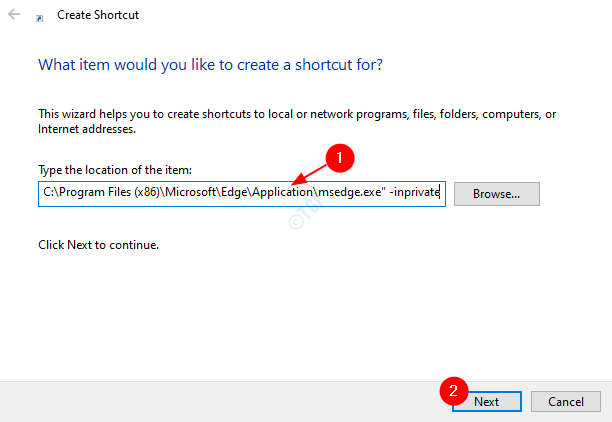
Etapa 3: Dê um Nome e clique no Terminar
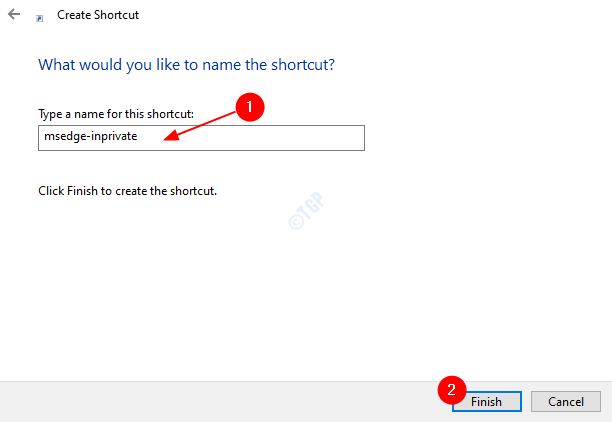
Com essas mudanças, você pode ver que um atalho é criado na área de trabalho.
Método 2: Alteração de propriedades
Passo 1: Clique com o botão direito do mouse no atalho do navegador da borda e clique em Propriedades
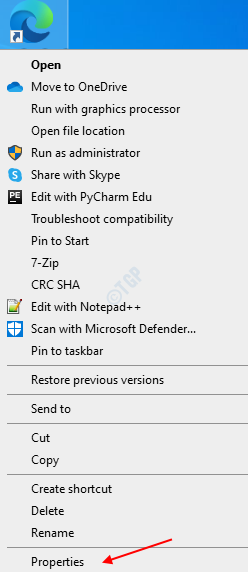
Etapa 2: Na janela Propriedades,
1. Vá para Atalho aba
2. Sob Alvo acrescentar -em particular. O alvo deve parecer algo assim:
"%ProgramFiles%\ Microsoft \ Edge \ Application \ MSEDED.exe "-Inprivate
Para sistemas com versão do Windows de 64 bits,
"%ProgramFiles (x86)%\ Microsoft \ Edge \ Application \ MSEDED.exe "-Inprivate
3. Clique em Aplicar
4. Clique em OK
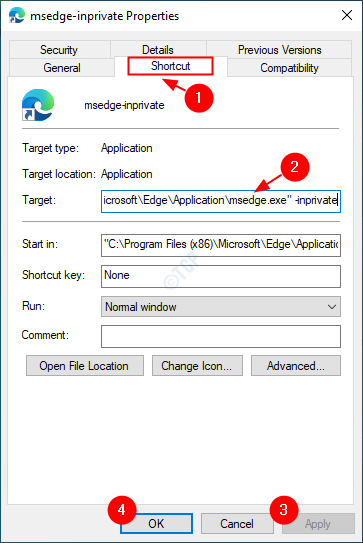
Isso é tudo. Esperamos que você tenha achado este artigo útil. Obrigado pela leitura
- « Como usar o FlowChart no MS Word no Windows 10
- Crie atalho para abrir o Firefox no modo privado / incógnito facilmente »

