Como usar o Visualizador de Eventos para solucionar problemas do Windows
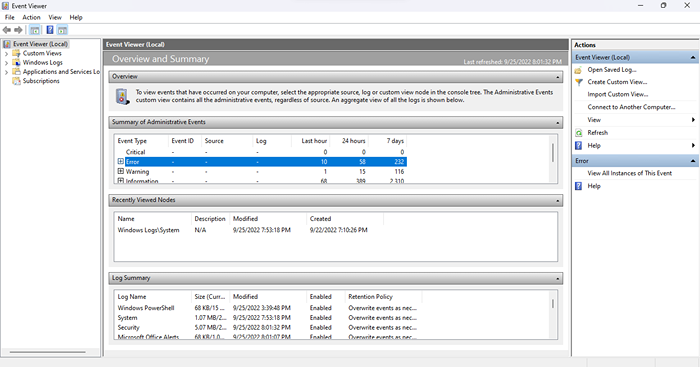
- 3134
- 19
- Mrs. Willie Beahan
Há muito sob o capô de um computador Windows. Usando o visualizador de eventos, é possível rastrear processos do Windows, ajudando você a diagnosticar problemas irritantes sem uma causa óbvia.
O visualizador de eventos pode ser confuso de usar, no entanto, devido à sua interface do usuário desatualizada e ao layout ruim. Aqui está um guia sobre como navegar no visualizador de eventos para solucionar problemas de problemas do Windows.
Índice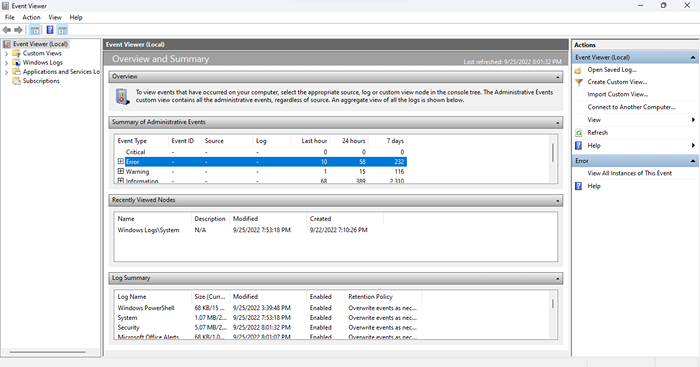
- Maximize o aplicativo assim que ele abrir, porque você precisa da vista em tela cheia para ver todas as informações disponíveis.
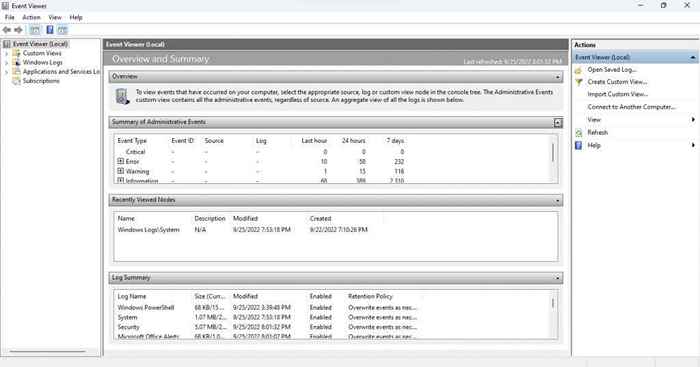
Compreendendo a interface
O visualizador de eventos não tem exatamente uma interface intuitiva. A ferramenta pode ser um pouco confusa no começo, então vamos analisar todos os elementos um por um.
Painel esquerdo
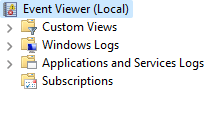
Ao executar o visualizador de eventos, você notará que a janela está dividida em três painéis. O lado esquerdo categoriza os eventos em uma visualização de pasta, permitindo que você navegue rapidamente para um tipo específico de logs de eventos.
Existem quatro tipos principais de toras:
- Visualizações personalizadas: A categoria de visualizações personalizadas, como o nome sugere, permite criar seleções de log personalizadas em vez de seguir as categorias padrão. Por exemplo, a visualização administrativa padrão de eventos coleta os eventos críticos, de erro e aviso de todos os logs administrativos.

- Logs do Windows: esta pasta inclui todos os logs relativos ao Windows System Services. Não é particularmente útil, a menos que você queira uma visão detalhada de como o sistema operacional está operando.
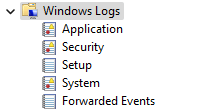
- Aplicações e serviços de serviços: esses logs são gerados por todos os tipos de serviços, desde serviços não críticos a aplicativos de terceiros. Você não precisa arrastar nesta lista, pois quaisquer erros e avisos já são coletados na visão de eventos administrativos.
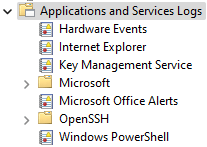
- Assinaturas: esta categoria não está disponível por padrão e é desnecessária na maioria dos casos. Seu único uso é coletar eventos de computadores remotos, tornando -o uma ferramenta avançada de administração do sistema.
Painel do meio
É aqui que os logs estão realmente listados. Por padrão, ele exibe uma visão geral e resumo dos eventos, em vez de qualquer categoria específica.
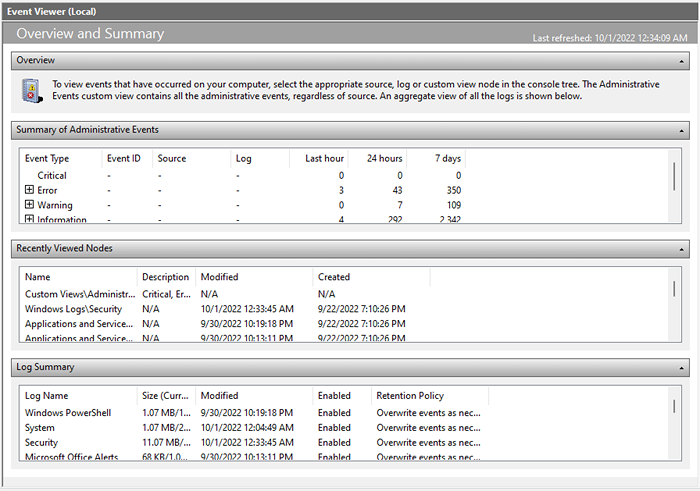
A primeira seção (e provavelmente a mais importante) é o resumo dos eventos administrativos. Ele lista eventos cruciais do sistema na semana passada, dando a você um rápido vislumbre da saúde do sistema. Os eventos também são classificados por seus prazos a cada hora, diariamente e semanalmente.
Existem cinco tipos de eventos nesta seção:
- Crítico: quaisquer problemas principais do sistema surgem nesta categoria. Em um computador de funcionamento adequado, essa categoria deve estar vazia, mas se você encontrar um evento desse tipo, preste atenção a ele.
- Erro: existem erros em qualquer computador funcional. Só porque existem eventos listados nesta categoria não significa que algo está necessariamente errado. É um problema apenas se o mesmo erro aparecer com frequência diariamente.
- Aviso: os avisos são gerados quando algo ainda não deu errado, mas pode indicar um possível problema. Isso inclui coisas como baixo espaço em disco ou drivers configurados incorretamente.
- Informação: Este é completamente inofensivo, pois observa todas as operações bem -sucedidas no computador. A fonte geralmente é serviços do sistema, embora os aplicativos de segurança também apareçam também.
- Sucesso da auditoria: esse tipo de evento é gerado sempre que uma tentativa de autenticação é bem -sucedida. Isso inclui logins e outras medidas de segurança, portanto, não se assuste ao encontrar várias instâncias em todos os tempos do tempo.
- Falha na auditoria: como o nome sugere, esse tipo de evento inclui tentativas de autenticação com falha. Esta é uma boa maneira de ver se alguém tentou obter acesso ao seu PC, seja por meio de uma conexão de rede ou um login direto.
Painel direito
O painel direito da janela contém todas as ações que você pode executar para um item selecionado. As ações mudam com base no fato de você ter uma pasta selecionada ou um evento.
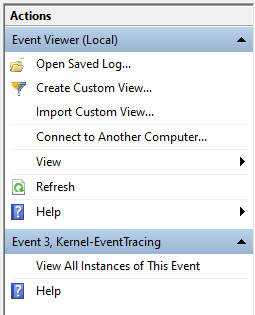
Você pode criar uma visualização personalizada, visualizar as propriedades de um log ou salvar eventos selecionados para vê -los mais tarde, entre outras ações.
Como ler logs de eventos
Abrir uma visão e passar pelos registros de eventos é simples o suficiente, mas como você entende todas essas informações? Aqui está um colapso.
Quando você seleciona um evento, a guia Geral se abre, exibindo um breve resumo do erro seguido por vários campos de informação:
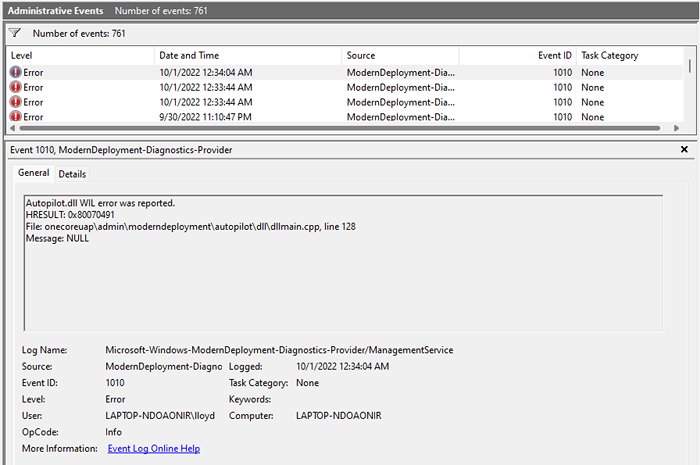
- Nome do log: o nome do log em que o evento pertence a. Principalmente útil para identificar o serviço Windows sob o qual o evento ocorreu.
- Fonte: geralmente o mesmo que o nome do log, pois lista o aplicativo de origem do evento.
- ID do evento: cada evento tem um ID de evento exclusivo. Este ID ajuda a identificar um evento específico de outros eventos de natureza semelhante, mesmo quando são gerados a partir do mesmo processo.
- Nível: esta é a tag que decide o nível de prioridade do evento. Você já viu tags como erro e crítico na visão administrativa, e esse campo é de onde eles são tirados.
- Usuário: a conta de usuário que gerou o evento. Útil no diagnóstico de problemas em sistemas multiusuário.
- Código OP: Este campo deve identificar a atividade do processo em questão antes do evento ser acionado, mas na prática quase sempre padroniza as informações.
- Registrado: o registro de data e hora do evento, incluindo a data também.
- Categoria de tarefa: outro campo deveria fornecer informações adicionais sobre o processo de origem, embora principalmente deixado vazio.
- Computador: o nome do PC que criou o evento. Inútil quando você está trabalhando com um único sistema, mas crucial ao lidar com eventos encaminhados de um computador de rede.
Isso pode parecer muita informação para receber, mas você não precisa ler todos os campos. Os campos mais importantes são nivelados e fontes.
Com o nível, você pode dizer o quão sério o evento é (com eventos críticos sendo mais importantes) e a fonte informa o aplicativo ou componente de origem. Isso permite encontrar e matar o processo problemático.
Como solucionar problemas de problemas com o visualizador de eventos?
Quando você sofre uma falha repentina do sistema, sua primeira parada deve ser o espectador do evento. Execute a visão administrativa e verifique se há eventos críticos.
À medida que o sistema fatal trava sempre um evento crítico, isso ajuda você a se concentrar rapidamente no processo errante e começar a procurar uma correção. Dependendo do componente do Windows envolvido, a correção pode ser tão simples quanto atualizar drivers ou executar o SFC no prompt de comando.
Para problemas menores, você pode ter que passar pelos eventos de erro também. Ajuda se você souber qual aplicativo ou recurso está se comportando mal, pois mesmo um sistema saudável gera alguns erros.
- « Como consertar o trabalho.exe alto uso da CPU no Windows
- Mkv vs mp4 qual formato de arquivo de vídeo é melhor? »

