Como consertar o trabalho.exe alto uso da CPU no Windows

- 4110
- 444
- Robert Wunsch DVM
Tiworker.EXE é o Processo de Trabalhador do Instalador Trusted Windows Update, um subprocesso do utilitário de sistema TrustedInstaller. Ele também é chamado de Windows Modules Installer Worker (WMI Worker) e é vital para atualizar o sistema operacional do seu computador. Tiworker.Exe é executado em segundo plano, verificando as atualizações disponíveis ou baixando atualizações do sistema.
O processo pode ter alto uso da CPU ao executar suas responsabilidades. Mas é incomum para o trabalho.exe para permanecer ativo em segundo plano ou consumir recursos de sistema excessivamente. Este tutorial destaca diferentes maneiras de consertar o Tiworker.Uso de disco alto exe no Windows 10 e 11.
Índice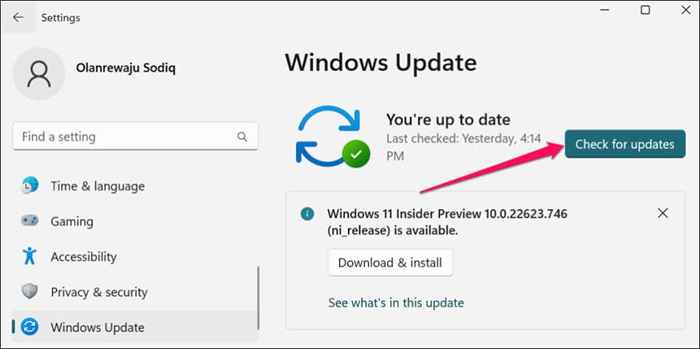
- Selecione Reiniciar agora se houver uma instalação de atualização do Windows pendente.
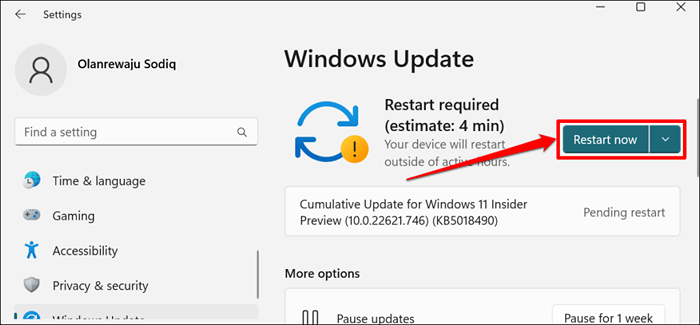
- No Windows 10, vá para Configurações> Atualização e Segurança> Atualização do Windows e selecione Verifique se há atualizações ou reinicie agora.
A reinicialização do seu computador também pode reduzir o trabalho.Uso da CPU do EXE. Feche seus aplicativos antes de reiniciar seu PC, para não perder dados não salvos.
- Pressione a tecla Windows + X, selecione o ícone de energia no menu Iniciar e selecione Reiniciar.
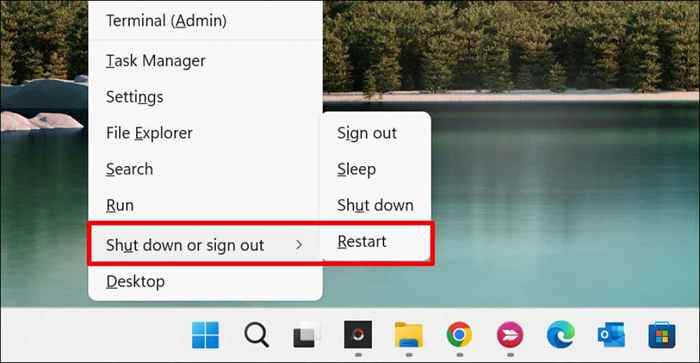
Abra o gerente de tarefas e verifique o Tiworker.Uso da CPU do EXE. Experimente a próxima solução de solução de problemas se tiworker.EXE continua a usar recursos excessivos do sistema.
Execute o solucionador de problemas do Windows Update
A ferramenta de solução de problemas do Windows Update pode diagnosticar e corrigir problemas de cpu do TiWorker.
- Vá para Configurações> Sistema> Solução de problemas e selecione outros solucionadores de problemas.
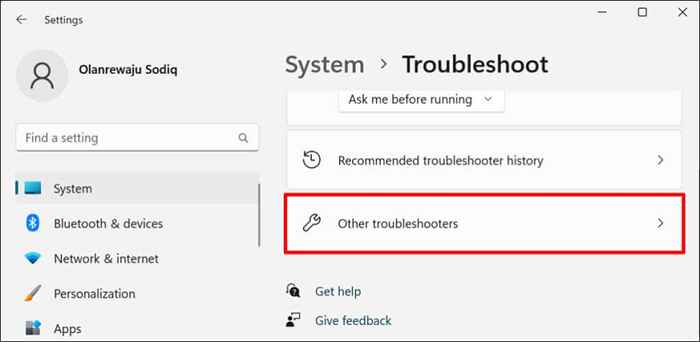
- Selecione Executar ao lado de “Windows Update.”
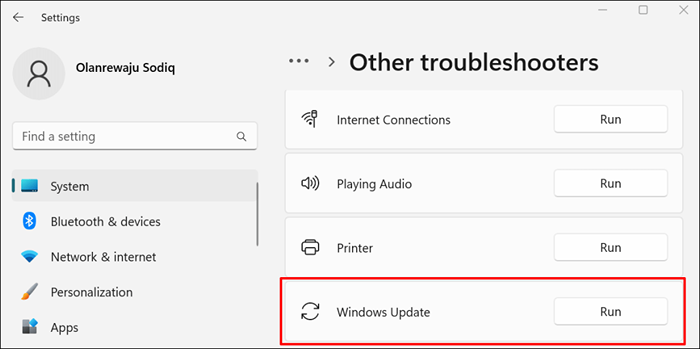
O solucionador de problemas irá digitalizar seu computador para problemas de atualização do Windows e corrigi -los.
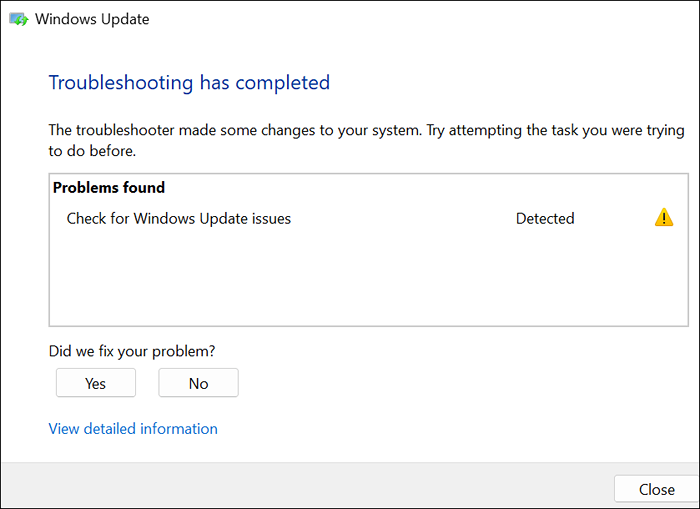
Feche o solucionador de problemas e verifique o Tiworker.Uso da CPU exe no gerente de tarefas. Execute o solucionador de problemas de manutenção do sistema se o problema persistir.
Execute o solucionador de problemas de manutenção do sistema
A ferramenta de manutenção do sistema Windows também pode diminuir o trabalho.Uso da CPU do EXE.
- Abra o painel de controle, defina a opção "Visualizar por" para grandes ícones e selecione Solução de problemas.
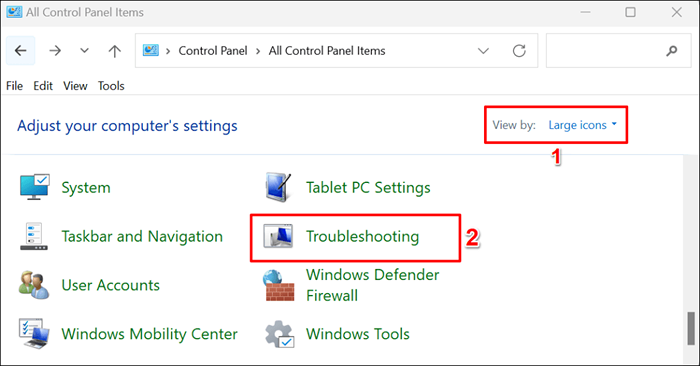
- Selecione Ver tudo na barra lateral.
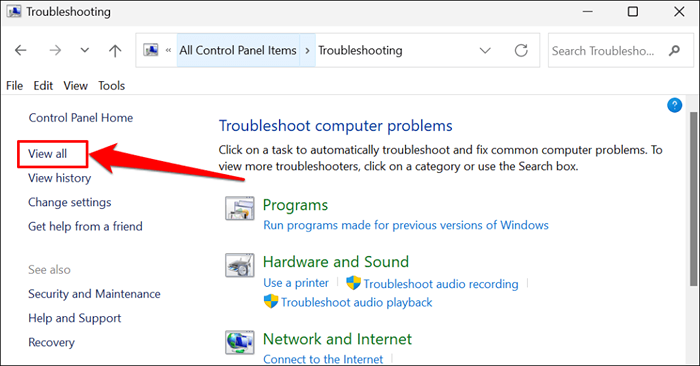
- Selecione Manutenção do sistema.
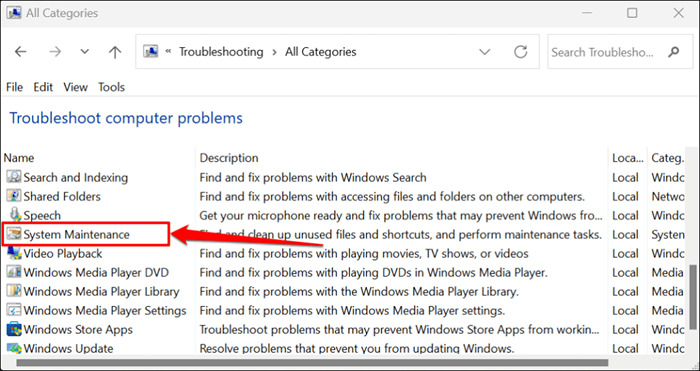
Dica rápida: você também pode executar o solucionador de problemas de manutenção do sistema através da caixa de execução do Windows. Pressione a tecla Windows + R, Colar %Systemroot %\ System32 \ MSDT.exe -id manutenediagnostic na caixa de diálogo e pressione OK.
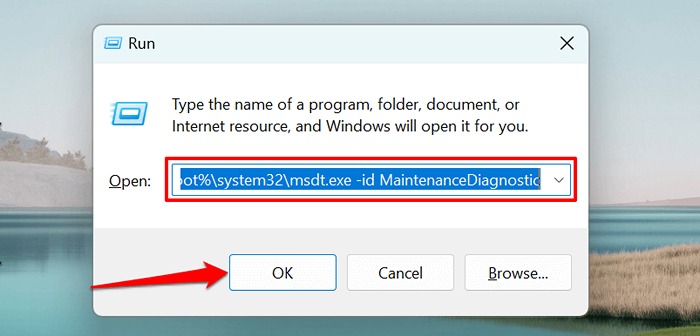
- Selecione Advanced.
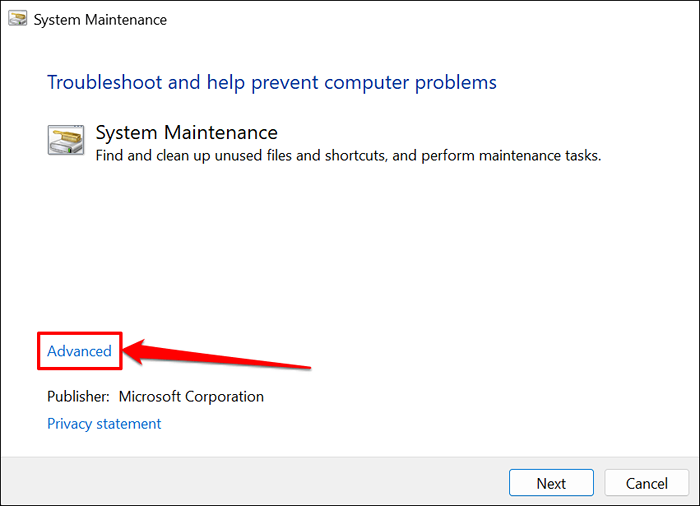
- Verifique a aplicação de reparos automaticamente e selecione Run como administrador.
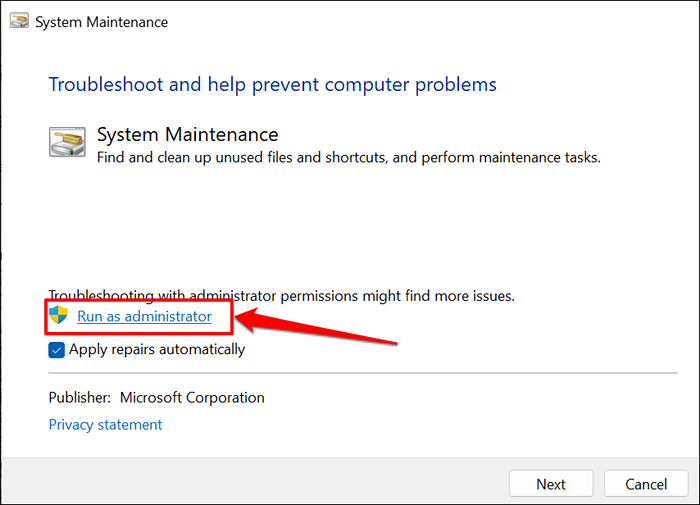
- Selecione o próximo para prosseguir.
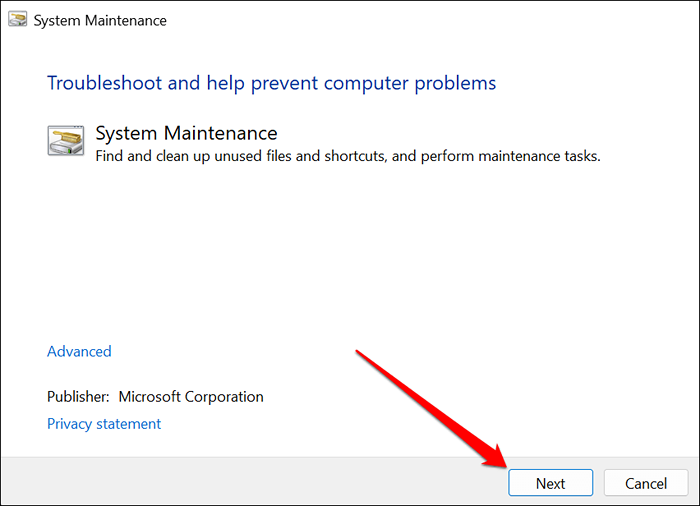
Feche a ferramenta de manutenção do sistema quando concluir as verificações de solução de problemas. Reinicie o seu computador se o trabalhador.Exe High CPU Usage Issage persiste.
Execute o verificador de arquivo do sistema
O System File Checker (SFC) é uma ferramenta de linha de comando que repara e substitui os arquivos do sistema corrompido. O SFC pode corrigir o Windows Atualiza Arquivos que causam Tiworker.exe para usar recursos altos da CPU.
Conecte seu computador à Internet e siga as etapas abaixo para executar uma varredura SFC.
- Pressione a tecla Windows, digite CMD na barra de pesquisa e selecione Run como administrador abaixo do aplicativo de comando.
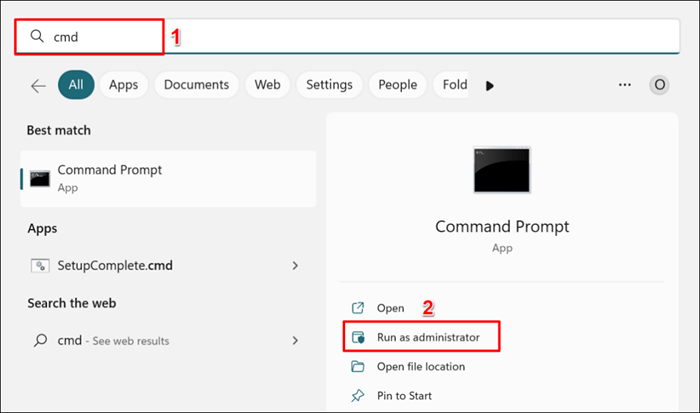
- Pasta dever.exe /online /limpeza-imagem /RestaureHealth no console e pressione Enter.
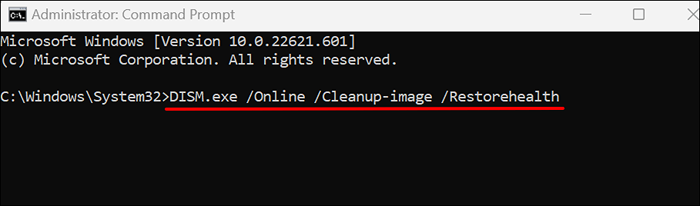
O comando solicita a ferramenta de manutenção e gerenciamento da imagem do Windows implantação para baixar arquivos necessários para corrigir ou substituir arquivos corruptos. A ferramenta de linha de comando DISP também pode corrigir uma série de erros de atualização do Windows. Execute o próximo comando quando o prompt de comando exibir uma “a operação de restauração concluída com êxito." mensagem.
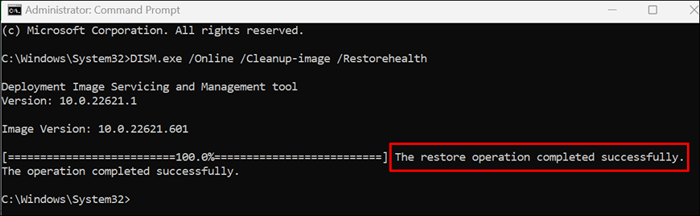
- Cole SFC /Scannow no console e pressione Enter.
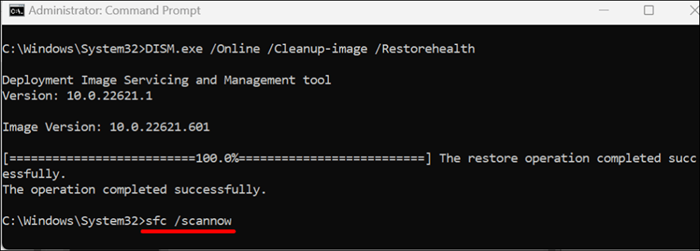
O verificador do arquivo do sistema vai escanear seu computador e substituir qualquer arquivo de sistema corrupto encontrado. O processo de verificação e reparo do arquivo pode levar até 30 minutos.
Se o SFC reparar qualquer arquivo, o prompt de comando exibir uma mensagem “Proteção do Windows Recurso encontrada e corrompido e os reparou com sucesso”.
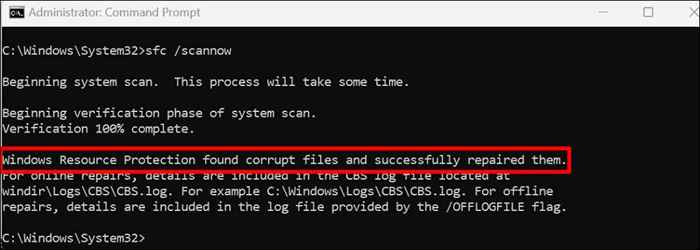
Feche o prompt de comando, reinicie o computador e verifique se o processo de reparo de arquivos recebe o TiWorker.exe funcionando corretamente.
Execute uma bota limpa
Uma inicialização limpa pode ajudá -lo a detectar aplicativos ou programas que impedem seu computador de instalar uma atualização do Windows. Limpe a inicialização do seu PC Desativa os Serviços Microsoft não essenciais e inicia um número mínimo de programas e drivers. É semelhante a inicializar janelas no modo de segurança.
Execute uma bota limpa, ative um serviço de cada vez, reinicie seu computador e verifique o Tiworker.Uso exe CPU. Repita o processo até encontrar o aplicativo ou o serviço Spsiking Tiworker.Uso da CPU do EXE. Para obter mais informações, consulte nosso tutorial sobre como realizar uma inicialização limpa no Windows.
Exclua arquivos de cache do Windows Update
A limpeza dos arquivos de cache do Windows Update pode corrigir problemas de instalação do Windows Update e reduzir o TiWorker.exe alto uso da CPU.
- Abra o menu Iniciar o Windows e digite Serviços.mestrado ou serviços na barra de pesquisa. Selecione Executar como administrador abaixo do aplicativo de serviços.
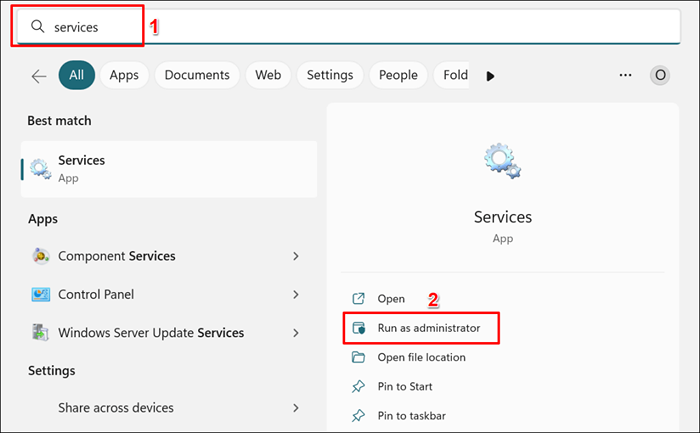
- Clique com o botão direito do mouse no Windows Update e selecione Pare no menu de contexto.
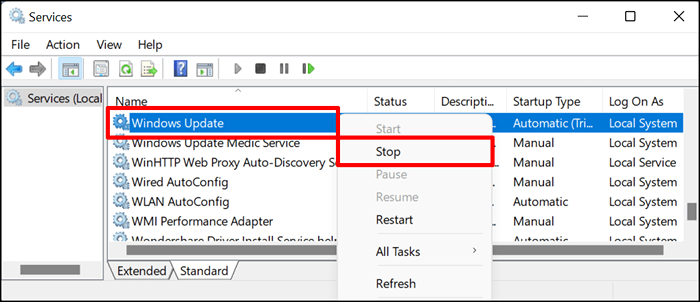
- Abra o File Explorer, Colar C: \ Windows \ Softwaredistribution \ Download no endereço e pressione Enter.
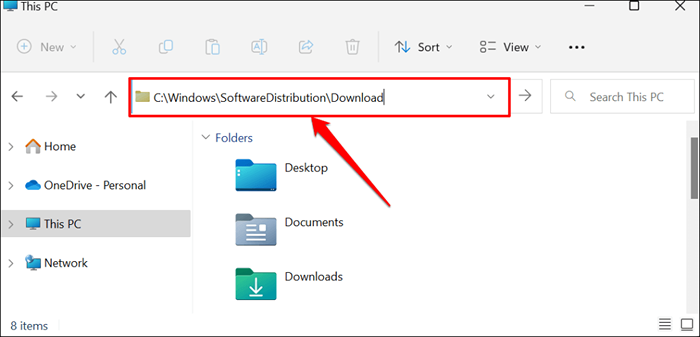
- Pressione Ctrl + A para selecionar todos os arquivos na pasta Softwaredistribution. Clique com o botão direito do mouse na seleção e selecione o ícone Excluir. Você pode fazer backup dos arquivos para um dispositivo de armazenamento externo ou uma pasta diferente no seu computador.
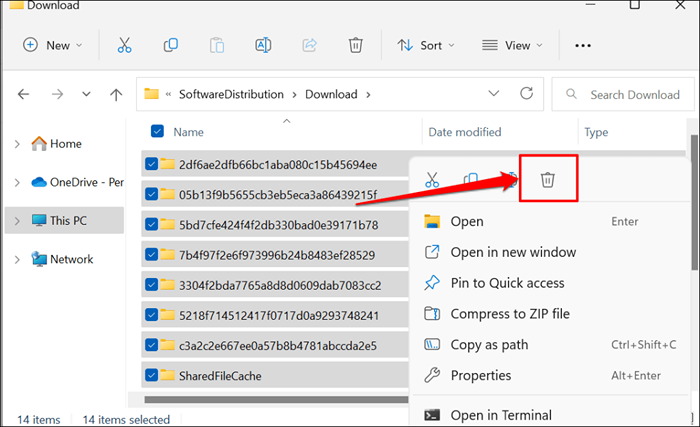
- O próximo passo é reiniciar o serviço de atualização do Windows. Reabrir o menu do Windows Services, clique com o botão direito do mouse no Windows Update e selecione Iniciar.
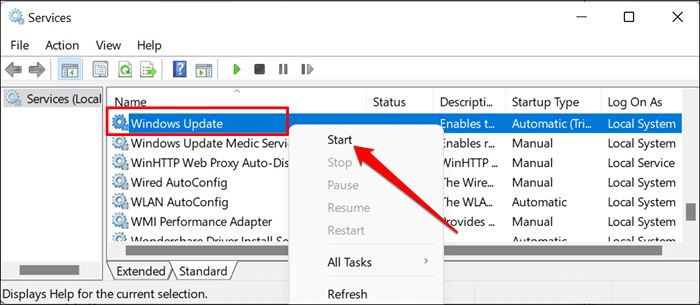
Reinicie o computador e verifique se a exclusão de arquivos de cache do Windows Update Fix TiWorker.Problema de uso de alta CPU exe.
Desinstalar programas HP conflitantes
Se você tiver o Assistente de Suporte HP em seu computador, desinstalar o software pode reduzir o Tiworker.Uso do disco exe. Alguns usuários consertaram o Tiworker.Uso exe de alta CPU, desinstalando o software assistente da HP LAN.
Esses aplicativos HP parecem entrar em conflito com o Tiworker.exe e fazer com que o processo use muita CPU. Exclua esses aplicativos, reinicie seu PC e monitortiworker.Uso da CPU do EXE no gerente de tarefas.
Tiworker.exe não é malware
Tiworker.EXE é um processo de fundo genuíno que é executado ao verificar novas atualizações ou instalar atualizações baixadas. As soluções de solução de problemas acima devem consertar o trabalhador.Exe High CPU Usage Issue. Digitalize seu computador usando o Defender Windows ou antivírus de terceiros se o problema persistir.
- « Como remover o aplicativo de bate -papo da barra de tarefas do Windows 11
- Como usar o Visualizador de Eventos para solucionar problemas do Windows »

