Como usar o recurso de anotações de borda no Windows 10
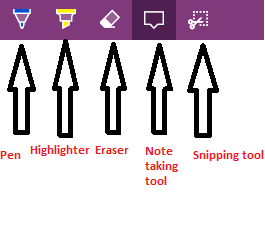
- 991
- 151
- Robert Wunsch DVM
Microsoft Edge Browser é um navegador com muitos recursos interessantes. Um deles é o recurso da Nota da Web, que deixou qualquer usuário escrever na janela atual do navegador aberto, destaque e salve -o. Este recurso de rabiscos é uma coisa interessante e isso também para um navegador. Se em uma tela de toque no telefone ou no PC, você pode apenas escrever com os dedos, enquanto em outros dispositivos você pode usar seu mouse para desenhar figuras e escrever qualquer coisa.
Como usar o recurso de anotação do navegador de borda
Antes de tudo, o navegador de borda aberta e abra qualquer página da web que você deseja anotar. Clique no ícone da nota no canto superior direito, como mostrado abaixo.

Agora, a barra superior mudará e um conjunto de vários menus aparecerá.
Ferramenta 1 (caneta) - Comece a escrever em qualquer lugar na página da web. A caneta é ativada na nota da web por padrão.
Clique no ícone da caneta (o ícone esquerdo), como mostrado abaixo da foto (cercada em quadrado vermelho).
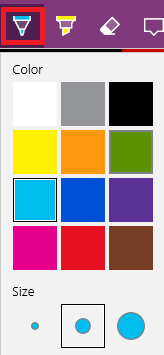
Um conjunto de opções de personalização aparece. Você pode escolher a cor tão bem quanto pode selecionar a espessura da escrita.
Ferramenta não.2 (marcador) - Clique no segundo ícone apenas à direita da caneta e agora você pode destacar em qualquer lugar da página da web.
Ferramenta 3 (borracha) - Clique em Eraser e agora você pode clicar nas figuras desenhadas por caneta e ela desaparecerá. Nenhum Ctrl+Z acontece aqui. Somente esta borracha desfazer as mudanças.
Ferramenta 4 (adicione uma nota digitada) - Ao clicar nesta janela de anota.
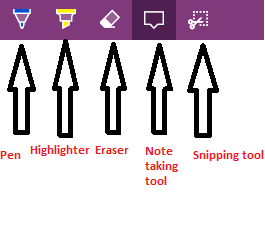
Abaixo está a captura de tela da página da web que eu editei usando essas ferramentas,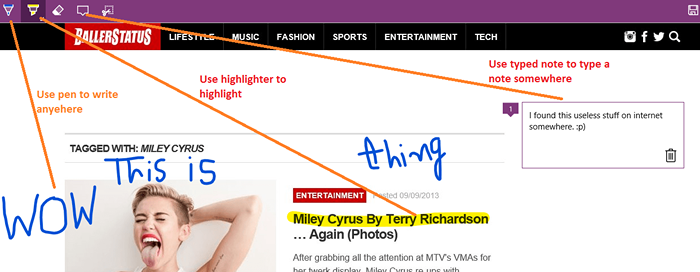
Agora, depois de terminar, você pode salvar a página da web editada clicando no ícone Salvar no canto superior direito, como mostrado abaixo.
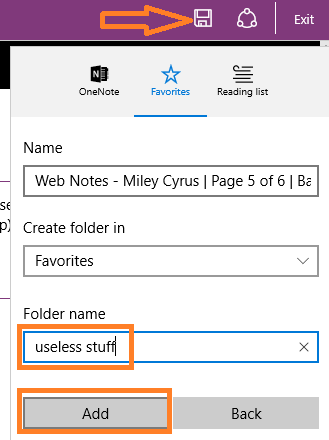
Você também pode criar uma nova pasta se não quiser armazenar esta página da web anotada na pasta favorita padrão.
Além disso, você pode clicar no ícone de compartilhar e enviá -lo para OneNote ou Mail. Se você instalar o aplicativo do Windows Facebook ou o Twitter, também poderá compartilhar esta página editada em redes sociais.

Por fim, clique em sair para finalmente sair do modo de edição.
Agora, se você quiser ver sua página editada novamente. Basta clicar no menu de três linhas horizontais no canto superior direito, nomeado como lista de leitura, como mostrado na figura abaixo.
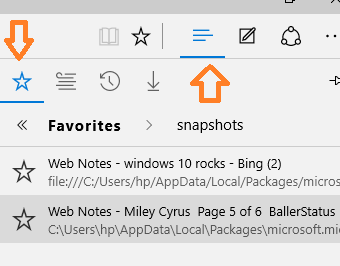
Basta clicar na nota da web que deseja acessar.
Nota - A nota da Web salva está em formato de imagem.
- « Como criar o ponto de restauração no Windows 10 um guia passo a passo
- Como adicionar downloads e rede para iniciar o menu no Windows 11/10 »

