Como usar o DISM.exe para reparar a corrupção do armazenamento de componentes no Windows 11
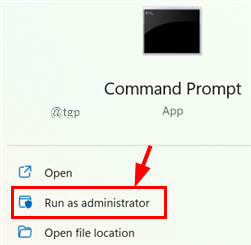
- 881
- 198
- Howard Fritsch
DISP (manutenção e gerenciamento de imagens de implantação) é uma ferramenta de linha de comando Windows que nos ajuda a solucionar problemas e depurar várias corrupções de sistema e imagem. A maioria dos usuários usa isso quando o Windows está executando de forma anormal com vários erros ou mesmo depois de instalar as atualizações necessárias, o Windows continua dizendo que há atualizações que estão pendentes. Neste artigo, lhe diremos como reparar o problema de componentes corruptos usando o DISP.
Índice
- Store de componente Corrupção e reparo no Windows 11
- Execute uma varredura SFC
- Run Disp para encontrar e consertar a loja de componentes corrompidos
Store de componente Corrupção e reparo no Windows 11
O Store de componentes é um local que armazena todos os arquivos do sistema Windows agrupados como componentes e links difíceis. Quando esses arquivos do sistema se tornam corruptos, o armazenamento de componentes também fica corrompido. Quando o armazenamento de componentes for corrompido, você enfrentará muitos problemas com suas janelas, como não atualizar para o Windows Store, códigos de erro com programas ou simplesmente programas específicos que não estão começando mais.
Quando o armazenamento de componentes se torna corrupto, o verificador do arquivo do sistema não poderá restaurar esses arquivos do sistema. É quando o DISP entra em cena e ajuda a corrigir a corrupção do armazenamento do componente do Windows. Vamos descer e ver como é feito.OBSERVAÇÃO: O processo leva uma quantidade considerável de tempo e não pode ser interrompida uma vez iniciado.Execute uma varredura SFC
Etapa 1: Na guia Pesquisa, digite Prompt de comando e clique em Run como Administrador. Este é o prompt de comando elevado.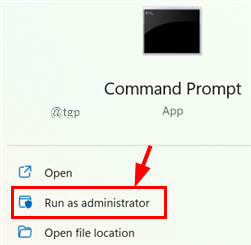 OBSERVAÇÃO: Você receberá um prompt de controle de conta de usuário. Clique em sim.Etapa 2: Agora, digite o comando dado abaixo e acerte Digitar. Espere pelo resultado.
OBSERVAÇÃO: Você receberá um prompt de controle de conta de usuário. Clique em sim.Etapa 2: Agora, digite o comando dado abaixo e acerte Digitar. Espere pelo resultado.sfc /scannow
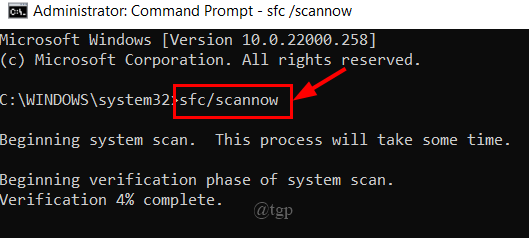
- Se você receber a mensagem dizendo “A proteção de recursos do Windows não encontrou nenhuma violações de integridade”, Isso diz que nenhum arquivo do sistema foi danificado ou corrompido. O problema que você está tendo talvez por outros motivos.
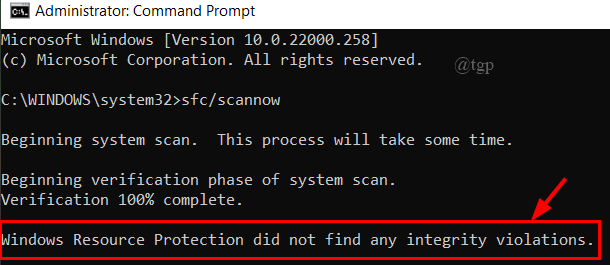
- Se você receber a mensagem dizendo “A proteção de recursos do Windows encontrou arquivos corrompidos e os reparou com sucesso”. Isso nos diz que os arquivos de sistema danificados ou corruptos foram encontrados e reparados.
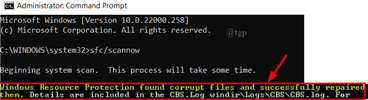
- Se você receber a mensagem dizendo “A proteção de recursos do Windows encontrou arquivos corrompidos, mas não conseguiu consertar alguns deles”. Isso nos diz que o comando não poderia reparar os arquivos corruptos, embora os tenha encontrado.
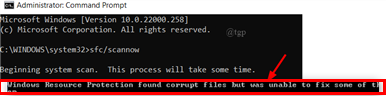
Etapa 3: Depois de executar o comando acima, mesmo que o problema ainda exista, execute a saúde de rejeição para reparar os danos.
Run Disp para encontrar e consertar a loja de componentes corrompidos
OBSERVAÇÃO: Execute esta etapa diretamente quando tiver certeza de que há um problema e o SFC não o detecta ou o Windows continua dizendo que há atualizações mesmo depois de instalá -las.
Etapa 4: agora, digite o segundo comando dado abaixo e acerte Digitar.Dispon
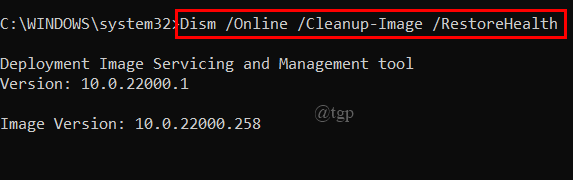 Etapa 5: o processo começará a digitalizar e tentar resolver o problema.
Etapa 5: o processo começará a digitalizar e tentar resolver o problema.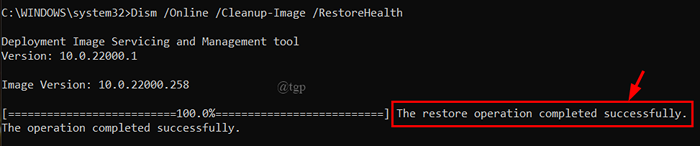 Nota: É muito comum o processo ficar preso principalmente em 20 %, apenas dê algum tempo para o processo concluir.Etapa 6: Depois de algum tempo, você receberá uma mensagem dizendo A operação de restauração foi concluída com êxito ”. As operações de reparo são feitas automaticamente e os resultados operacionais são gravados para cbs.registro e descartar.registro arquivos.
Nota: É muito comum o processo ficar preso principalmente em 20 %, apenas dê algum tempo para o processo concluir.Etapa 6: Depois de algum tempo, você receberá uma mensagem dizendo A operação de restauração foi concluída com êxito ”. As operações de reparo são feitas automaticamente e os resultados operacionais são gravados para cbs.registro e descartar.registro arquivos.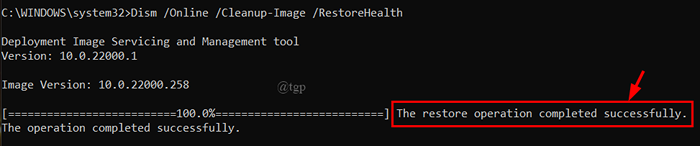 Etapa 7: Às vezes, o comando RestoreHealth não é executado, você receberá um erro. Vá para a etapa 8 se você receber um erro.Etapa 8: agora, digite o comando dado abaixo e pressione Enter.
Etapa 7: Às vezes, o comando RestoreHealth não é executado, você receberá um erro. Vá para a etapa 8 se você receber um erro.Etapa 8: agora, digite o comando dado abaixo e pressione Enter. DIST /ONLINE /LIMPEURA-AMAGE /STARTCONENCENCENCENUP
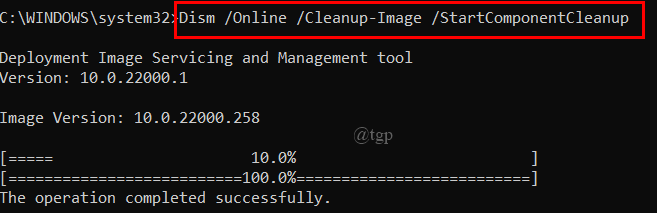 Etapa 9: Este comando reparará qualquer armazenamento de componentes corrompido e seus problemas.Etapa 10: Uma vez feito, digite saída e feche o prompt de comando.
Etapa 9: Este comando reparará qualquer armazenamento de componentes corrompido e seus problemas.Etapa 10: Uma vez feito, digite saída e feche o prompt de comando.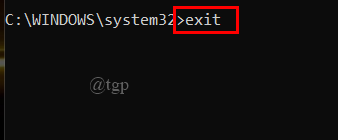 Etapa 11: reinicie seu sistema.
Etapa 11: reinicie seu sistema.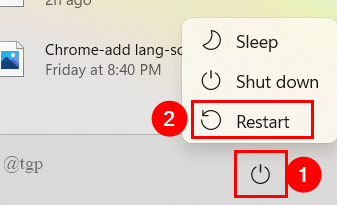 Etapa 12: você pode executar o comando SFC Scan novamente para ver se o problema foi resolvido.Isso é tudo.Espero que este artigo tenha ajudado você a resolver os problemas relacionados ao armazenamento de componentes com sucesso.Obrigado pela leitura.
Etapa 12: você pode executar o comando SFC Scan novamente para ver se o problema foi resolvido.Isso é tudo.Espero que este artigo tenha ajudado você a resolver os problemas relacionados ao armazenamento de componentes com sucesso.Obrigado pela leitura.
- « Como esvaziar a lixeira de reciclagem automaticamente no Windows 11
- Como ativar o Link State Power Management On ou Off no Windows 11 »

