Como usar o caminho de cópia no Windows 10 para copiar a lista de todos os arquivos em uma pasta
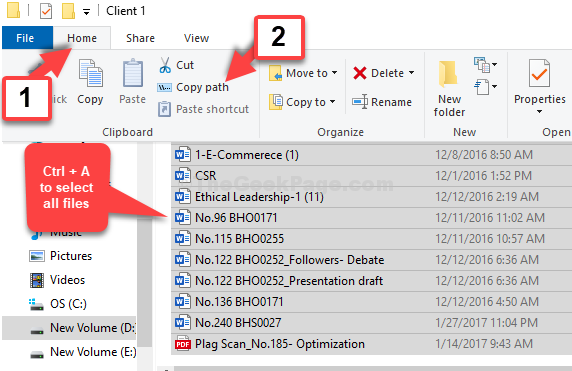
- 1946
- 401
- Robert Wunsch DVM
Copiar, mover ou exportar arquivos de um local para outro é uma tarefa mundana para muitos de nós. No entanto, se os arquivos forem salvos profundamente em alguma pasta na unidade, pode ser um desafio chegar ao local e copiar os arquivos um por um de cada vez. Isso pode ser demorado e frustrante.
No entanto, existem maneiras pelas quais podemos copiar a lista de todos os arquivos em uma pasta específica no seu PC do Windows 10 de uma vez. Sim, mesmo que os arquivos sejam salvos em uma pasta profundamente dentro da unidade, economizando muito do seu tempo. Vamos ver como fazer isso usando um método tão eficaz.
Passo 1: aperte o Windows + e Teclas juntas no seu teclado para abrir o Explorador de arquivos. Vá para o local onde salvou os arquivos. Aqui salvamos os arquivos no D Drive, Então clicamos Este PC atalho à esquerda e selecionou o D Drive.
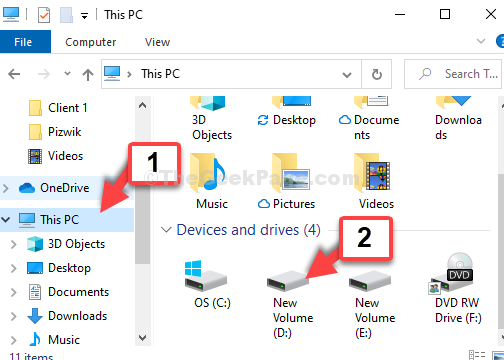
Passo 2: Selecione a pasta onde salvou os arquivos e continue abrindo as pastas específicas passo a passo para atingir o local desejado. Por exemplo, aqui clicamos Importante e navegou pelo caminho abaixo, conforme mencionado:
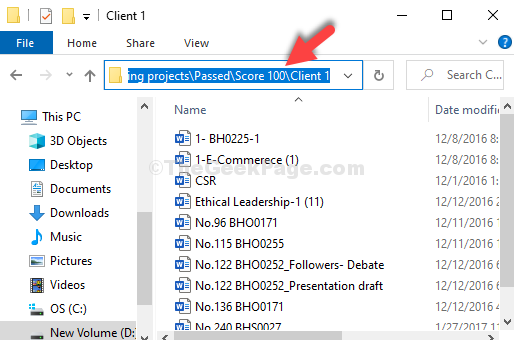
*Observação: O caminho mostrado acima é apenas para ilustração. Os arquivos que você deseja copiar/mover/exportar podem estar localizados em qualquer unidade para você com um caminho diferente.
Etapa 3: Agora, pressione o Ctrl + a Teclas juntas no teclado para selecionar todos os arquivos. Em seguida, clique no Lar guia na parte superior e selecione Caminho de cópia.
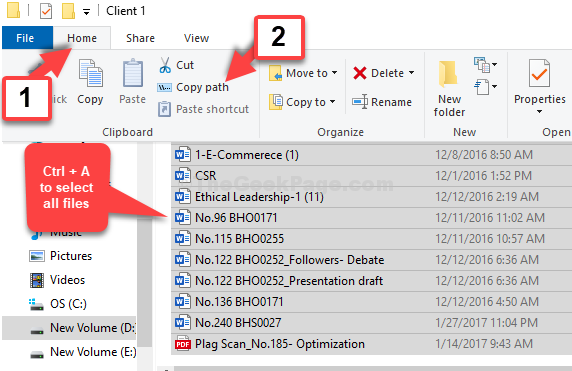
Passo 4: Abra um bloco de notas, clique com o botão direito do mouse no espaço vazio e clique em Colar Para colar todos os nomes de arquivos que você copiou.
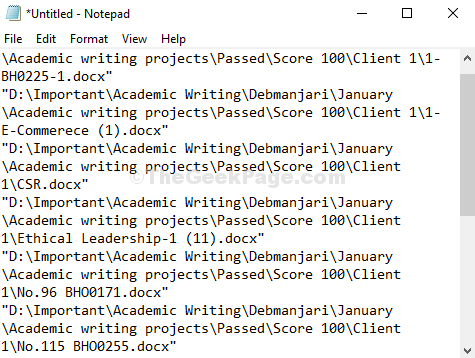
É sobre isso. Você terminou de copiar os nomes de arquivos no seu PC Windows 10 da pasta desejada.
- « Corrija a biblioteca do Windows Media Player não funcionando no Windows 10
- Como executar arquivos WebM facilmente sem qualquer software de terceiros »

