Como usar o Chromecast para lançar toda a sua área de trabalho na TV

- 2551
- 651
- Mr. Mitchell Hansen
O elenco é um método de projetar ou enviar conteúdo sem fio para uma tela diferente, como sua televisão ou segundo monitor. Depois de configurar seu dispositivo do Google Chromecast, você pode reproduzir qualquer conteúdo do seu dispositivo móvel ou desktop na sua TV ou monitor remoto, com o dispositivo se tornando um controle remoto.
Isso economiza os aborrecimentos dolorosos de conectar seu PC à sua TV usando um cabo HDMI, que depende em grande parte do comprimento do cabo. Além disso, ele permite refletir toda a tela ou qualquer guia do navegador no Google Chrome sem fio com alguns cliques para que você possa visualizar arquivos estáticos como fotos, exibir uma apresentação ou visualizar um site em uma escala maior.
Índice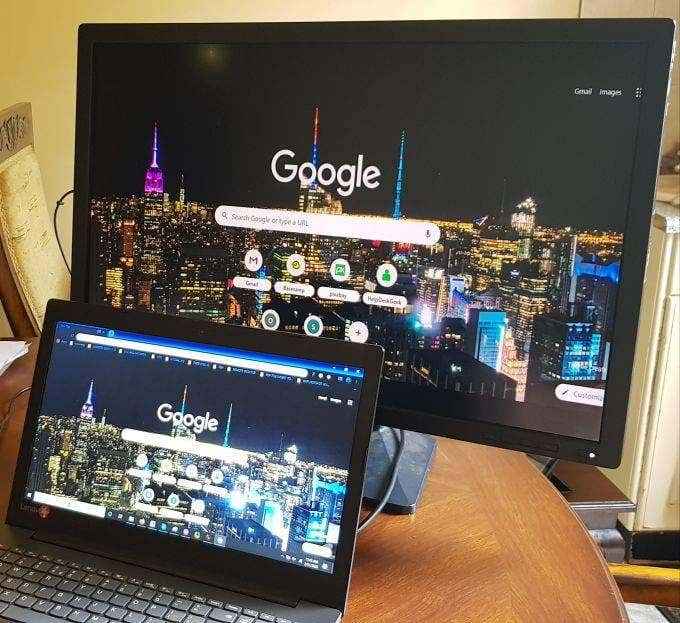
Ao contrário dos smartphones, que dependem da nuvem para transmitir conteúdo da Netflix ou YouTube, sua área de trabalho depende do poder de computação do seu PC para fundir o conteúdo da sua área de trabalho para um monitor de TV ou TV remoto.
CROMECAST CASTAÇÃO DE MÁQUIMA DE CROMECAST
Ferramentas que você precisará
- Seu PC (com requisitos mínimos do sistema, incluindo o navegador Chrome).
- Um dispositivo Chromecast ou TV com Chromecast embutido.
- Uma forte rede de wifi para um bom desempenho.
A primeira etapa é verificar a rede wifi do seu dispositivo de desktop Chromecast para garantir que ele esteja na mesma rede wifi que o seu PC. Chromecast só consegue se lembrar de uma rede wifi por vez; portanto, se você mudou o seu, configure o Chromecast na nova rede ou conecte -se a um novo se preferir.
- Para fazer isso, clique no Ícone Wi -Fi Na barra de tarefas da sua área.
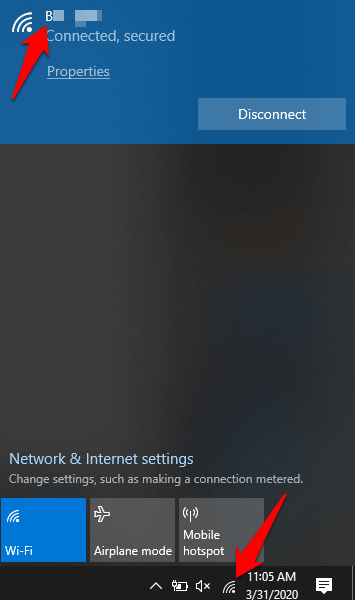
- Abra o Página inicial do Google aplicativo no seu dispositivo e toque no nome do seu Chromecast.
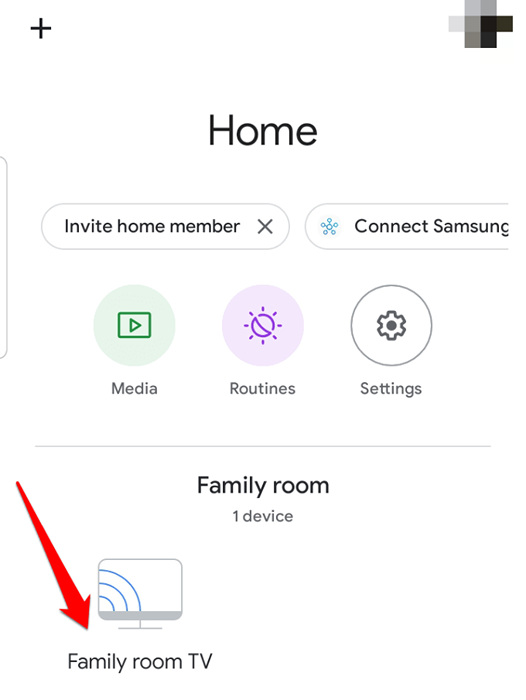
- Em seguida, toque Configurações.
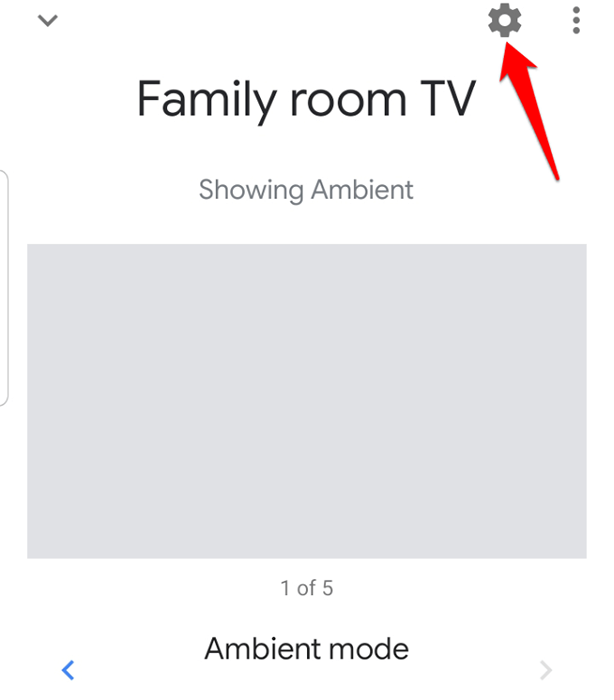
- Verifique se o nome em Wi-fi é o mesmo que o que seu computador está conectado a.
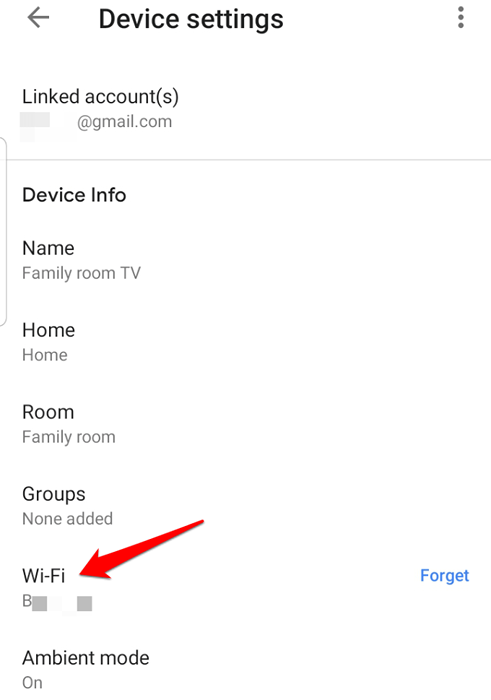
- Depois de confirmar que eles estão na mesma rede, use esses três métodos diferentes para lançar sua área de trabalho na TV via Chromecast:
- Faça a tela de sua área de trabalho inteira
- Projeta uma guia no Chrome
- Mídia de elenco (fotos e vídeos)
Faça a tela de sua área de trabalho inteira
Você pode lançar toda a tela do computador usando Windows, Chrome no Mac e Chromebooks.
- Depois de conectar o Chromecast na sua TV, abra cromada no seu PC.
- Clique Mais (três pontos verticais) e selecione Elenco.
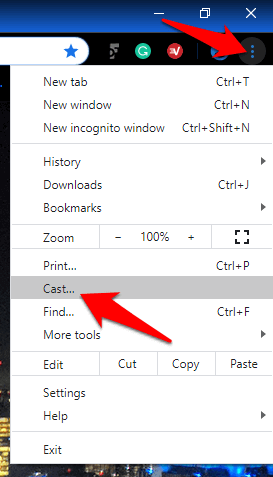
- Clique no Abaixo seta ao lado Fontes.
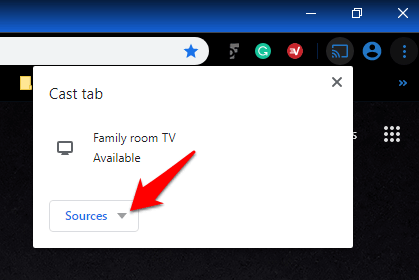
- Em seguida, clique em Desktop fundido.
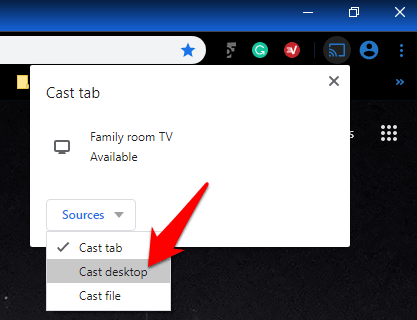
- Selecione seu Chromecast dispositivo.
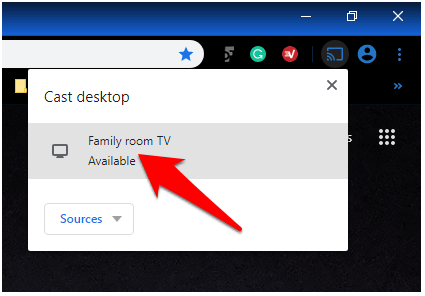
- Escolha o conteúdo que você gostaria de compartilhar e clique Compartilhar. Sua área de trabalho será exibida na TV.
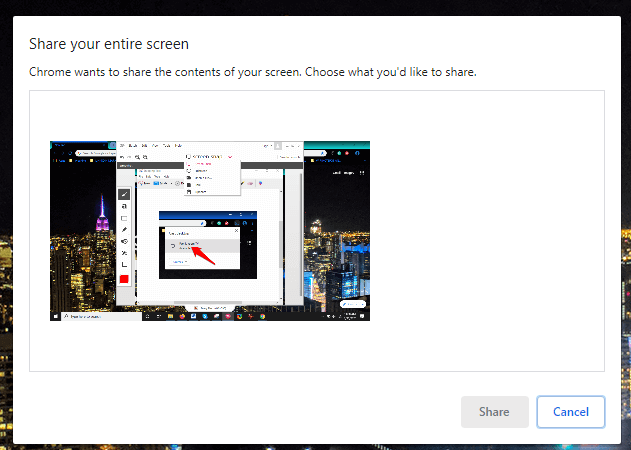
Projeta uma guia no Chrome
- Para fazer isso, abra o Chrome e clique Mais> elenco.
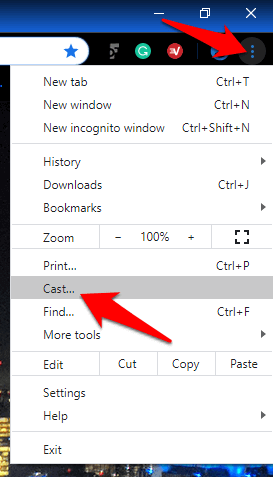
- Selecione seu Chromecast dispositivo.
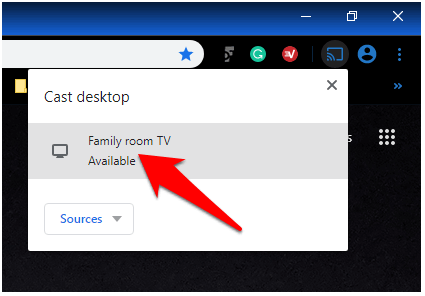
- Sua guia será exibida na TV e um Ícone de exibição aparecerá (ícone Blue Square), enquanto o ícone do elenco ativo aparecerá ao lado de suas extensões no lado direito da barra de endereço.
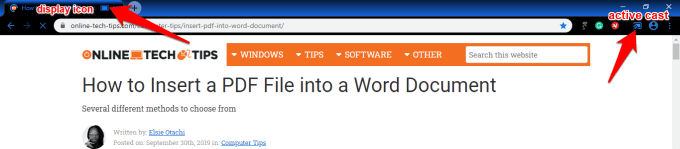
- Para parar de lançar o conteúdo, vá para o lado direito da barra de endereço no Chrome, clique Elenco, Passe o cursor do seu mouse no nome do dispositivo de desktop Chromecast e clique Pare de lançar.
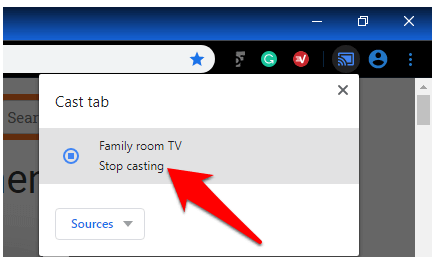
Observação: Se esse processo parecer demorado, é possível reduzi -lo no Chrome adicionando um botão de elenco. Você pode fixá -lo na barra de ferramentas Chrome para que seja mais fácil de acessar na próxima vez que quiser usá -lo em qualquer página da web.
Para fixar o botão de elenco, clique Mais> elenco .. no Chrome. O botão aparecerá temporariamente na barra de ferramentas do navegador, mas você pode clicar com o botão direito do mouse no botão de elenco e selecionar Sempre mostre o ícone Para mantê -lo lá permanentemente.

Mídia de elenco (fotos e vídeos)
Você pode ver fotos ou vídeos na sua TV do seu PC clicando Elenco No navegador Chrome. As imagens ou vídeos serão exibidos no PC e na TV, mas o som será reproduzido na sua TV, exceto aplicativos e outras guias, cujos sons também serão reproduzidos no seu computador.
- Para fazer isso, abra cromada, e clique Mais> elenco.
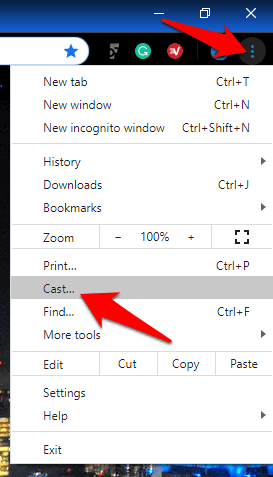
- Clique no abaixo seta ao lado Fontes.
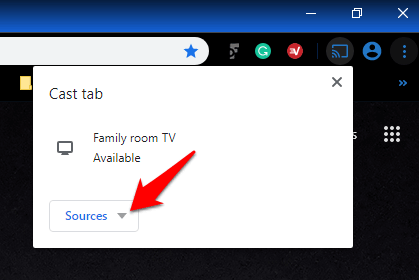
- Clique Arquivo de elenco.
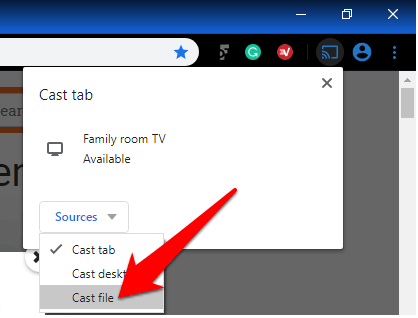
- Selecione uma arquivo para lançar, escolha o seu Chromecast dispositivo e veja sua mídia na TV.
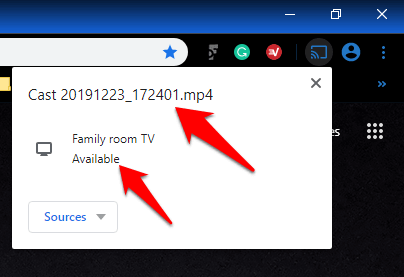
Expanda sua tela imobiliária
Há tantas coisas legais que você pode fazer com o Chromecast, e o lançamento do Chromecast Desktop é apenas um deles. O quão bem isso funcionará depende da força e confiabilidade do seu sinal de wifi e do poder de computação do seu PC. Não é tão perfeito quanto a fundição usando um cabo HDMI, mas é o método sem fio mais fácil e barato para refletir toda a sua área de trabalho na sua TV.
Deixe -nos saber se alguma dessas etapas funcionou para você e, se você tiver algum desafio, compartilhe conosco, deixando seu comentário na seção abaixo.
- « Como corrigir o Outlook continua pedindo um problema de senha
- Como sincronizar os marcadores e dados do navegador em Firefox & Opera »

