Como usar e ativar o modo de assistência de foco no Windows 11
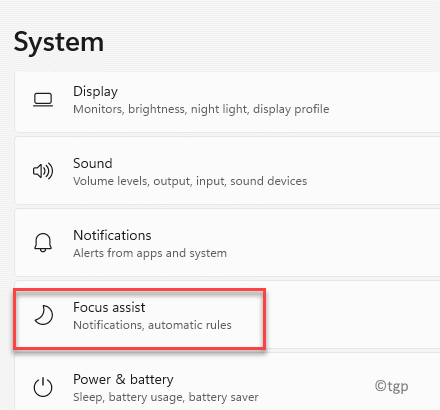
- 1007
- 202
- Mr. Mitchell Hansen
As notificações no seu sistema Windows são uma ótima maneira de mantê -lo informado sobre as atualizações mais recentes, problemas de segurança ou o que há de novo no sistema. No entanto, os alertas constantes podem atrapalhar seu trabalho. É por isso que o Windows 11 oferece o recurso de assistência de foco que impede a distração que pode ser criada com os sons de notificação. Tudo o que você precisa fazer é ativar o recurso Focus Assist no seu PC Windows 11 e ele reúne todas as notificações em um só lugar e impedir que ele apareça na tela principal, causando perturbações durante o seu trabalho. Esta posta.
Método 1: Use e ligue o Focus Assist por meio de configurações
Passo 1: aperte o Win + i Teclas juntas no seu teclado para abrir o Configurações aplicativo.
Passo 2: No Configurações Janela, clique em Sistema à esquerda.
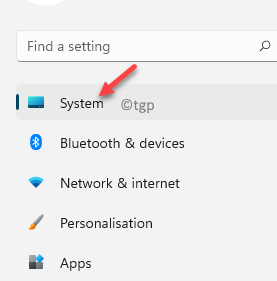
Etapa 3: Agora, vá para o lado direito e clique em Assistência de foco.
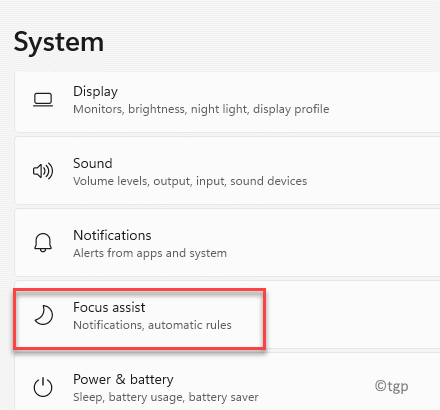
Passo 4: No Assistência de foco tela, no lado direito, você deve notar que está desligado por default.
Você pode selecionar o Apenas prioridade opção e clique no Personalize a lista de prioridades link em azul.
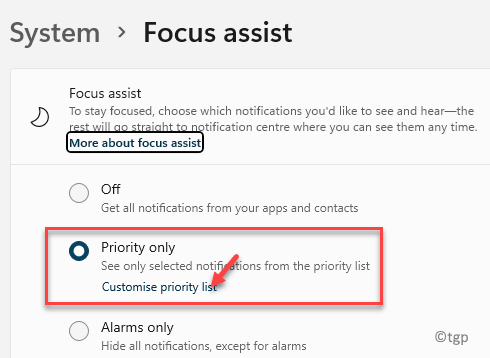
Etapa 5: Em seguida, você pode personalizar a lista de prioridades com base em como você deseja.
Por exemplo, você pode escolher selecionar a opção - Mostrar chamadas recebidas, VoIP e/ou Mostre lembretes, independentemente do aplicativo usado.
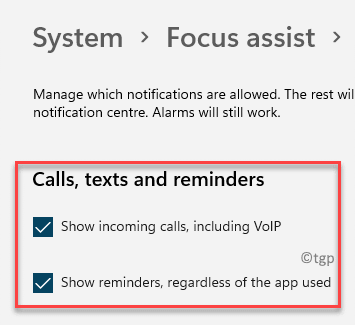
Etapa 6: Além disso, você também pode optar por ativar o Mostrar notificações de contatos fixados na barra de tarefas e também opte por mostrar notificações de aplicativos selecionados, mesmo quando o Assistência de foco está ativado.
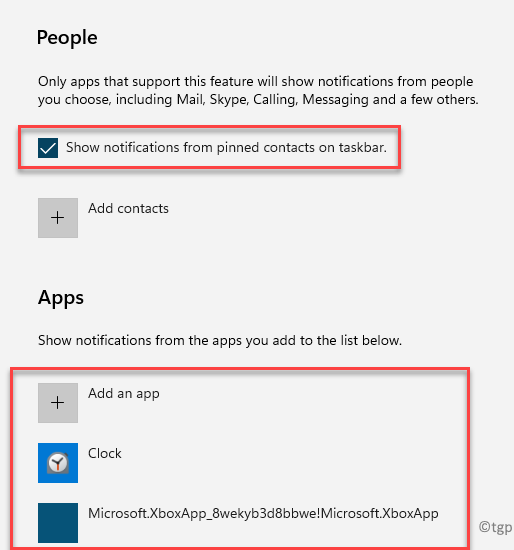
Etapa 7: Agora, volte ao Assistência de foco página.
Como alternativa, você também pode selecionar o Apenas alarmes opção que ocultará todas as notificações, mas os alarmes.
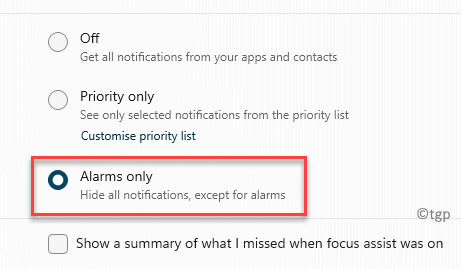
Etapa 8: Você pode verificar a caixa ao lado de Mostre um resumo do que perdi quando o Focus Assist estava em e exibirá todos os detalhes dos alertas ou notificações que você perdeu com o Assistência de foco ligadas.
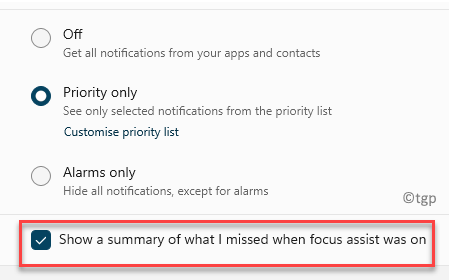
Etapa 9: Você também pode definir o Regras automáticas, Por exemplo, ligue o Durante esses momentos opção para garantir quando você deseja o Apenas prioridade modo para ser ativo, Quando estou jogando um jogo, e assim por diante.
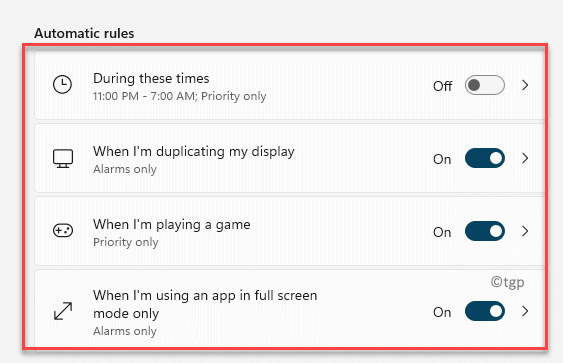
Então, é assim que você usa e habilita o modo de assistência de foco no Windows 11.
Método 2: Ativar Assistência de Foco através do Centro de Ação
Passo 1: Navegar para o lado direito extremo do Barra de tarefas e clique abaixo do Wi-fi, som e os ícones da bateria.
Passo 2: Isso abrirá o Centro de Ação.
Aqui, procure o ícone de meia lua (Assistência de foco).
Clique neste ícone uma vez e ele ativará diretamente o Assistência de foco - apenas prioridade modo.
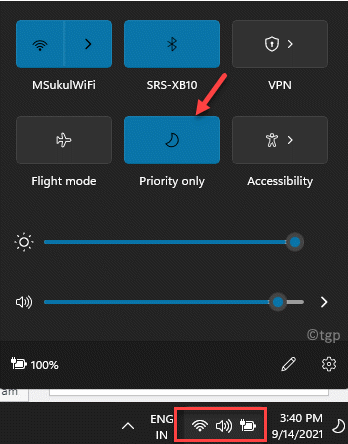
Etapa 3: Clique em Assistência de foco novamente e vai mudar para Apenas alarmes modo.
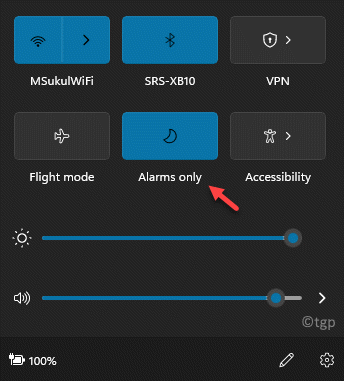
Passo 4: Clique nele mais uma vez e ele desativará o Assistência de foco modo novamente.
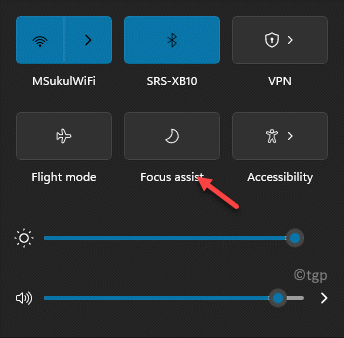
Etapa 5: Você também pode clicar com o botão direito do mouse no ícone e selecionar Vá para as configurações E isso o levará direto para o Assistência de foco página no Configurações aplicativo como mostrado em Método 1.
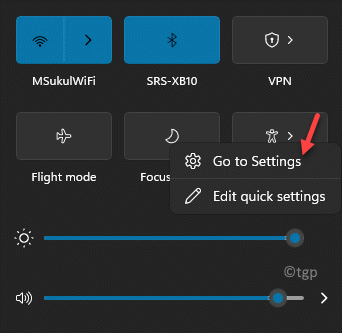
- « Corrigir esses itens são grandes demais para reciclar no Windows 11/10
- Como fazer backup de drivers de dispositivo no Windows 11 e restaurá -los »

