Como fazer backup de drivers de dispositivo no Windows 11 e restaurá -los
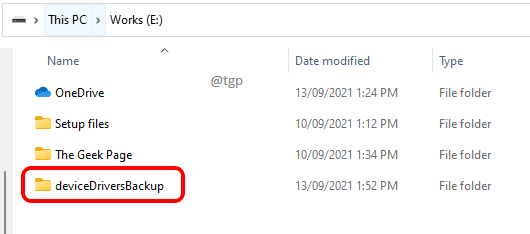
- 2113
- 109
- Randal Kuhlman
Você pode ter um driver de dispositivo instalado em suas janelas e, de repente, um dia, ele pode sair de suporte. Nesse caso, se você perder seu motorista, ficará muito difícil instalá -lo novamente, pois o Windows não o baixará automaticamente. Nesses casos, é extremamente importante que você faça backup de seus drivers e os mantenha seguros em algum lugar para seu uso futuro. Este artigo explica como você pode fazer backup de seus drivers de dispositivo Windows 10 ou Windows 11 e como você pode restaurá -los ou instalá -los mais tarde.
Como fazer backup do Windows 11 drivers
Método 1: Backup Windows 11 Drivers de dispositivo via prompt de comando
Passo 1: Crie uma pasta de backup onde você quiser. Esta será a pasta onde seus drivers de dispositivo serão backup em. Você pode dar qualquer nome que quiser.
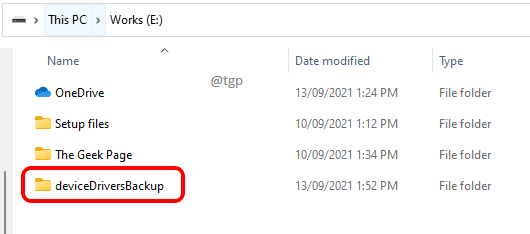
Etapa 2: Na barra de tarefas, clique em Procurar ícone.
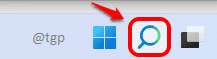
Etapa 3: no Barra de pesquisa, Digite o prompt de comando. Agora no certo painel, você deve poder ver a opção Executar como administrador opção. Clique nele.
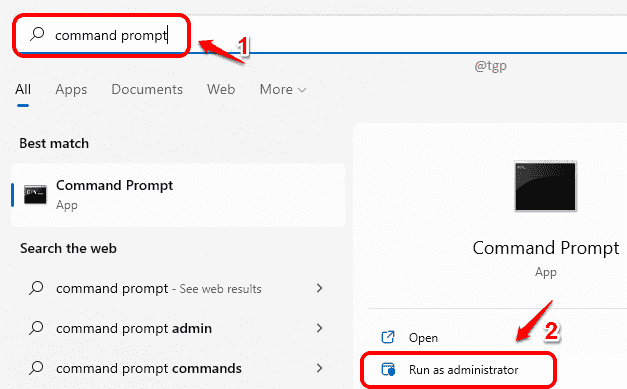
Etapa 4: Uma vez que o prompt de comando é lançado no modo de administrador, copie a colar o seguinte comando e pressionar a tecla Enter. Não se esqueça de Substitua a pasta de destino, espaço local com o nome da pasta de backup, Com o caminho, você criou na etapa 1.
DIST /ONLINE /exportação-driver /Destination: ""
Exemplo: Dispon /Online /Export-Driver /Destination: "E: \ devicedriversbackup"
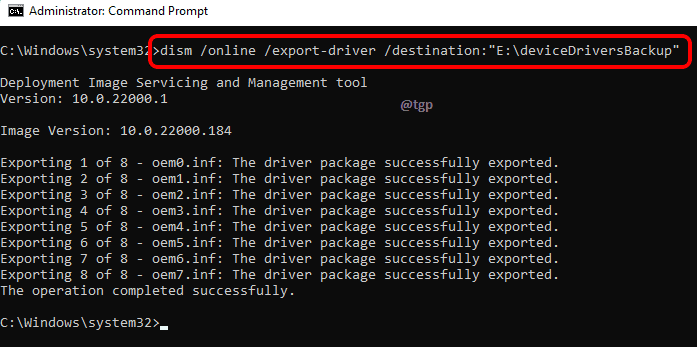
Etapa 5: Uma vez que a operação na etapa 4 termina, vá para a pasta de backup que você criou na etapa 1 e Verifique se seus motoristas foram apoiados.
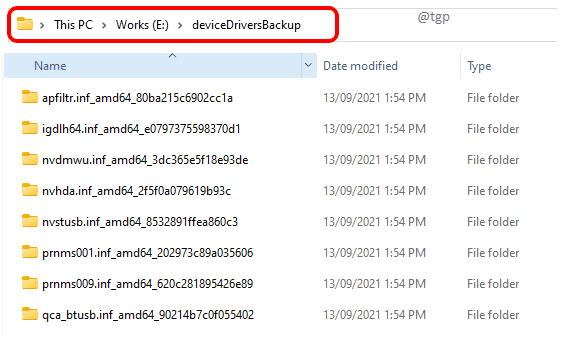
Método 2: Backup Windows 11 Drivers de dispositivo via PowerShell
Etapa 1: Assim como no método anterior, Crie uma pasta de backup onde seus motoristas serão apoiados.
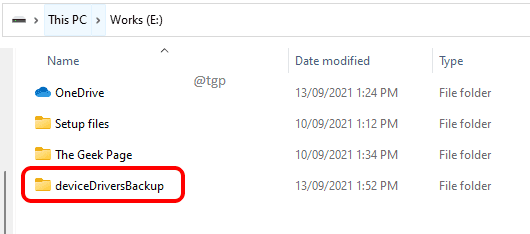
Etapa 2: para iniciar o PowerShell, clique em Procurar Ícone primeiro.
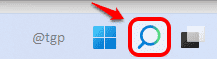
Etapa 3: Digite PowerShell e clique em Executar como administrador opção como mostrado na captura de tela abaixo.
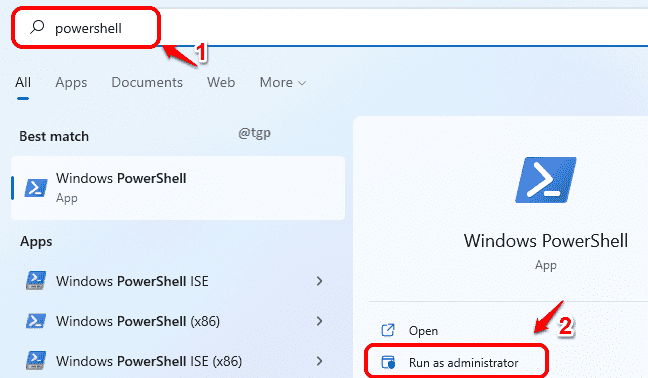
Etapa 4: agora na janela elevada do PowerShell, Digite o seguinte comando e pressione a tecla Enter.
Substitua pelo nome da pasta que você criou anteriormente.
DIST /ONLINE /exportação-driver /Destination: ""
Exemplo: Dispon /Online /Export-Driver /Destination: "E: \ devicedriversbackup"
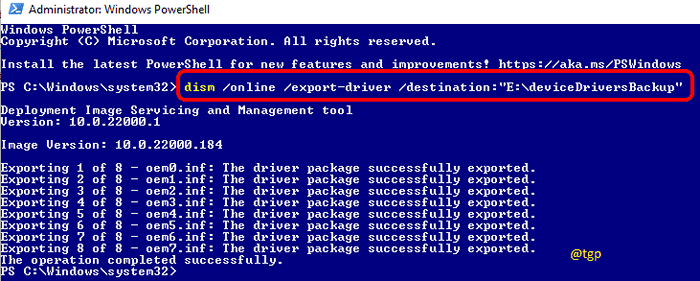
Etapa 5: Depois que a operação terminar, Verifique se os motoristas foram apoiados corretamente na pasta que você criou na etapa 1.
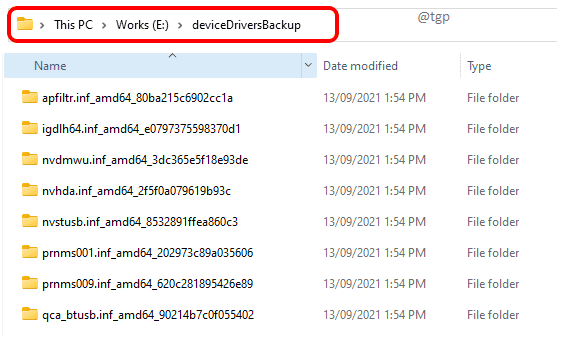
Como restaurar os drivers do Windows 11
Método 1: Restaurar drivers de dispositivo Windows 11 via gerenciador de dispositivos
Etapa 1: Clique em Procurar ícone na barra de tarefas.
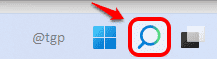
Passo 2: Digite gerente de dispositivo na barra de pesquisa e clique em Gerenciador de Dispositivos dos resultados da pesquisa ou Clique no Abrir botão como mostrado no snap abaixo.
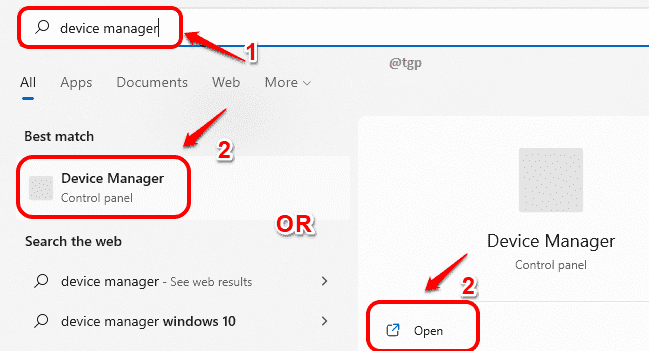
Etapa 3: Quando a janela do gerenciador de dispositivos se abre,
Localize o motorista e clique na seta para baixo associado a isso.
Como a seguir, Clique com o botão direito do mouse na entrada do driver
e depois clique no Driver de atualização Opção do menu de contexto de clique com o botão direito.
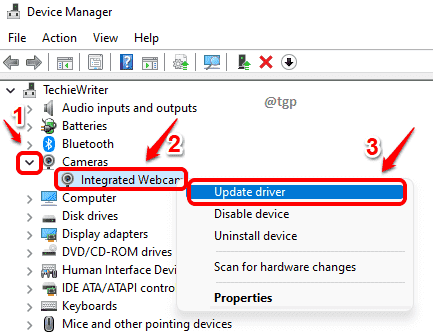
Etapa 4: agora clique no link que diz Navegue pelo meu computador para motoristas.
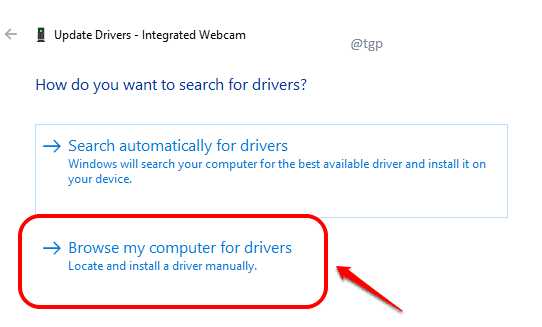
Etapa 5: como o próximo, Verifique a caixa de seleção que diz incluir subpastas. Em seguida, clique em Navegar botão.
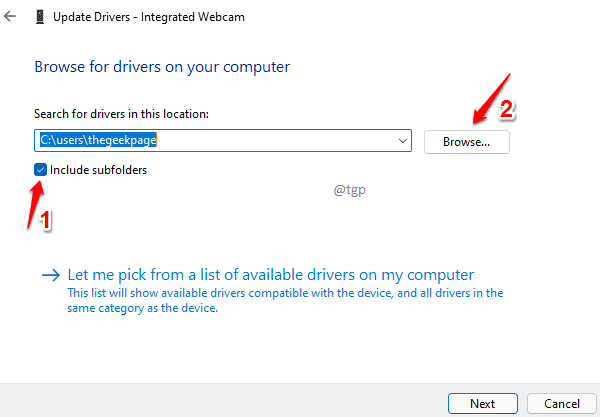
Etapa 6: agora Navegue e selecione a pasta onde você fez backup de seus motoristas em.
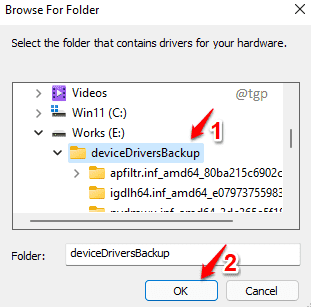
Etapa 7: como a seguir, clique no Próximo botão.
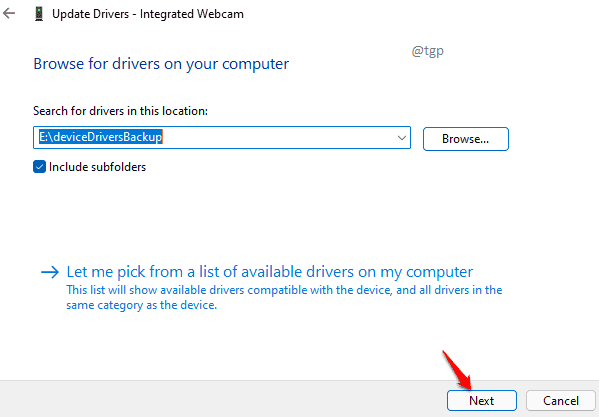
Etapa 8: Espere Enquanto o motorista está sendo instalado. Clique em Fechar botão uma vez feito.
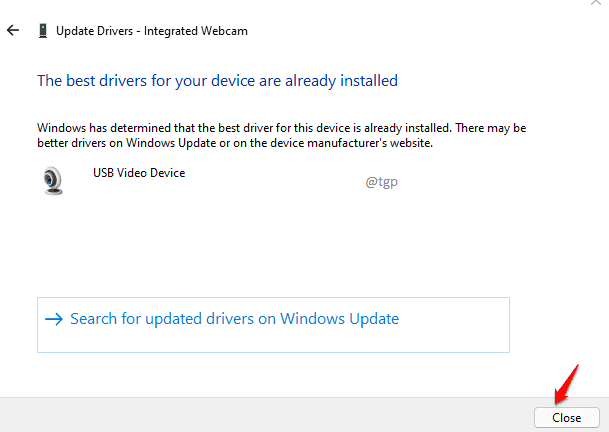
Método 2: Restaurar drivers de dispositivo Windows 11 via INF File Instalação
Passo 1: Vá para a pasta onde seus arquivos de driver de backup estão presentes. Encontre a sub -pasta do driver que você deseja instalar.
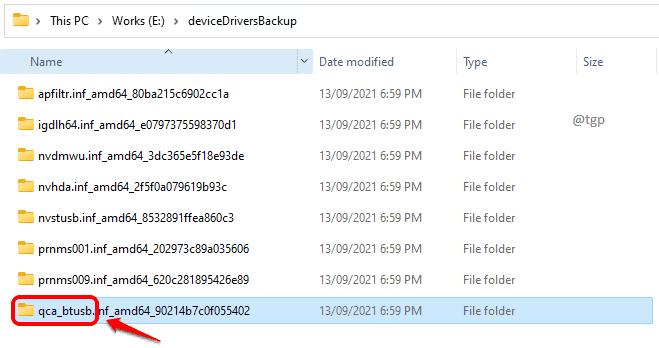
Se você tiver dúvidas sobre qual pasta corresponde ao driver que você precisa, você pode pesquisar no Google as informações usando o nome da sub -pasta. No exemplo seguinte, Peguei a primeira parte do nome da sub -pasta e coloquei no Google E o Google me disse que é o Bluetooth motorista que estou olhando para cima.
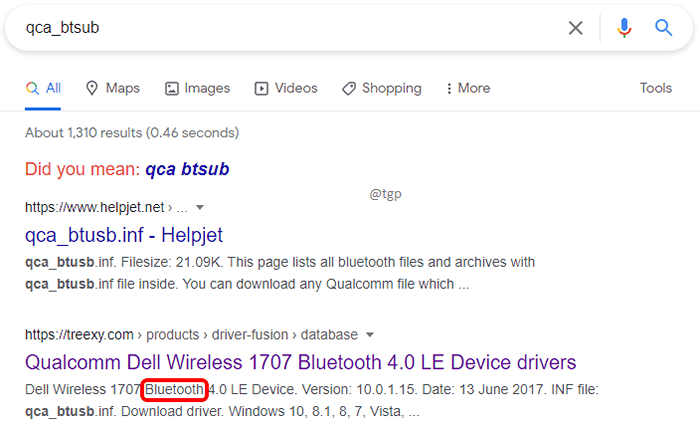
Etapa 2: Agora clique duas vezes na pasta do driver para entrar dentro. De Tipo da coluna do arquivo, encontre o arquivo com o tipo de arquivo Informações de configuração.
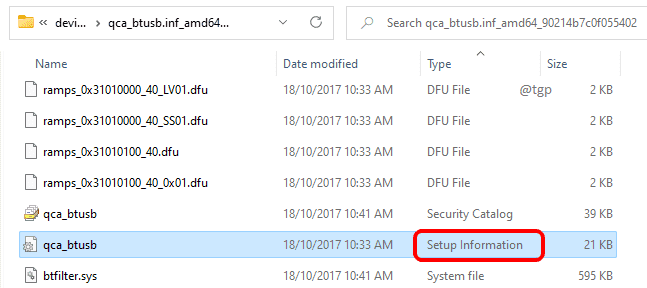
Etapa 3: Clique com o botão direito do mouse no arquivo e depois clique em Mostre mais opções.
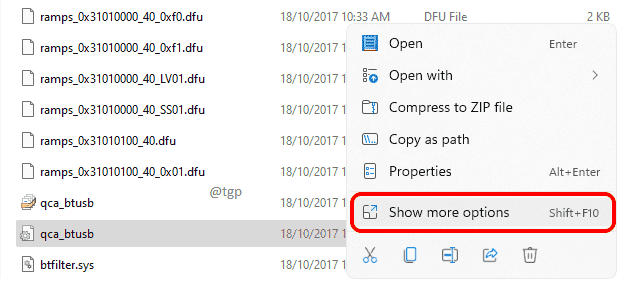
Etapa 4: finalmente, clique no Instalar Opção do menu de contexto de clique com o botão direito.
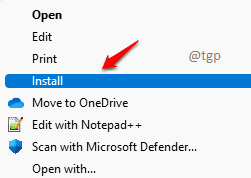
Espero que você tenha achado o artigo útil.
- « Como usar e ativar o modo de assistência de foco no Windows 11
- Como corrigir Net err_cert_revoked Erro no Google Chrome »

