Como atualizar para o Ubuntu 20.04 do Ubuntu 18.04 e 19.10
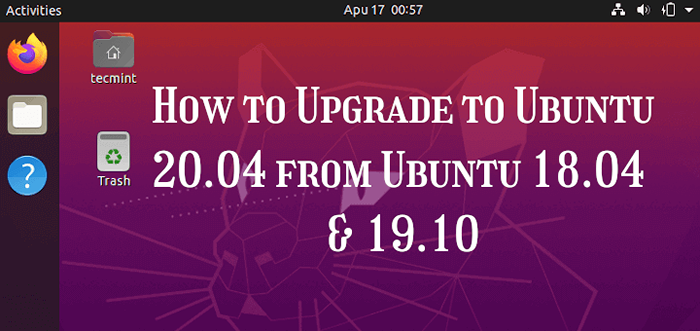
- 2539
- 182
- Spencer Emard
A versão estável de Ubuntu 20.04 LTS (codinome Fossa focal) é lançado em 23 de abril, Se você está curioso para saber o que está nele, agora pode atualizar para a versão de versões mais baixas para fins de teste.
Assim como cada novo Ubuntu liberar, Ubuntu 20.04 Navios com novos recursos, incluindo o software mais recente e mais recente, como o Linux Kernel e a Chain de Ferramentas de última geração atualizado. Você pode encontrar mais informações sobre as novas alterações nas notas de lançamento.
Importante, Ubuntu 20.04 LTS será apoiado por 5 anos até Abril de 2025, Para o Ubuntu Desktop, Ubuntu Server e Ubuntu Core.
Este guia o leva pelas etapas para atualizar para Ubuntu 20.04 LTS de qualquer um Ubuntu 18.04 LTS ou Ubuntu 19.10, Tanto em sistemas de desktop quanto de servidor.
Nesta página:
- Instalando atualizações na versão atual do Ubuntu
- Atualizando para o Ubuntu 20.04 no desktop
- Atualizando para o Ubuntu 20.04 no servidor
Antes de ir para a atualização, observe que:
- Você nunca sabe o que acontece durante uma atualização, então faça um backup do seu sistema (especialmente se for um sistema de teste com arquivo/documento/projetos importantes); Você pode optar por uma imagem/instantâneo completo ou um backup parcial do seu sistema.
Instalando atualizações na versão atual do Ubuntu
Como requisito, você precisa ter certeza de que instalou todas as atualizações para sua versão atual de Ubuntu Antes de atualizar. Então procure o Atualizador de software configurando Configurações de sistema e abri -lo como mostrado na captura de tela a seguir.
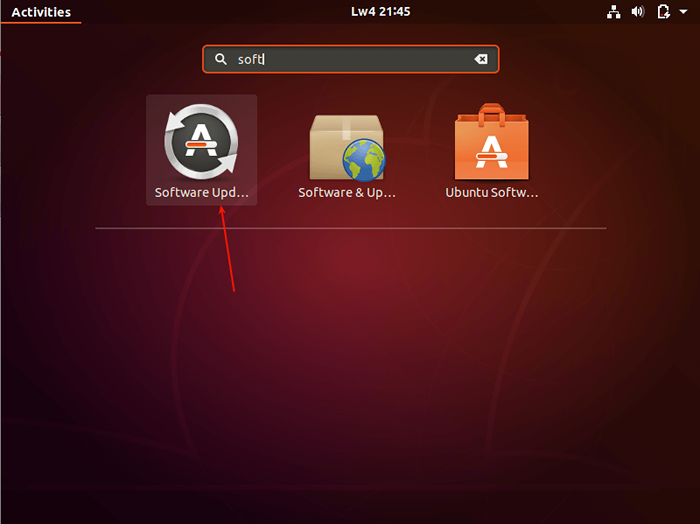 Updater de software do Ubuntu
Updater de software do Ubuntu Depois de abrir, permita que ele verifique se há atualizações, conforme mostrado na captura de tela a seguir.
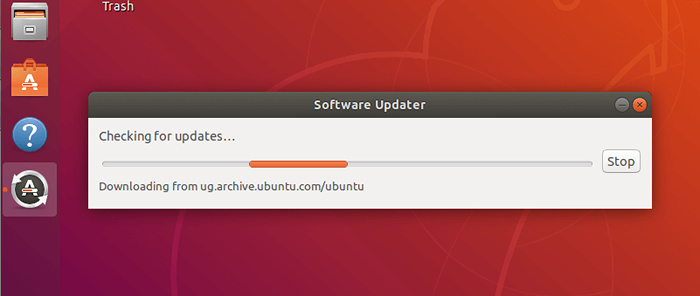 Verificando as atualizações do Ubuntu
Verificando as atualizações do Ubuntu Depois de verificar todas as atualizações, ele mostrará o tamanho das atualizações. Você pode encontrar mais sobre as atualizações clicando “Detalhes das atualizações”. Então clique instale agora.
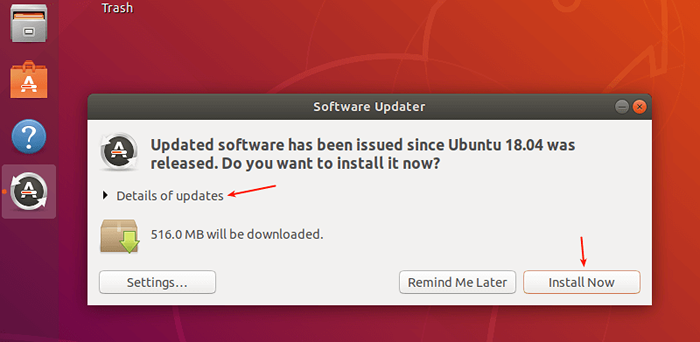 Instale as atualizações do Ubuntu
Instale as atualizações do Ubuntu Somente um usuário com direitos administrativos para usar o comando sudo pode instalar software e atualizações. Portanto, forneça sua senha para autenticar para iniciar o processo de instalação das atualizações. Então clique Autenticar.
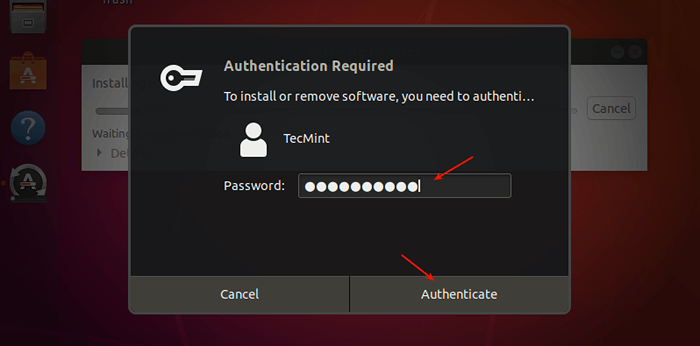 Digite a senha do sudo
Digite a senha do sudo Se a autenticação for bem -sucedida, o processo de instalação de atualizações deve iniciar como mostrado na captura de tela a seguir.
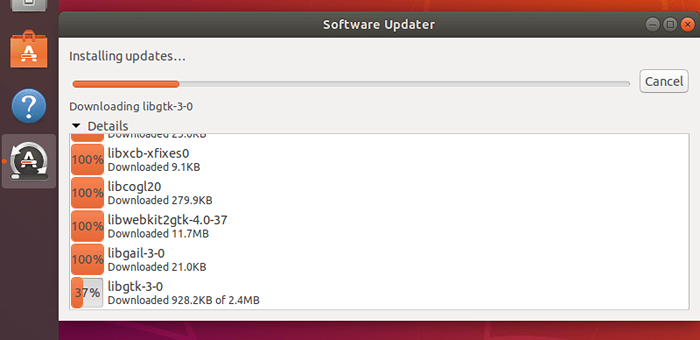 Instalando atualizações do Ubuntu
Instalando atualizações do Ubuntu Depois que todas as atualizações são instaladas, reinicie o sistema para aplicar as novas alterações clicando Reinicie agora.
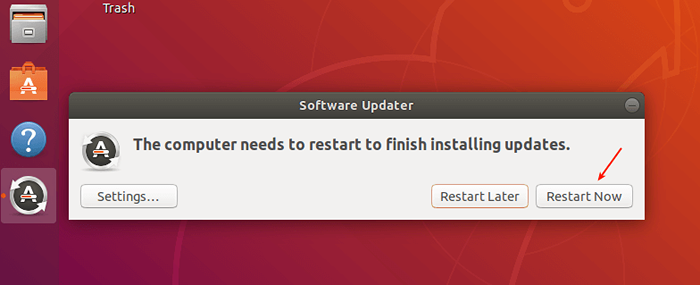 Reinicie para aplicar atualizações do Ubuntu
Reinicie para aplicar atualizações do Ubuntu Atualizando para o Ubuntu 20.04 do Ubuntu 18.04 e 19.10
Para iniciar o processo de atualização, pesquise e abra o Atualizações de software configurando Configurações de sistema.
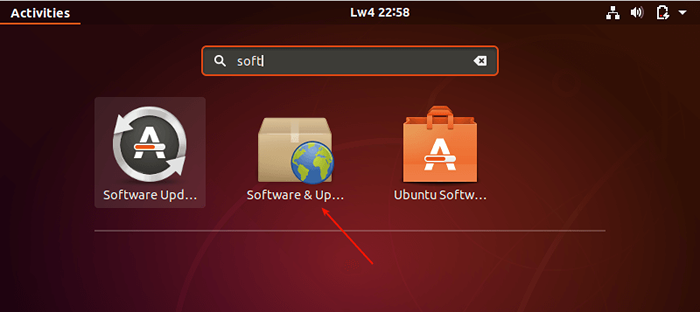 Atualizações de software do Ubuntu
Atualizações de software do Ubuntu Em seguida, clique na terceira guia chamada Atualizações conforme destacado na captura de tela seguinte. Em seguida, defina o Notifique -me de uma nova versão do Ubuntu Definindo o menu suspenso para:
- Para versões de suporte de longo prazo - Se você estiver usando 18.04 LTS.
- Para qualquer nova versão - Se você estiver usando 19.10.
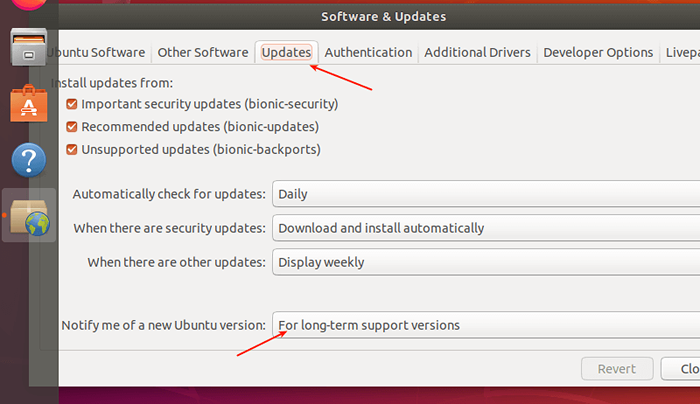 Notificar uma nova versão do Ubuntu
Notificar uma nova versão do Ubuntu Em seguida, pressione ALT+F2 e digite o seguinte comando na caixa de comando, como mostrado na captura de tela a seguir e pressione Digitar.
atualização -manager -c -d
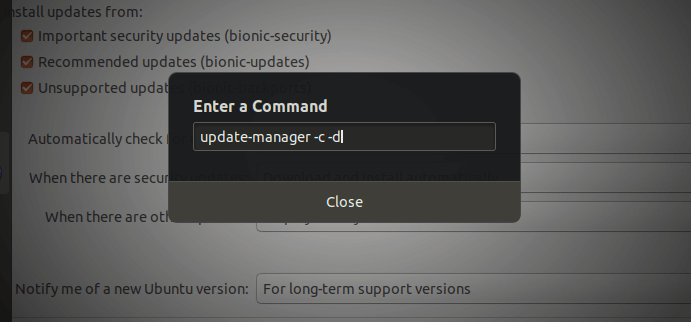 Executar gerente de atualização
Executar gerente de atualização Então o Gerente de atualização deve se abrir e dizer que “O software neste computador está atualizado. No entanto, Ubuntu 20.04 LTS está agora disponível (você tem 18.04 ou 19.10)”, Como mostrado na captura de tela a seguir. Clique Atualizar e forneça sua senha quando solicitado.
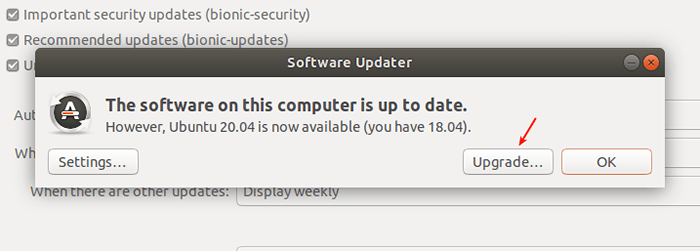 Nova versão do Ubuntu disponível
Nova versão do Ubuntu disponível Em seguida, leia a mensagem de boas -vindas e clique Atualizar e espere pelo Gerente de atualização Para baixar as ferramentas de atualização de distribuição. Ele destacará as etapas para a atualização, conforme mostrado na captura de tela a seguir.
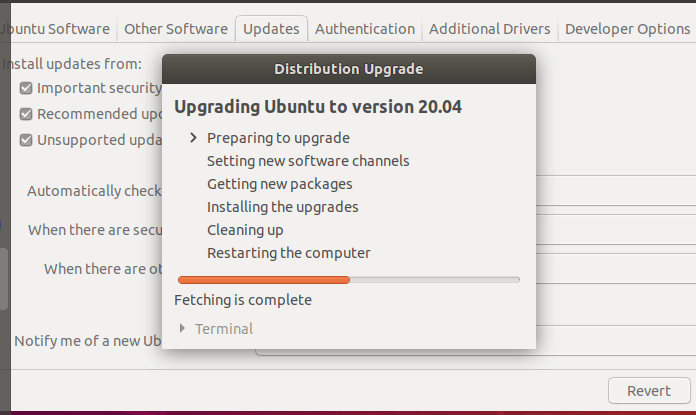 Atualizando o Ubuntu para a versão 20.04
Atualizando o Ubuntu para a versão 20.04 Em seguida, ele fornecerá um resumo do processo de atualização, destacando o número de pacotes instalados, mas que não são mais suportados, aqueles que serão removidos, os novos pacotes que serão instalados e aqueles que serão atualizados.
Ele também mostra o tamanho do download e o tempo que levará de acordo com a qualidade da sua conexão com a Internet. Você pode ver detalhes clicando Detalhes. Clique Start Upgrade.
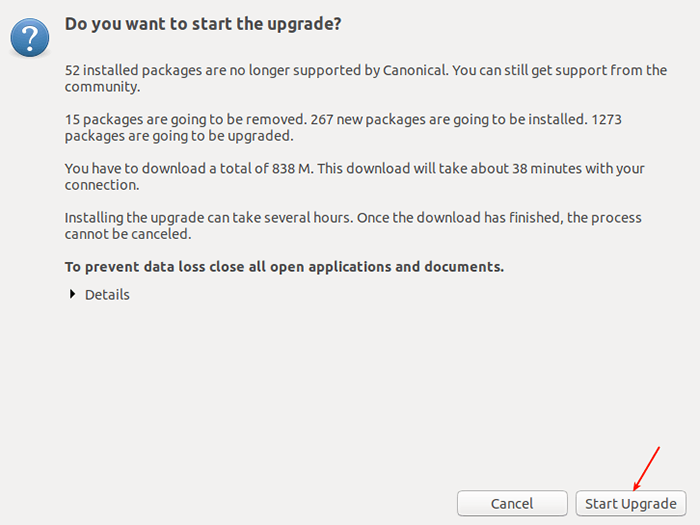 Inicie o processo de atualização do Ubuntu
Inicie o processo de atualização do Ubuntu Depois que a atualização for concluída, reinicie o sistema para aplicar as novas alterações e após uma reinicialização, faça login. Para ver as informações sobre o seu sistema operacional, vá para Configurações -> Sobre como mostrado nas seguintes capturas de tela.
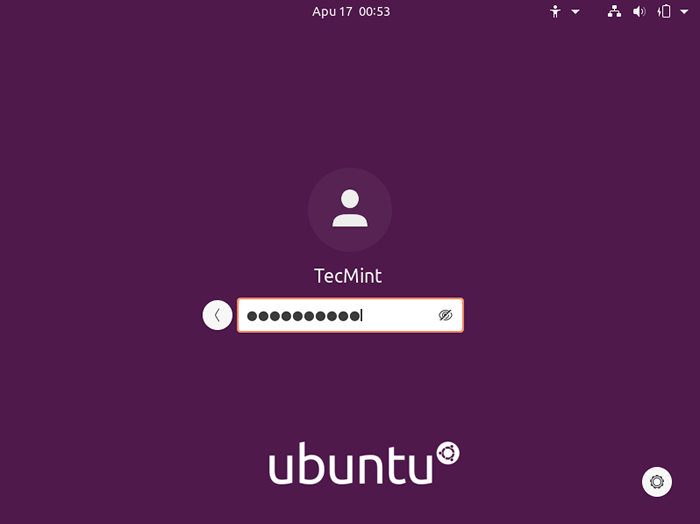 Ubuntu 20.04 Login
Ubuntu 20.04 Login 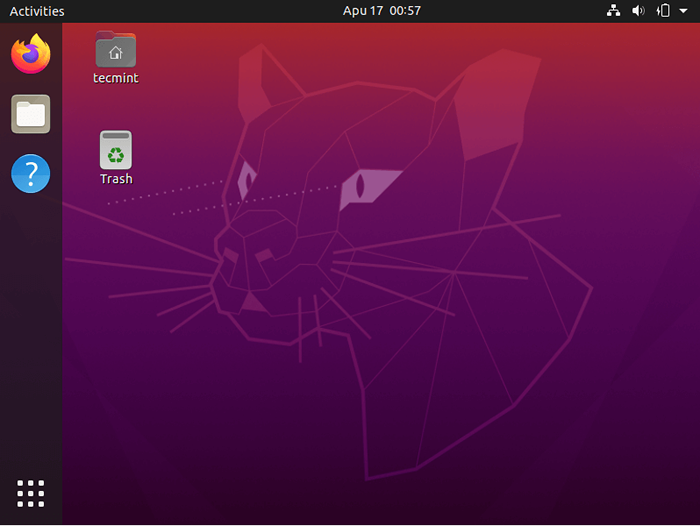 Ubuntu 20.04 Desktop
Ubuntu 20.04 Desktop 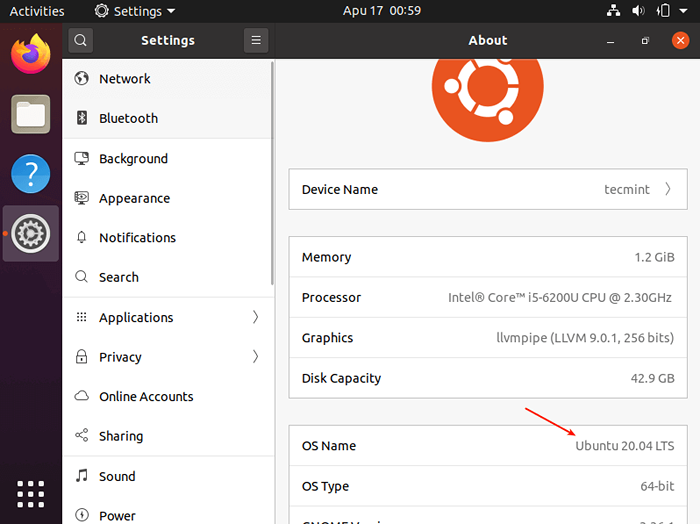 Ubuntu 20.04 Informações do sistema
Ubuntu 20.04 Informações do sistema Atualizando para o Ubuntu 20.04 do Ubuntu 18.04 LTS ou 19.10 servidor
Primeiro, verifique se o seu sistema está atualizado executando os seguintes comandos.
$ sudo apt-get update $ sudo apt-get upgrade -y ou $ sudo apt-get dist-upgrade -y
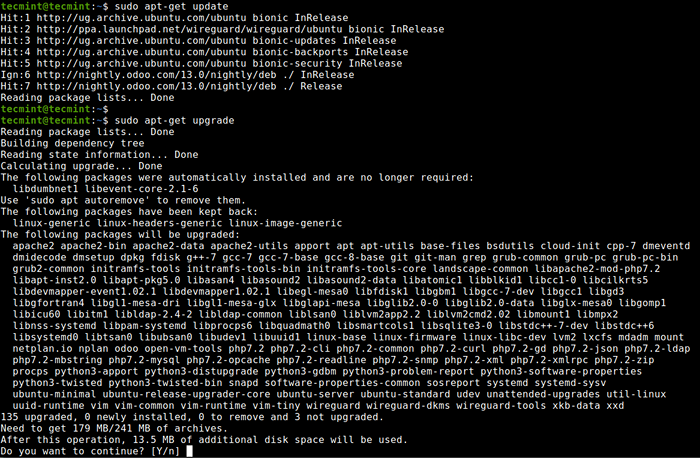 Instale atualizações no Ubuntu Server
Instale atualizações no Ubuntu Server Depois que todas as atualizações forem instaladas (quando o sistema estiver atualizado), reinicie seu sistema para aplicá -las. Em seguida, execute o seguinte comando para instalar Update-manager-core pacote se ainda não estiver instalado.
$ sudo update-manager-core
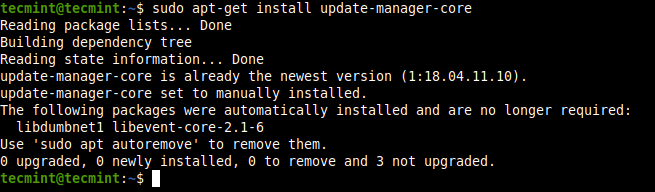 Instale o Ubuntu Update Core Manager
Instale o Ubuntu Update Core Manager Em seguida, verifique se a diretiva rápida em /etc/atualização de atualização/atualização de liberação O arquivo de configuração é definido como 'lts ' Se você só quiser Lts atualizações (para Ubuntu 18.04 usuários) ou para 'normal' Se você deseja atualizações não-LTS (para Ubuntu 19.10 Usuários).
$ sudo vi/etc/atualização de atualização/atualização de liberação
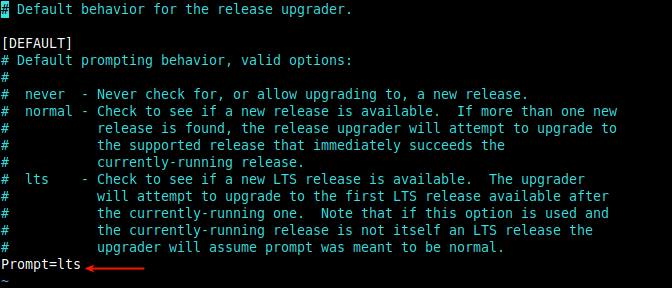 Defina a Diretiva Prompt
Defina a Diretiva Prompt Agora inicie a ferramenta de atualização com o seguinte comando.
$ sudo do-release-upgrade -d
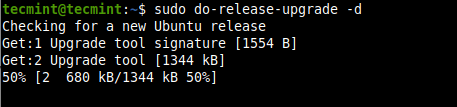 Executar atualização no Ubuntu
Executar atualização no Ubuntu O comando acima lerá a lista de pacotes e desativará entradas de terceiros no fontes.lista arquivo. Ele também calculará as alterações e solicitará que você inicie a atualização e mostre o número de pacotes atualmente instalados, mas que não são mais suportados, aqueles que serão removidos, os novos pacotes que serão instalados e aqueles que serão atualizados também Como o tamanho do download e o tempo que levará de acordo com a qualidade da sua conexão com a Internet.
Responder y para sim continuar.
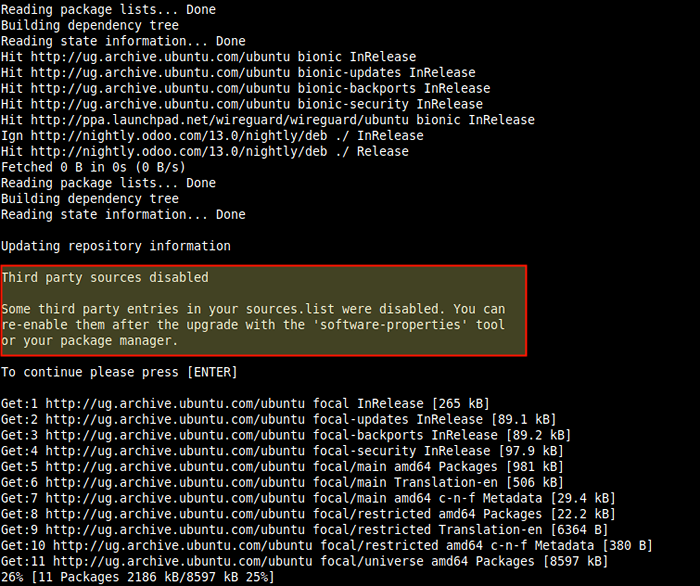 Desativando repositórios de terceiros
Desativando repositórios de terceiros 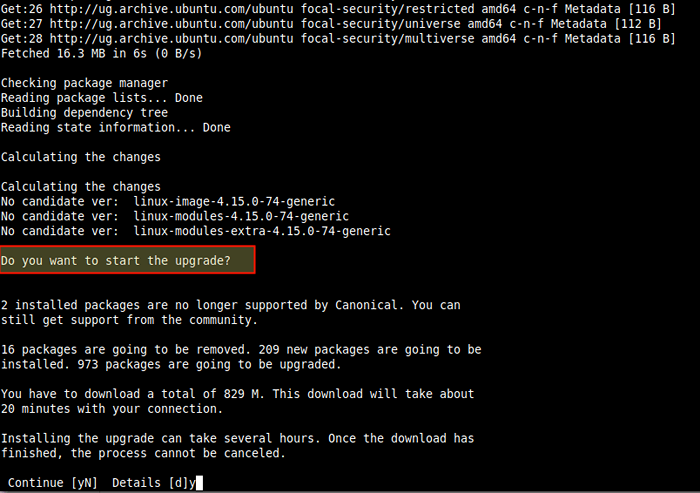 Inicie o Ubuntu Server Upgrade
Inicie o Ubuntu Server Upgrade Em seguida, siga as instruções na tela. Observe que, durante o processo de atualização, você será solicitado a configurar manualmente alguns pacotes ou escolher opções a serem usadas por meio de um prompt.
A captura de tela a seguir mostra um exemplo. Leia as mensagens com cuidado antes de fazer escolhas.
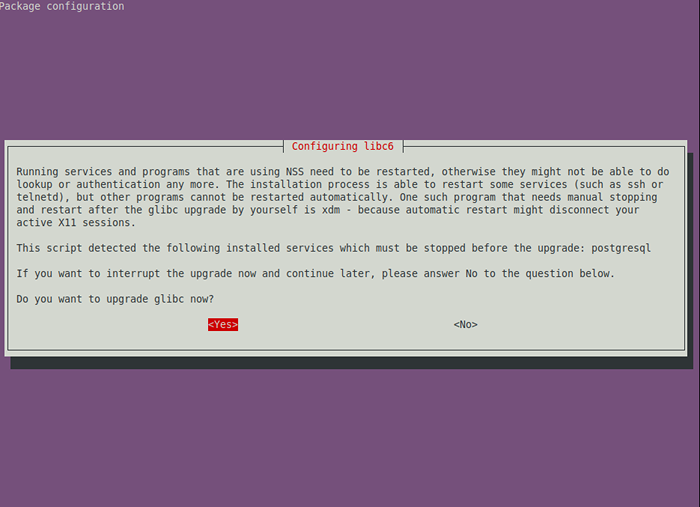 Configuração do pacote do Ubuntu
Configuração do pacote do Ubuntu Siga os teclados na tela com cuidado. Depois que a atualização estiver concluída, você precisa reiniciar o servidor, como mostrado na captura de tela a seguir.
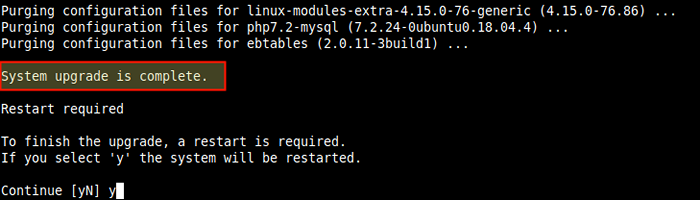 Atualização do Ubuntu concluída
Atualização do Ubuntu concluída Após uma reinicialização, faça login e execute o seguinte comando para verificar o atual Ubuntu versão em seu servidor.
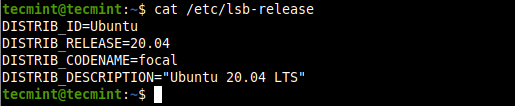 Verifique a versão de liberação do Ubuntu
Verifique a versão de liberação do Ubuntu Ai está! Esperamos que você tenha atualizado com sucesso o seu Ubuntu versão de 18.04 ou 19.10 para 20.04. Se você encontrou algum problema ao longo do caminho ou tem pensamentos para compartilhar, use o formulário de feedback abaixo para alcançar.
- « Como instalar o Ubuntu 20.04 servidor
- Como configurar o Haproxy como balanceador de carga para o nginx no CentOS 8 »

