Como instalar o Ubuntu 20.04 servidor
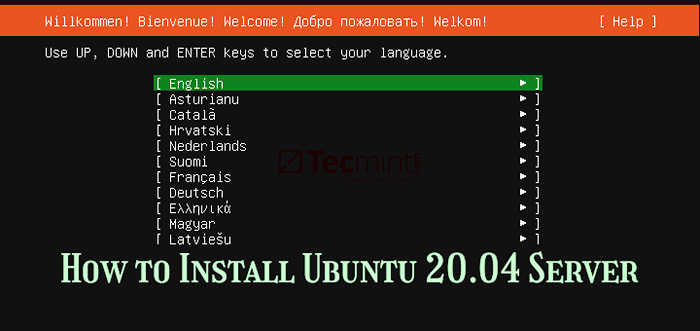
- 3332
- 241
- Loren Botsford
Servidor Ubuntu 20.04, também nomeado Fossa focal, foi lançado por Canônico E agora está pronto para a instalação. Este artigo irá orientá -lo no processo de instalação Ubuntu 20.04 Edição do servidor com Suporte de longa data em sua máquina.
Se você está procurando uma nova instalação de desktop ou up gradation, leia nossos artigos anteriores: Instalação do Ubuntu 20.04 Desktop e como atualizar para o Ubuntu 20.04.
Baixe o Ubuntu 20.04 Imagem ISO
Use o seguinte link para baixar o Ubuntu 20.04 Servidor ao vivo Instale a imagem ISO, que é fornecida apenas para sistemas de 64 bits.
- Ubuntu-20.04-Live-Server-AMD64.ISO
Depois de baixar a imagem ISO, você precisa criar um DVD inicializável usando Rufus Ferramenta ou uma unidade USB inicializável usando o criador do UNETBOOTIN LIVEUSB.
Instale o Ubuntu 20.04 Edição do servidor
1. Para iniciar o processo de instalação, coloque o CD/DVD inicializável em uma unidade ou USB em uma porta em sua máquina. Em seguida, inicialize pressionando a tecla de inicialização do seu computador (que deve ser um dos F9, F10, F11, ou F12 dependendo das configurações do fabricante).
Depois que o sistema for inicializado, você pousará na interface de boas -vindas do instalador mostrada na captura de tela a seguir, pedindo que você selecione o idioma de instalação. Imprensa Digitar continuar.
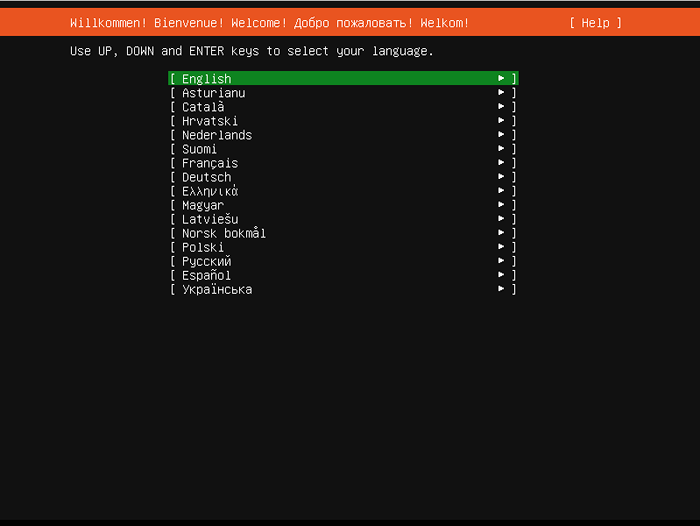 Selecione o idioma de instalação do Ubuntu
Selecione o idioma de instalação do Ubuntu 2. Em seguida, selecione seu teclado layout e pressione Digitar para prosseguir.
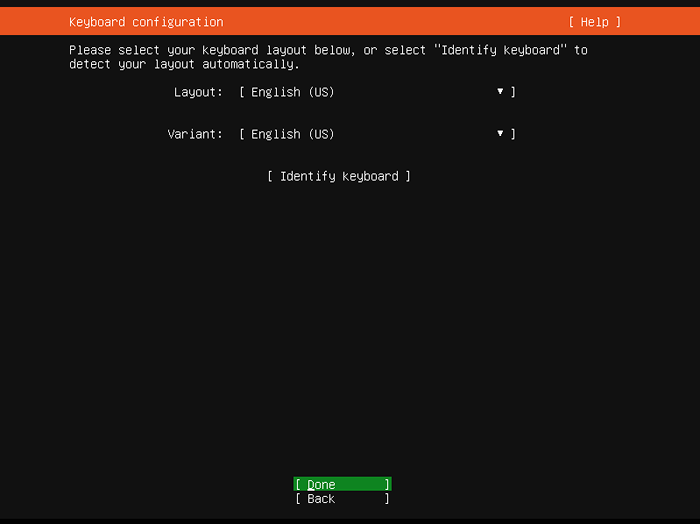 Selecione o layout do teclado do Ubuntu
Selecione o layout do teclado do Ubuntu 3. Se o seu sistema estiver conectado a uma rede, ele deve receber um endereço IP do seu servidor DHCP. Imprensa Feito continuar.
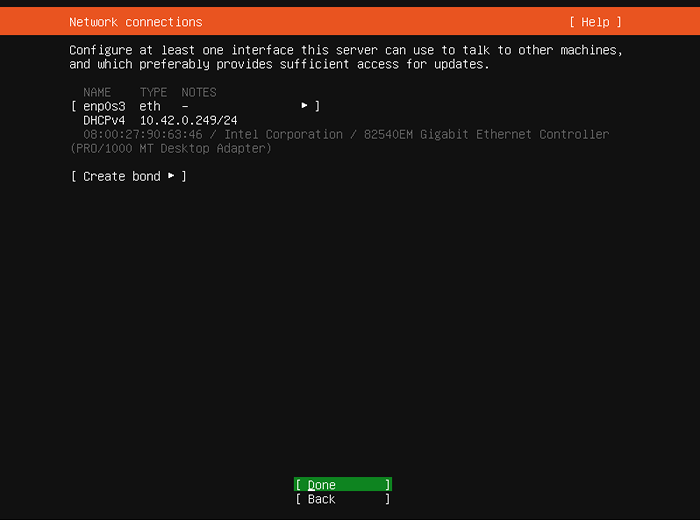 Conexão de rede Ubuntu
Conexão de rede Ubuntu 4. Com base na sua rede configurada, se você precisar de um servidor proxy para se conectar à Internet, insira seus detalhes aqui. Caso contrário, deixe -o vazio e pressione Feito.
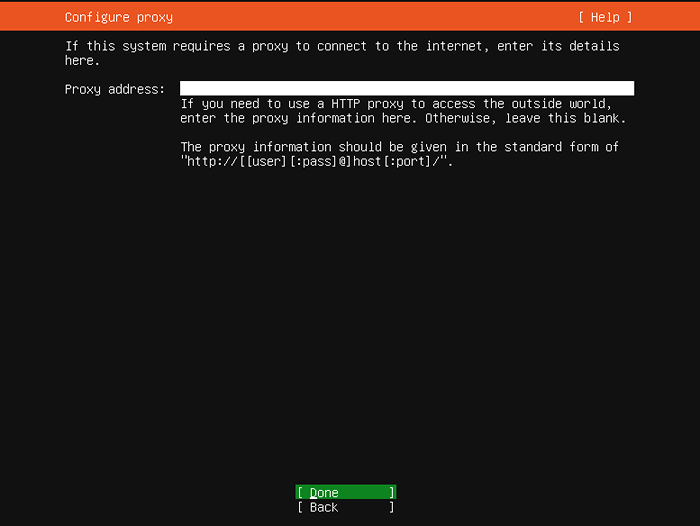 Configure proxy
Configure proxy 5. Em seguida, você precisa configurar o espelho do arquivo Ubuntu. O instalador o selecionará automaticamente com base em seu país. Imprensa Feito para prosseguir.
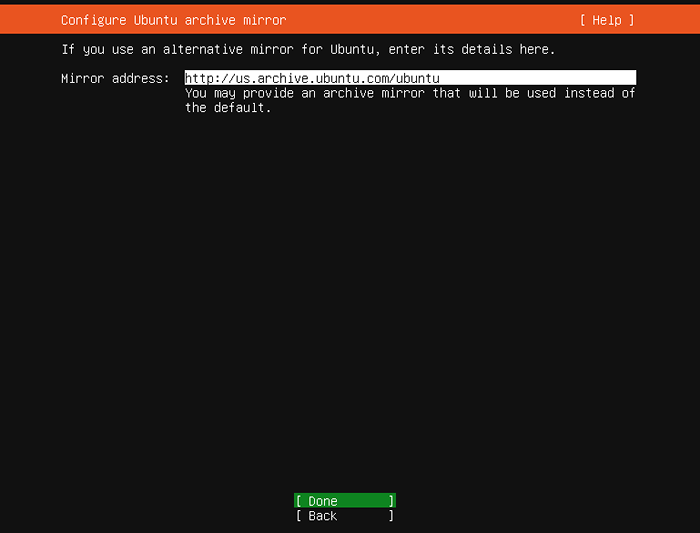 Configurar espelho de arquivo ubuntu
Configurar espelho de arquivo ubuntu 6. Agora é hora de configurar seu armazenamento. Você precisa criar o layout de armazenamento, conforme explicado abaixo. Para este guia, mostraremos como fazer isso manualmente, portanto, vá para Use um disco inteiro e selecione Verifique a opção Configure este disco como um grupo LVM.
Observe que o instalador criará o raiz Partição (com um tamanho pequeno por padrão), você pode editar manualmente seus tamanhos e também criar um trocar partição.
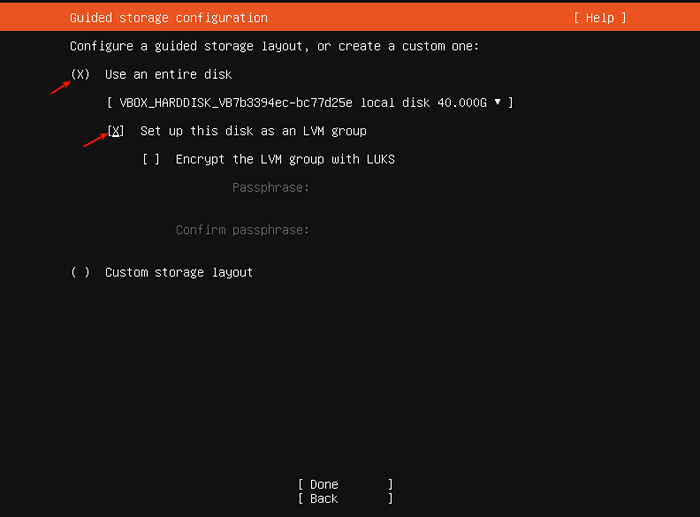 Configuração de armazenamento guiado
Configuração de armazenamento guiado A captura de tela a seguir mostra o resumo do sistema de arquivos padrão. Nossa máquina de teste tem um total de 80 GB Capacidade do disco rígido.
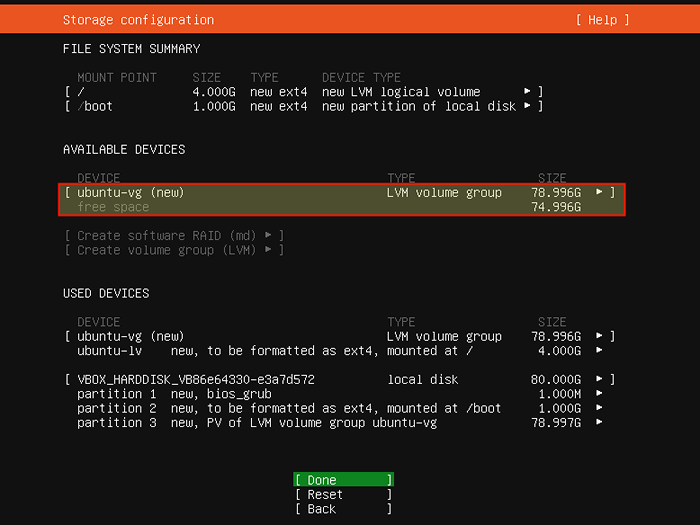 Resumo da configuração de armazenamento
Resumo da configuração de armazenamento Criando/editando o tamanho da partição raiz
7. Em seguida, abaixo Dispositivos usados, Role até o raiz Partição e pressione Enter para obter opções de particionamento. Selecione Editar como mostrado na captura de tela a seguir e pressionar Digitar.
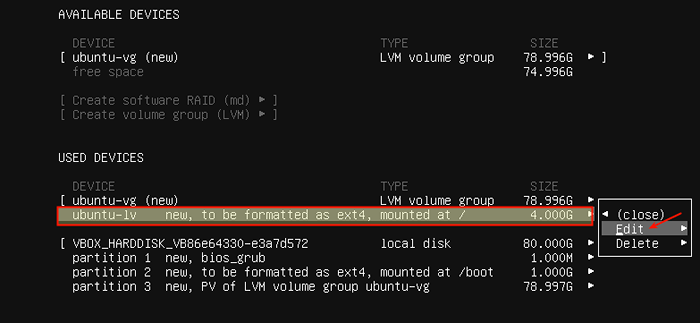 Selecione a partição raiz
Selecione a partição raiz 8. Em seguida, edite o tamanho da partição, conforme mostrado na captura de tela a seguir. Por exemplo, defina -o para 50 GB e role para baixo ou use a guia para ir Salvar e pressione Digitar.
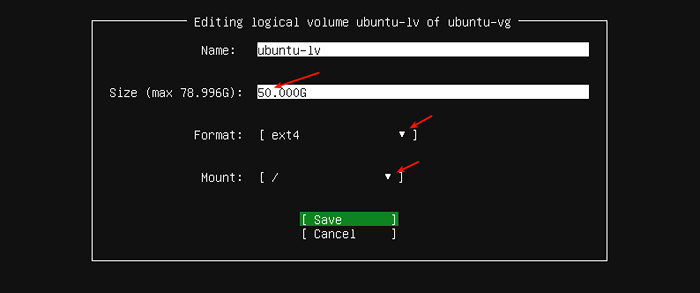 Defina o tamanho da partição raiz
Defina o tamanho da partição raiz 9. Agora o raiz A partição deve ter um tamanho no valor do que você especificou ao editá -lo, como destacado na captura de tela a seguir.
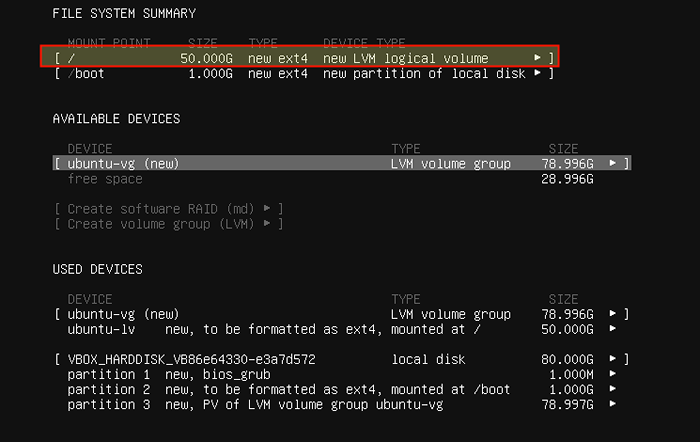 Resumo da partição raiz
Resumo da partição raiz Observação: Se você não quiser criar um separado /lar Partição, pule a próxima etapa, vá para criar uma partição de troca.
Criando uma partição separada /doméstica
10. Em seguida, você precisa criar uma partição em casa para armazenar arquivos de usuário. Sob Dispositivos disponíveis, selecione os Lvm grupo de volume e imprensa Digitar. Nas opções de particionamento, role para baixo até Crie volume lógico.
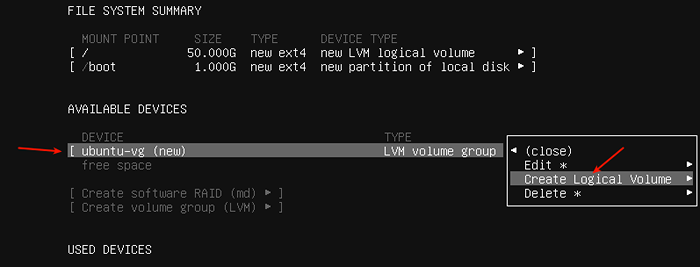 Crie partição em casa
Crie partição em casa 11. Em seguida, digite o tamanho da partição em casa. Defina -o adequadamente para deixar algum espaço para uma partição/área de troca. Sob Formatar, Selecione ext4 e Montar deveria estar /lar conforme destacado na captura de tela seguinte. Em seguida, role para baixo para Criar e pressione Digitar.
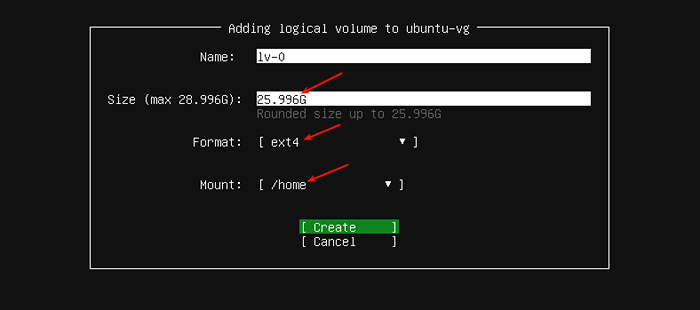 Defina o tamanho da partição em casa
Defina o tamanho da partição em casa O /lar O sistema de arquivos foi criado com sucesso.
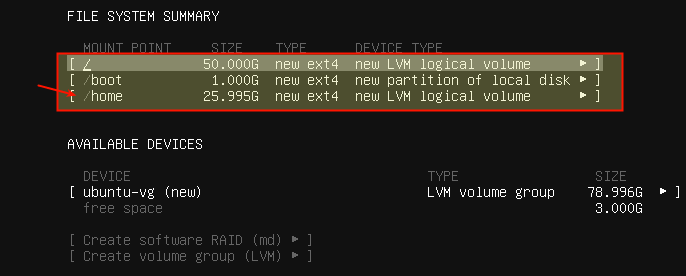 Resumo da partição em casa
Resumo da partição em casa Criando uma partição de troca
12. Agora você precisa criar um trocar partição. Sob Dispositivos disponíveis, selecione os Lvm grupo de volume e imprensa Digitar. Nas opções de particionamento, role para baixo até Crie volume lógico.
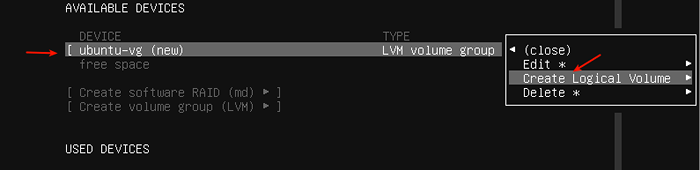 Crie partição de troca
Crie partição de troca 13. Em seguida, edite o tamanho da partição e defina o Formatar campo para trocar Conforme destacado na captura de tela seguinte e pressione Enter.
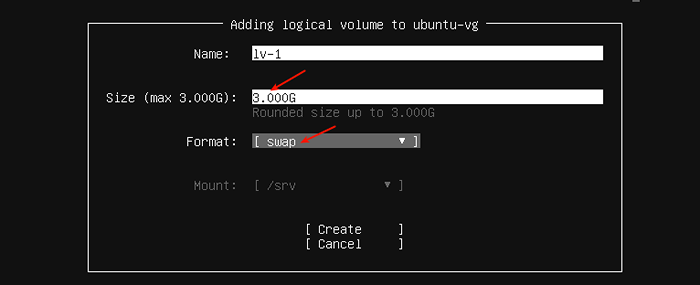 Definir tamanho de partição de troca
Definir tamanho de partição de troca 14. Seu novo resumo do sistema de arquivos deve agora ter um /bota, /raiz, /lar, e trocar partição como mostrado na captura de tela a seguir. Para escrever as mudanças no Harddisk, role para baixo para Feito, e pressione Digitar.
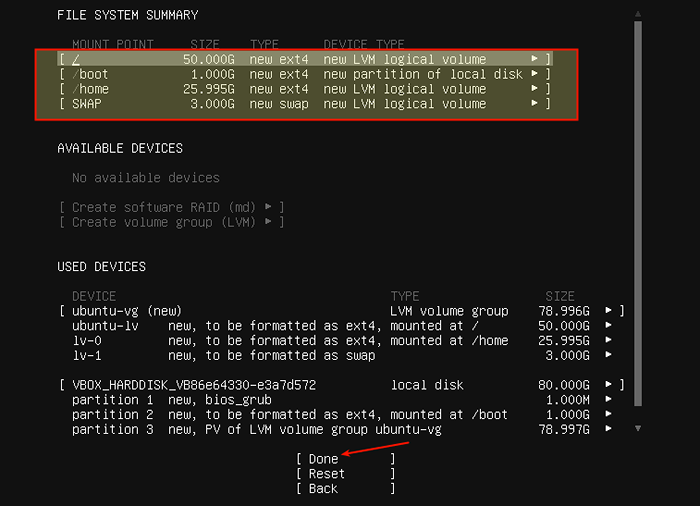 Resumo da partição do sistema de arquivos
Resumo da partição do sistema de arquivos 15. Confirme a ação selecionando Continuar e pressione Digitar.
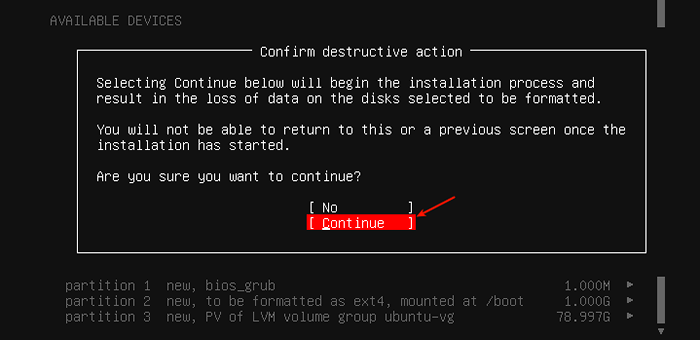 Confirme mudanças de partição no disco
Confirme mudanças de partição no disco 16. Agora crie um perfil de usuário mencionando seu nome, nome do servidor, nome de usuário e uma senha segura e forte. Em seguida, role para fazer e pressione Enter.
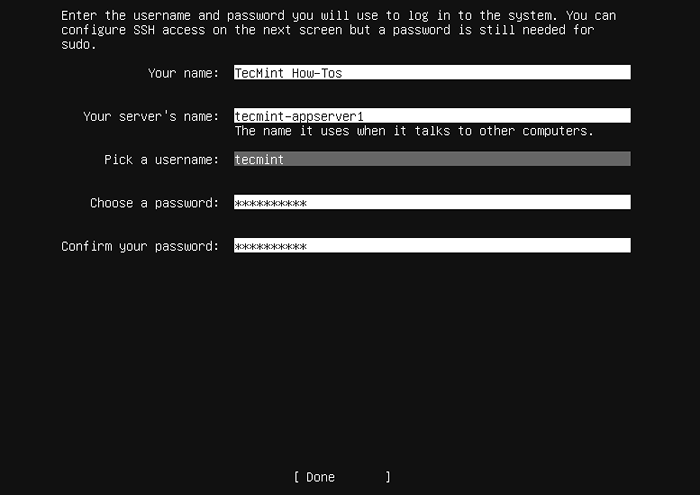 Crie novo usuário
Crie novo usuário 17. Em seguida, o instalador solicitará que você instale o OpenSsh pacote para acesso remoto. Use espaço para escolher essa opção. Em seguida, role para baixo para fazer e pressione Enter.
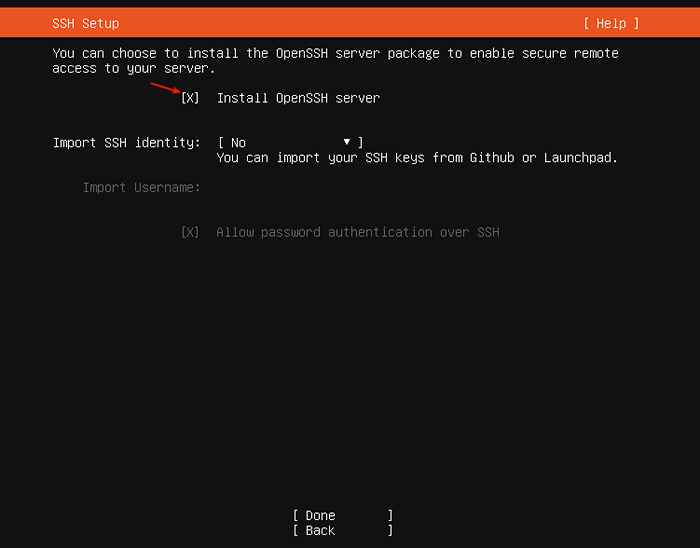 Instale o servidor SSH
Instale o servidor SSH 18. Se você quiser instalar alguns Snaps, Selecione -os na lista fornecida. Use a barra de espaço para selecionar um foto. Em seguida, vá para feito e pressione Enter.
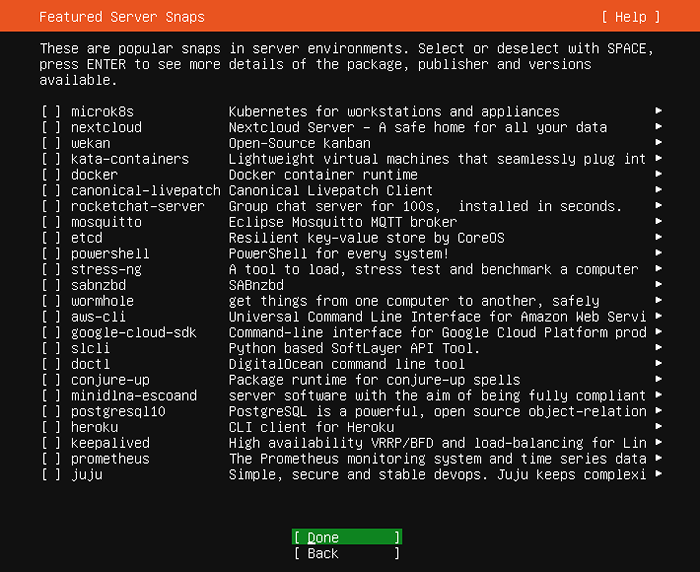 Escolha Snaps para instalar
Escolha Snaps para instalar 19. O processo de instalação deve agora começar como mostrado na captura de tela a seguir. Depois de concluído, pressione Enter para reiniciar o sistema.
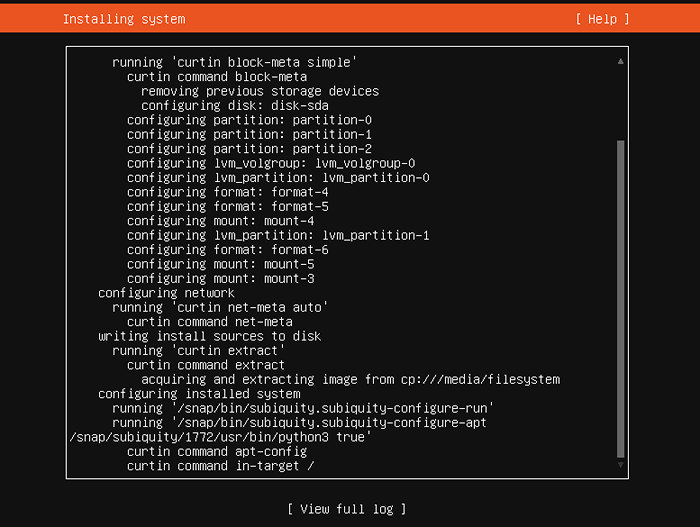 Instalando o sistema Ubuntu
Instalando o sistema Ubuntu 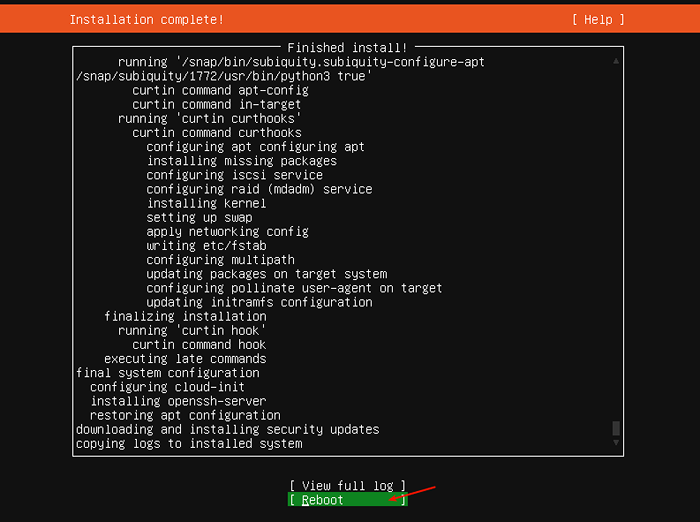 Instalação completa
Instalação completa 20. Após um reinício, Agora você pode fazer login no seu novo Ubuntu 20.04 LTS servidor como mostrado na captura de tela a seguir.
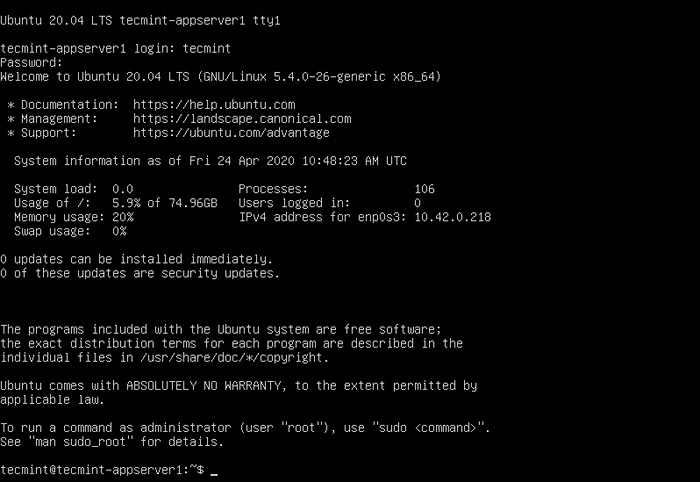 Faça login no novo Ubuntu 20.04 servidor
Faça login no novo Ubuntu 20.04 servidor Isso é tudo amigo! Você instalou com sucesso Ubuntu 20.04 LTS Edição do servidor em sua máquina. Você pode deixar um comentário sobre este guia através do formulário de feedback abaixo.
- « Como redefinir uma senha raiz esquecida no Linux Mint
- Como atualizar para o Ubuntu 20.04 do Ubuntu 18.04 e 19.10 »

